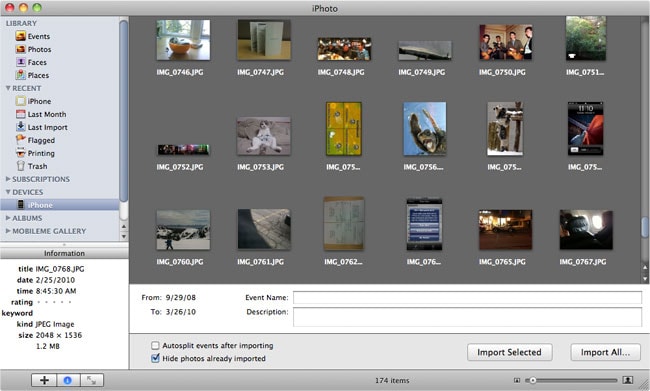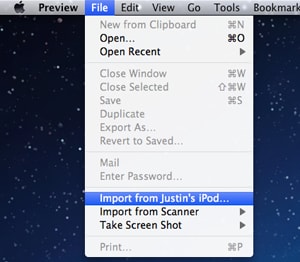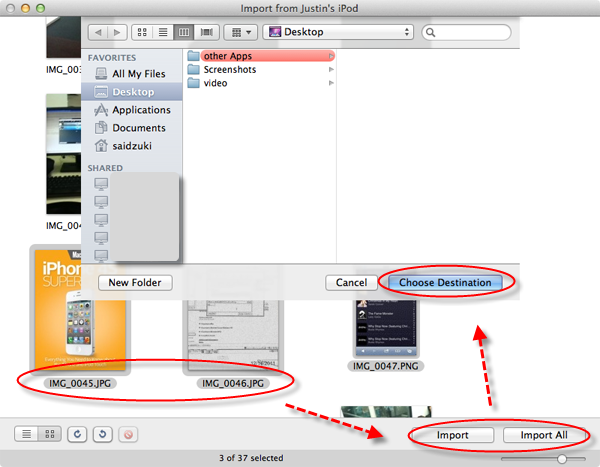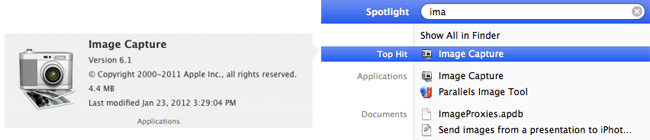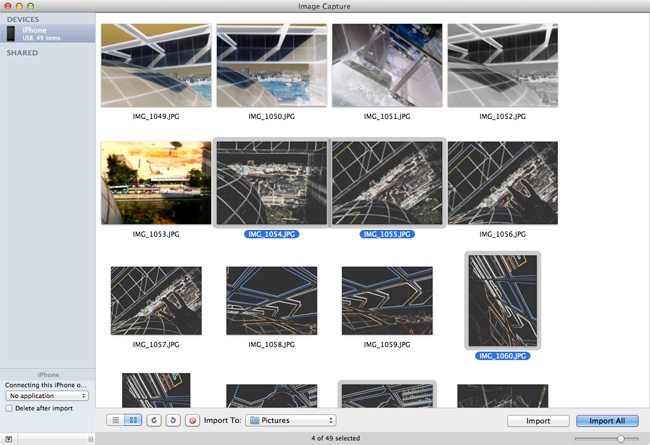Hai qualche ottima foto sul tuo iPhone e vuoi trasferirla sul tuo Mac, in modo da poterla visualizzare sul grande schermo o modificarla professionalmente in iPhoto o Photoshop? Se è così, sei nel posto giusto. Qui di seguito indichiamo 4 modi per trasferire le foto dall’iPhone al Mac, in modo da poter rapidamente e facilmente fare il backup delle foto, recuperare le foto perse cancellate dal tuo Mac, o modificare le tue foto iPhone su Mac, eccetera.
- Soluzione 1. Copiare le Foto dall’iPhone al Mac tramite dr.fone (Opzione Migliore)
- Soluzione 2. Trasferire le Foto del Rollino Fotocamera iPhone con iPhoto
- Soluzione 3. Trasferire le Foto del Rollino Fotocamera iPhone con l’Anteprima
- Soluzione 4. Trasferire le Foto del Rollino Fotocamera iPhone con il Cattura Immagine
- Scegliere la Soluzione Giusta: Confronto tra le 4 Soluzioni
- Risoluzione dei problemi per il trasferimento di foto iPhone al Mac
Soluzione 1. Copiare le Foto dall’iPhone al Mac tramite dr.fone (Opzione Migliore)
Trasferire le foto dall’iPhone al Mac è facile. Sono disponibili molti strumenti. Perché dr.fone for Mac è l'opzione migliore? La risposta è molto semplice: ti consente di ottenere le foto dal tuo iPhone su qualsiasi Mac senza il rischio di cancellare i file esistenti sul tuo iPhone. Ed è in grado di copiare qualsiasi foto, comprese le foto scattate con il tuo iPhone, sincronizzate da iTunes, scaricate da Internet e altro ancora dall’iPhone al Mac. Inoltre, è il miglior compagno di iTunes, il che aiuta a ottenere le canzoni e le playlist direttamente dal tuo iPhone alla Libreria di iTunes senza alcun duplicato – cosa che iTunes non è in grado di fare. Ora, vedi come utilizzare dr.fone per trasferire le foto dall’iPhone al Mac.
Perché non installi la versione di prova gratuita sul tuo Mac per fare una prova?
Nota: dr.fone for Mac è continuamente aggiornato. Ora la nuova versione supporta pienamente MacOS Sierra e iOS 11 nonché l'ultimo iPhone 8.
Sincronizzare la Foto Libreria, il Rullino Fotocamera o non il Rollino Fotografico dall’iPhone al Mac
Passo 1: Lanciare dr.fone
Installa le foto iPhone al Mac Transfer. Collega l’iPhone al tuo Mac e le informazioni sull’iPhone saranno visualizzate sull'interfaccia principale.
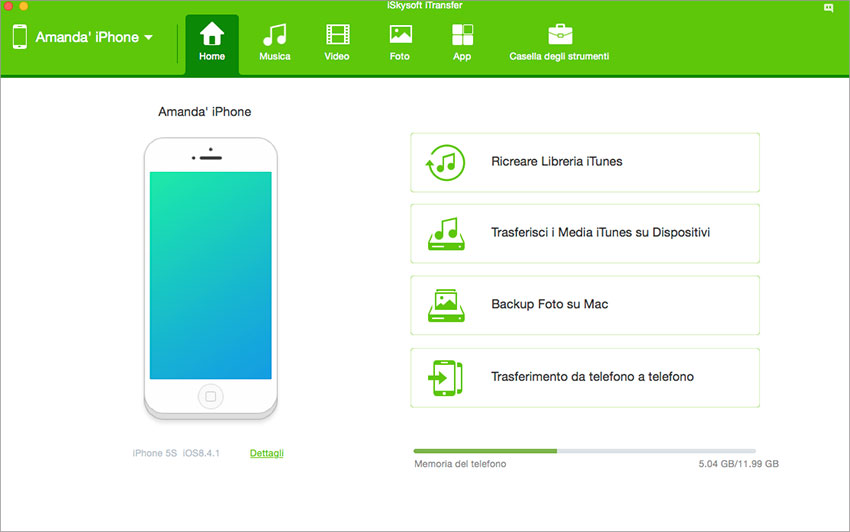
Opzione 1: Fare il Backup di Tutte le Foto dall’iPhone sul Mac
Puoi vedere l'opzione "Backup Foto sul Mac" nelle finestre principali. Farci clic sopra, dopo di che tutte le foto sul tuo iPhone, comprese le foto nel Rollino Fotocamera, nella Libreria Foto, nel Foto Stream, e altre ancora saranno salvate sul tuo Mac. Nella finestra appena spuntata, trovi una cartella sul tuo Mac per salvare questo backup delle foto.
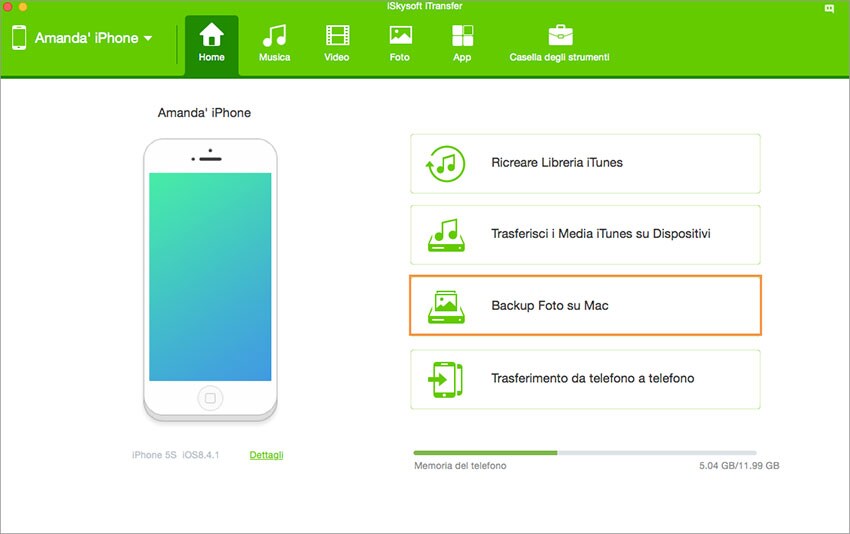
Opzione 2: Trasferire le Foto Selezionate dall’iPhone al Mac
Fare clic sulla scheda "Foto" nella finestra principale, quindi puoi vedere l’album delle foto o la cartella sul tuo iPhone. Fare clic per aprire l'album o la cartella nella barra laterale sinistra, quindi puoi selezionare le foto e fare clic su "Esporta" per salvarle sul tuo Mac.
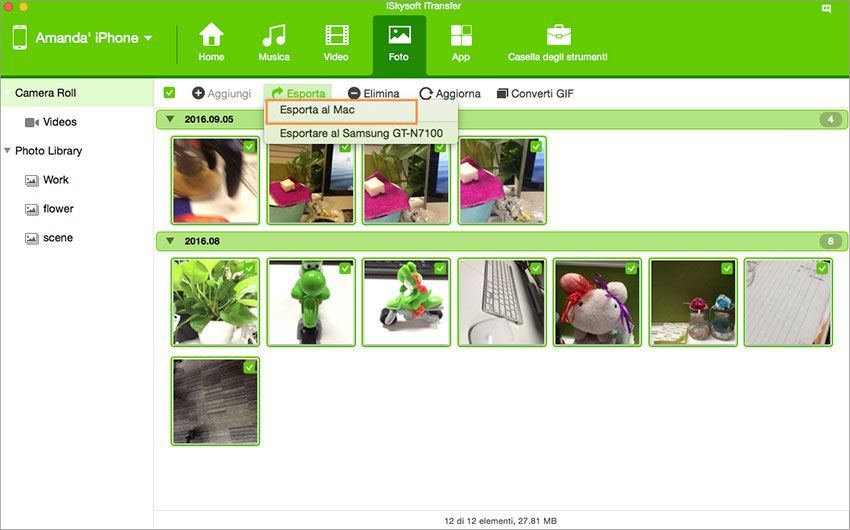
Soluzione 2: Trasferire le foto del "Rollino Fotocamera"al Mac con iPhoto (foto scattate con l’iPhone)
Dopo aver collegato il tuo iPhone al tuo Mac iPhoto verrà avviato automaticamente e aperto alla finestra Importa, elencando le immagini del tuo iPhone e video sotto "Rollino Fotocamera".
Nota: con iPhoto, Anteprima o Cattura Immagine, puoi sincronizzare solo le foto dal tuo Rullino Fotocamera iPhone fotocamera - in altre parole, solo le foto scattate dal tuo iPhone. Se desideri sincronizzare tutte le immagini della Libreria Foto, vai alla Soluzione 1..
(Fare clic sull'immagine per ingrandirla)
Soluzione 3: Trasferire le Foto del "Rollino Fotocamera" al Mac con Anteprima
Quando hai collegato il tuo iPhone al tuo Mac, lancia l'Anteprima. Ora vai al menu "file" e scegli "Importa da (il nome del tuo iPhone)..."
(Fare clic sull'immagine per ingrandirla)
Soluzione 4. Trasferire le Foto del Rollino Fotocamera iPhone con Cattura Immagine
Dopo aver collegato l’iPhone al Mac, apri l'applicazione Cattura Immagine. Quando tutte le foto vengono caricate e sono disponibili, seleziona le foto che desideri importare/eliminare. Se desideri eliminarle tutte, è sufficiente premere Command e "a" e vedrai che saranno tutte evidenziate.
(Fare clic sull'immagine per ingrandirla)
Parte 5. Ciò che Rende dr.fone Eccezionale per il Trasferimento delle Foto dall’iPhone al Mac
| Foto iPhone | iPhoto | Anteprima | Cattura Immagine |
|
|---|---|---|---|---|
Foto Rollino FotocameraFoto scattate con il tuo iPhone |
|
|
|
|
Foto Foto StreamFoto condivise da altri dispositivi |
--- | --- | --- |
|
Foto Libreria FotoFoto sincronizzate dal tuo computer al tuo telefono |
--- | --- | --- |
|
Album Fotograficoostruire un album di foto sull’iPhone e trasferire l’album di foto dall’iPhone al Mac |
--- | --- | --- |
|
Parte 6. Problemi Comuni e Risoluzione dei Problemi sul Trasferimento delle Foto dell’iPhone
D: Quando si importano le foto dell’iPhone, iPhoto si chiude, che fare?
Chiudere iPhoto e riavviarlo. Per farlo, vai al menu Apple > Chiusura Forzata.
D: Come eliminare le foto da iPhoto?
Per eliminare le foto da un Evento, seleziona le foto e premi il tasto Delete. Poi vai a iPhoto > Svuota Cestino iPhoto. Per eliminare le foto da un album, seleziona le foto e premi "Command+Opzioni+ Delete". Poi svuota il cestino di iPhoto come sopra.
D: Impossibile visualizzare le foto nel mio Foto Stream, che fare?
Prima tocca Impostazioni sul tuo telefono per verificare se la connessione Wi-Fi sia attiva. Poi vai a Impostazioni > iCloud > Foto per vedere se il Foto Stream sia acceso. Assicurarsi che l’app Fotocamera sul telefono sia chiusa. E assicurarsi che la carica della batteria del telefono sia superiore al 20%.
D: Come trasferire le foto inviate da altri iPhone tramite messaggio al Mac?
Se le foto vengono inviate tramite iMessage, le foto saranno sul tuo iMessage Mac. Oppure puoi provare a trasferire le foto al Foto Stream.
D: iPhoto continua ad andare in crash su Mavericks/Yosemite, che fare?
Se hai aggiornato a Mavericks, puoi provare a reinstallare iPhoto. Basta premere Command+R per avviare il Recupero Volume per riparare le autorizzazioni e il disco. Quindi, reinstallare iPhoto sul tuo Mac.