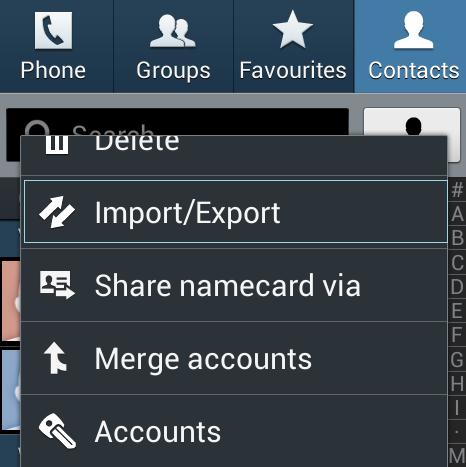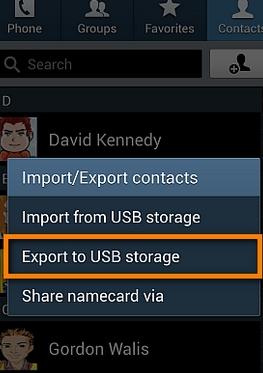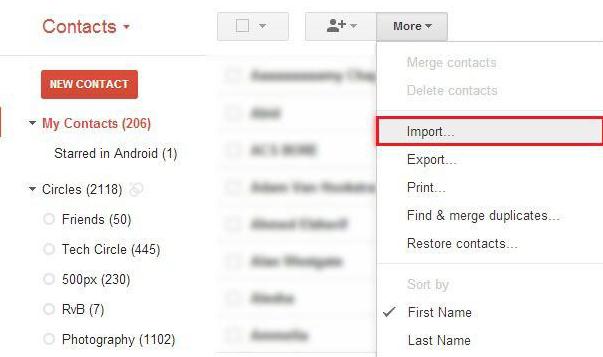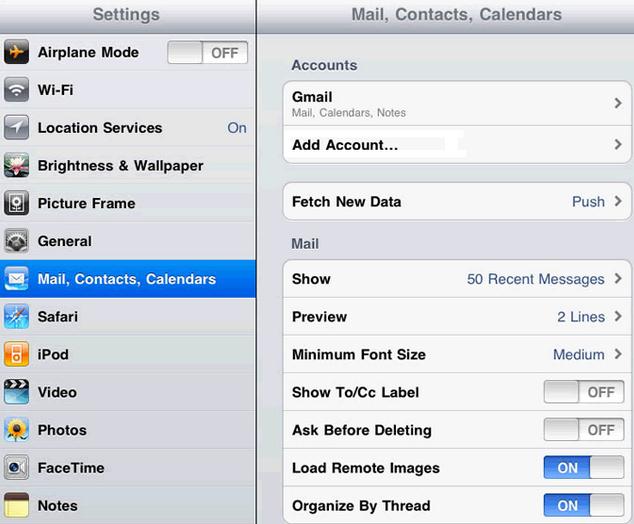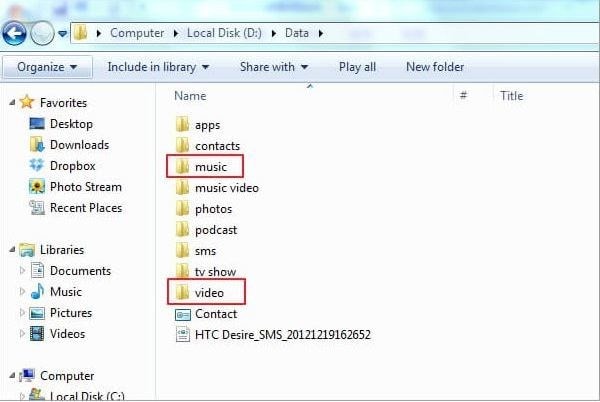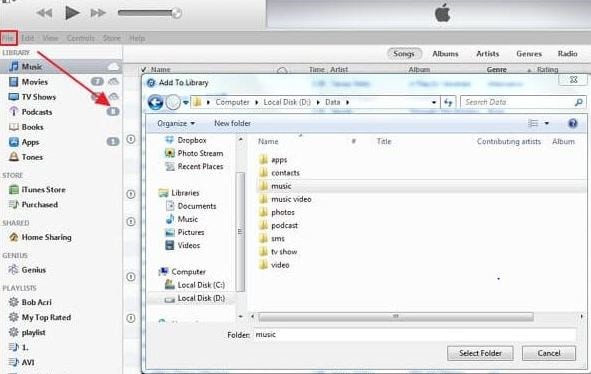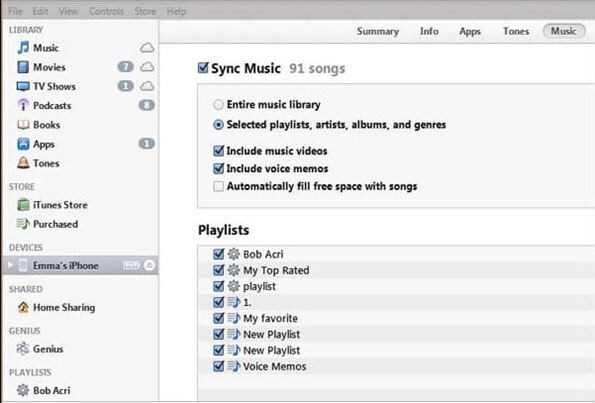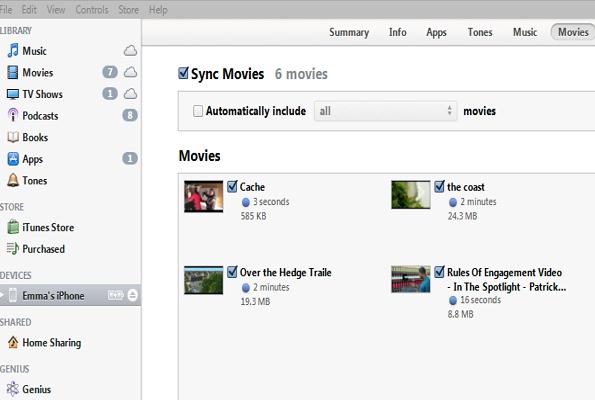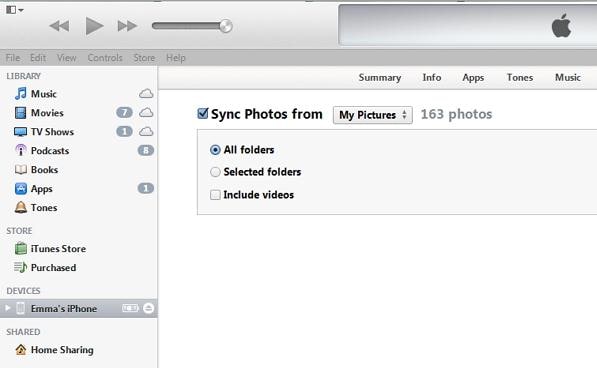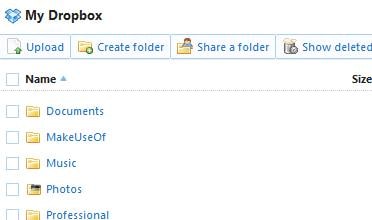Sono finiti i giorni in cui ti arrabbiavi con il tuo cellulare Android quando non funzionava o quando digitavi il tasto sbagliato per sbloccarlo; o quando la tua applicazione di "riconoscimento facciale" per sbloccare il cellulare a volte rilevava il viso di tuo fratello e si sbloccava automaticamente, dimostrando di non essere più sicura per te. Così, finalmente, hai deciso di passare a un iPhone (iPhone 6S) lasciando il tuo vecchio compagno Android? Bene, anche se passare dall'Android all'iPhone 6S è una decisione importante, vale la pena farlo se si parla degli iPhone. Quando si cambia il cellulare, ovviamente tutti i dati devono essere trasferiti dal vecchio al nuovo. La particolare necessità è trasferire i contatti da Android ad iPhone. Molti di noi sbagliano a causa delle caratteristiche svianti dell'iPhone, soprattutto se lo stiamo usando per la prima volta. Qui ci sono dei consigli per te per trasferire i dati dall'Android all'iPhone 6S con sicurezza.
- Parte 1: Trasferire i Dati da Android ad iPhone con un solo clic
- Parte 2: Trasferire i Dati da Android ad iPhone usando l'account Google
- Parte 3: Trasferire Musica e Video da Android ad iPhone Via iTunes
- Parte 4: Trasferire Foto da Android ad iPhone via iTunes
- Parte 5: Sincronizzare i Documenti da Android ad iPhone via Dropbox
Parte 1: Trasferire i Dati da Android ad iPhone con un solo clic
MobileTrans per Mac (o MobileTrans per Windows) è una delle migliori applicazioni che ti aiuta a trasferire i file da Android ad iPhone sul Mac o su Windows senza problemi. Quest'applicazione è fatta per essere semplice e facile da usare, soprattutto per chi utilizza l'iPhone per la prima volta. Il MobileTrans ha una facilità di trasferimento dei dati senza errori grazie alla modalità di un solo clic. Non tutti i cellulari Android sono dotati di un'opzione per trasferire i contatti, ad eccezione di pochi. Ciò potrebbe essere risolto con l'installazione di quest'Android sullo strumento di trasferimento dell'iPhone. Con quest'applicazione, non c'è bisogno di trasferire i contatti e gli altri dati uno ad uno da Android ad iPhone. Di seguito sono riportati i passaggi per trasferire i contatti da Android ad iPhone con un solo clic.

Passo 1: Installa lo strumento di trasferimento del telefono
Installa l'applicazione MobileTrans sul tuo computer. In seguito, collega il tuo telefono Android e il tuo iPhone al computer con un cavo USB.
Passo 2: Apri la modalità trasferimento da telefono a telefono
Nella finestra principale, clicca sulla scheda "Trasferimento da Telefono a Telefono". Avrai così i tuoi due telefoni con le informazioni dei contenuti del telefono sorgente sull'interfaccia del programma.
Passo 3: Trasferire dati da Android ad iPhone
Seleziona qualunque dato tu voglia trasferire. Se vuoi importare solo i contatti, scegli l'opzione "Contatti" e clicca su "Comincia Copia". Puoi vedere la percentuale di dati trasferiti nella finestra di dialogo che viene aperta una volta iniziato il trasferimento. Non scollegare nessuno dei dispositivi mentre il processo è in corso.
Trasferendo i contatti da Android ad iPhone, puoi avere tutti i dettagli come nome, numero, titolo professionale, nome dell'azienda e altro ancora. Oltre ai contatti, puoi usare la stessa guida per trasferire facilmente SMS da Android ad iPhone.
Parte 2: Trasferire i Dati da Android ad iPhone usando l'account Google
Con il tuo account Google, ora puoi salvare i tuoi contatti dal cellulare Android e importarli facilmente sull'iPhone. Collega il tuo Android e il tuo iPhone al tuo computer. I seguenti sono gli altri passaggi per trasferire i contatti da Android a iPhone con l'account Google:
Passo 1:
Sul tuo cellulare Android, vai alla pagina dei tuoi contatti. Clicca su Menù > Importa/Esporta.
Passo 2:
Ora clicca su Esporta nella memoria USB > OK. A questo punto, i tuoi contatti vengono memorizzati nella tua scheda di memoria. Adesso, apri il file SD Card nel tuo computer e trasferisci i file vCard (contatti) sul tuo computer.
Passo 3:
Accedi al tuo account Google sul tuo computer. Clicca Gmail > Contatti > Altri > Importa > Scegli file. Ora seleziona il file Vcard importato dal cellulare Android al computer e importa i contatti.
Passo 4:
Questo è l'ultimo passo. Sull'iPhone collegato al computer, clicca Impostazioni > Mail > Contatti > Calendari > Aggiungi Account > Google. Ora registrati con il tuo account Google e clicca "Avanti". Mail, contatti, calendario, ecc. passeranno sul tuo cellulare. Puoi trasferire ciò di cui hai bisogno con l'opzione di trascinamento per sincronizzare i dati dal tuo account Google al tuo nuovo iPhone.
Parte 3: Trasferire Musica e Video da Android ad iPhone Via iTunes
Sarebbe noioso trasferire sul tuo computer tutti i file audio e video che hai sul tuo telefono Android. In effetti, è più facile farlo con iTunes. Trasferisci i tuoi file audio e video sul computer dal cellulare Android. Ecco i passi che devi fare:
Passo 2:
Sulla schermata di iTunes, clicca su File> Aggiungi Cartella alla Libreria. Ora, seleziona la cartella audio e video dal computer, che hai importato in precedenza dal telefono Android, e trasferiscila alla Libreria di iTunes.
Passo 3:
Sul tuo sistema, clicca su Dispositivi e apri il Pannello di Controllo del tuo iPhone. Ora clicca sulla Scheda Musica > Sincronizza Musica > Seleziona file musicali da trasferire > Invia.
Parte 4: Trasferire Foto da Android ad iPhone via iTunes
Quando la musica scatena i ricordi dei tuoi splendori passati, le foto sono le prove visive dei momenti piacevoli che hai vissuto. Non solo la musica e i video potrebbero aiutarti a viaggiare nel tempo ma anche le foto scattate sul telefono, e che per molto tempo non hai più guardato, un giorno potrebbero ritornare come un flash alla tua mente, aiutandoti a rivivere ancora una volta un momento piacevole del passato. Se hai sempre pensato che iTunes importa solo musica e video, ripensaci. iTunes ti permette di trasferire anche i file delle foto da Android ad iPhone. La procedura è molto semplice.
Passo 1:
Ligue o seu Android ao computador e transfira as imagens desejadas para uma nova pasta, criada no computador.
Parte 5: Sincronizzare i Documenti da Android ad iPhone via Dropbox
Quando stai trasferendo tutta la musica e i file multimediali dal telefono Android all'iPhone, che succede ai documenti come Excel, PowerPoint o ai file di Word? Per risolvere questo problema, Dropbox ti dà una mano. Puoi caricare tutti i tuoi documenti sul cloud. Poi, avvia Dropbox sul tuo iPhone con il quale puoi visualizzare, modificare o eliminare qualsiasi documento in qualsiasi momento.