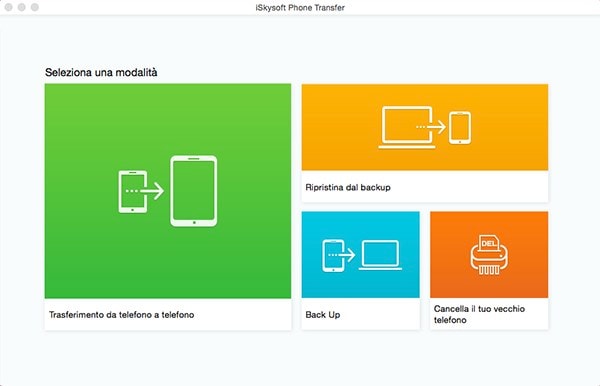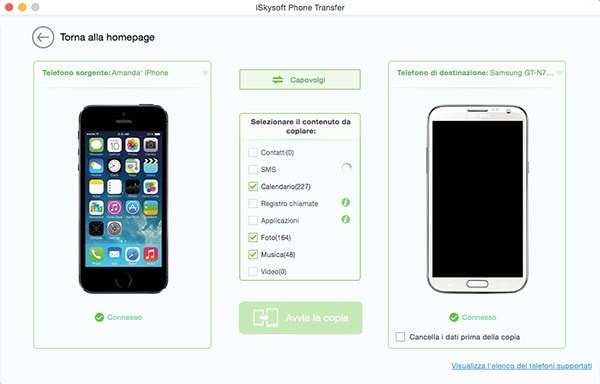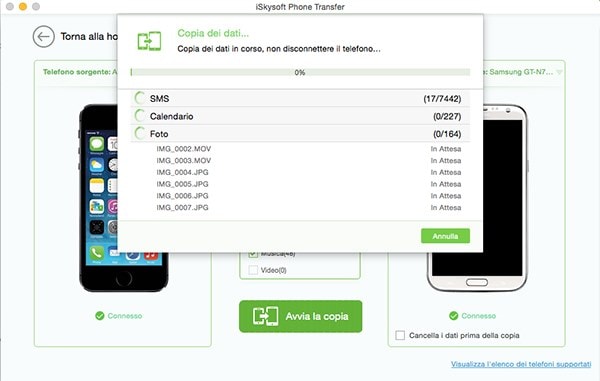La maggior parte delle volte, con i nostri cellulari, siamo sicuri della loro capacità di trasferire i dati in maniera libera con il Bluetooth. iOS facilita il trasferimento via Bluetooth, lasciando gli altri utenti iPhone con altri mezzi per condividere file audio, video e altri.
A volte devi trasferire file tra dispositivi, ma non hanno o non si riescono a trovare i cavi giusti per farlo e pensi quindi di essere bloccato. No! Pensaci bene, perché il tuo dispositivo ha il Bluetooth e puoi facilmente e velocemente trasferire i file all’altro dispositivo o riceverne.
I dispositivi abilitati Bluetooth come computer, telefoni cellulari, palmari, etc. possono collegarsi senza fili fino a 30 piedi di distanza. iPhone con molti altri dispositivi utilizza un protocollo di rete standard per facilitare il trasferimento dei file iPhone via Bluetooth su brevi distanze, questo permette di condividere qualsiasi file di tipo attraverso la rete. Per il trasferimento con Bluetooth, non importa che tipo di estensione il file abbia, il file completo viene trasferito. Le estensioni di file e tipi non sono fattori che incidono sul trasferimento via Bluetooth. Quasi tutti lo trovano una scelta facile e veloce per trasferire i file come musica, immagini e video per la facilità d'uso, velocità di trasferimento, e la sicurezza garantita.

Parte 1: Come trasferire File da iPhone a Mac con Bluetooth
Per il trasferimento via Bluetooth, andare al pannello Bluetooth in Preferenze di Sistema e configurare il Mac per la connessione con altri dispositivi Bluetooth. Puoi quindi trasferire file senza fili tra iPhone a Mac o da Mac a iPhone utilizzando il Bluetooth. Cerca tra i dispositivi selezionati e recupera i file da remoto.
Uno dei modi più semplici è: Impostare i dispositivi e accoppiarli, accendere il Bluetooth per entrambi i dispositivi, Fare clic sull'icona Bluetooth nella parte superiore del vostro Mac, tirare verso il basso per "invia file" e scegliere il file. Avrete bisogno di cliccare "accettare" sul telefono.
Passo 1: In primo luogo selezionare il file che si desidera copiare e trascinarlo sull'icona del Bluetooth, che si trova nella cartella Utilities. Troverete la cartella Utilities all'interno della cartella Applicazioni sul disco rigido.
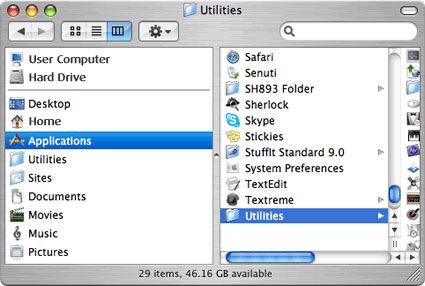
Passo 2: Fare clic sul pulsante "Cerca" nella finestra di invio file per trovare i dispositivi abilitati Bluetooth. Ora, selezionare il dispositivo a cui si desidera inviare i file dalla lista, e quindi fare clic su Invia.
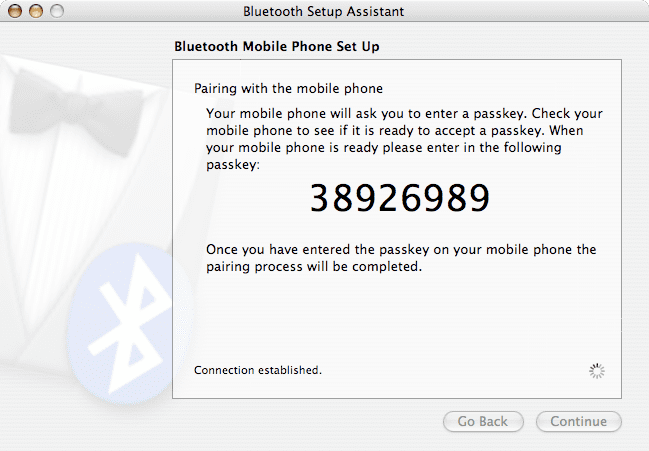
Passo 3: Sarà necessaria una chiave di accesso. Inserisci e fai clic su "Rispondi". Ora, immetti la stessa chiave di accesso sul dispositivo Bluetooth collegato e fai clic su Accetta. Si potrà quindi trasferire file dal Mac al tuo iPhone con facilità.
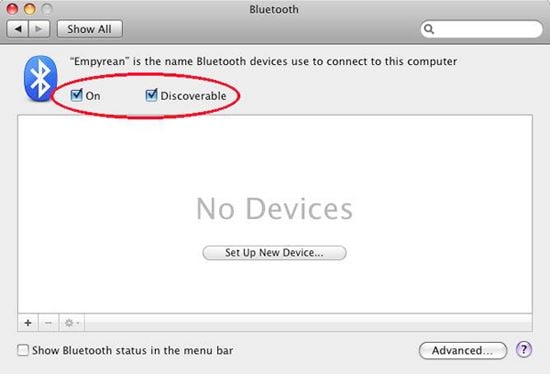
Assicurarsi che il dispositivo sia rilevabile. Nel caso in cui non ci siano dispositivi disponibili, rendili rilevabili. Rendi il tuo dispositivo raggiungibile selezionando la scheda "visibile" sotto il pannello delle preferenze Bluetooth.
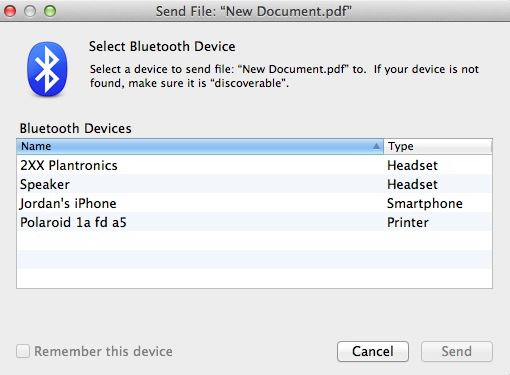
Cose a cui prestare attenzione:
Parte 2: Come trasferire File da Mac ad iPhone con Bluetooth
Passo 1: E 'importante associare il Mac con l’iPhone o ad un dispositivo Bluetooth per avere il permesso di trasferire i file. È possibile controllare lo stato del dispositivo come segue: Scegliere "menu Apple"> Vai a "Preferenze di Sistema"> Fai clic su "Bluetooth"> Mostra "stato Bluetooth" nella barra dei menu. Ora, selezionare il dispositivo a cui si desidera inviare il file dalla lista. Se il dispositivo e il computer non sono accoppiati, assicurarsi che vengano accoppiati. Una volta che i dispositivi sono accoppiati, è possibile facilmente inviare il file al dispositivo.
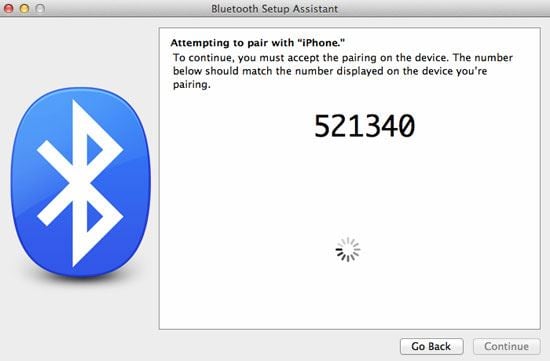
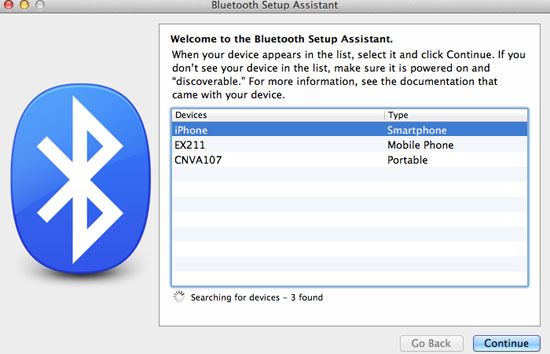
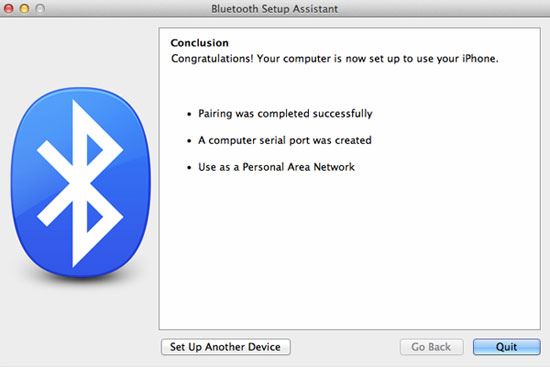
Passo 2: Dopo l'accoppiamento, tenere il Bluetooth in modalità "ON". Ora "Sfoglia file" sul dispositivo e seleziona per il trasferimento via Bluetooth.
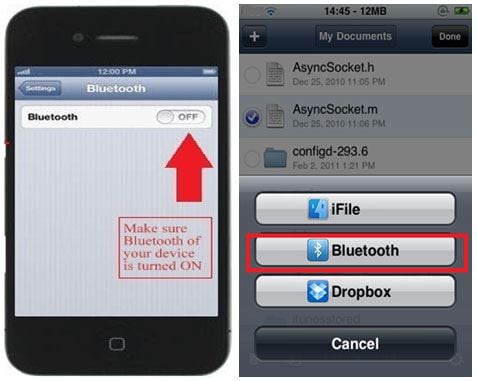
Passo 3: Scegliere "Mac" o il nome del dispositivo dai dispositivi elencati nel menu di ricerca Bluetooth e avviare il processo di trasferimento dei file.
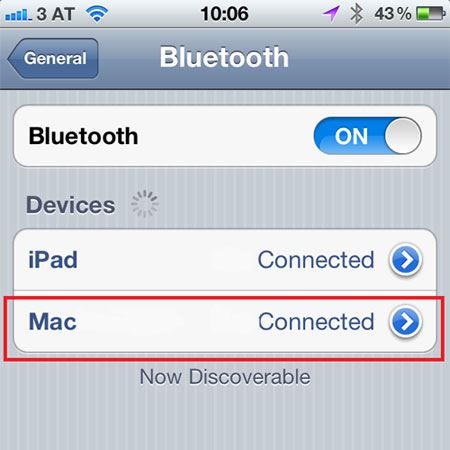
Una finestra apparirà sul tuo computer che mostra l'avanzamento del trasferimento dei file, come illustrato di seguito. Se si utilizza l'applicazione di scambio di file via Bluetooth sul Mac, i file saranno ricevuti e inviati con l’applicazione. Ci sono alcuni file che non possono essere direttamente trasferiti dal vostro iPhone al Mac, è necessario che supportino le applicazioni per il loro trasferimento via Bluetooth.
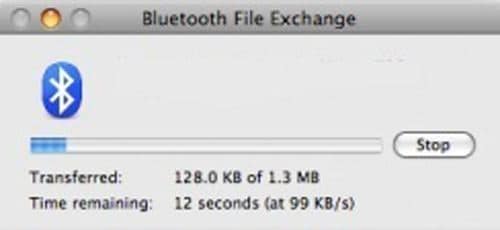
Hai controllo assoluto sui file inviati al computer tramite dispositivo Bluetooth. È possibile controllare ciò che il computer fa con i file inviati. Hai possibilità di accettare o rifiutare i file, puoi anche decidere in quale cartella desideri aechiviare i file, e in quale cartella gli altri dispositivi possono cercar.
• Scegliere "menu Apple"> "Preferenze di Sistema"> cliccare su "condivisione". Ora, selezionare la casella di controllo "Bluetooth Sharing" e impostare le seguenti opzioni:
o Selezionare "accettare e salvare" per accettare e salverà gli elementi inviati al computer.
o Selezionare "Accetta e Apri" per aprire il contenuto.
o Selezionare "Chiedi cosa fare" se si vuole decidere cosa fare ogni volta che un file viene inviato al tuo
Computer.
o Selezionare "Non consentire mai" se non si desidera accettare i file inviati al computer.
• È possibile scegliere la cartella in cui si desidera archiviare i file accettati. La cartella predefinita è la cartella "Documenti". Scegli “Altri” per selezionare una cartella diversa per i file inviati.
Cose che a cui dovete prestare attenzione:
Mentre si utilizza la connettività Bluetooth sul Mac, è necessario prestare attenzione ad alcune cose in modo da ottenere il risultato desiderato ogni volta che si effettua un trasferimento Bluetooth.
Parte 3: Risolvere il problema di trasferimento di file iPhone via Bluetooth se non funziona
Quando il Bluetooth non riesce a trasferire i file iPhone al Mac, o non trasferisce file durante il processo di trasferimento, è necessario cercare una soluzione alternativa come ad esempio l'utilizzo di MobileTrans per Mac ( o MobileTrans per Windows) per facilitare il trasferimento iPhone. Questo strumento di trasferimento telefonico consente di trasferire i file di iPhone (iPhone 6S) per Mac o PC Windows con qualità originale al 100% e senza nessuna perdita. E’ possibile anche:
- Trasferire messaggi, musica, foto e altro ancora da telefono a telefono.
- Fare iò backup di dati del telefono per Mac o PC Windows in un click.
- Ripristinare i dati del telefono dal backup di iTunes o di iCloud.
- Eliminare i dati del telefono per proteggere le tue informazioni personali.

Passaggi per trasferire i file da iPhone a Mac
Passo 1: avviare lo strumento iPhone Transfer
Dopo il download installa lo strumento di trasferimento di telefono sul tuo Mac, attiva il programma. Fai clic su "Backup del telefono" per poi passare alla finestra di trasferimento.
Passo 2: Connect Your iPhone to Mac.
Collegate il vostro iPhone o iPhone 6S per Mac con un cavo USB. E vedrete il vostro iPhone con le informazioni dettagliate del telefono sull'interfaccia del programma.