Je bent aan het werk aan een zeer belangrijk werkblad van Excel bestaand uit meerdere pagina`s, en zoals gewend bent te doen met elke ander document waaraan werkt, besluit je het document op te slaan nadat je enkele gegevens ingevoerd hebt. Het probleem is dat net wanneer je een vrij groot gedeelte van het document voltooid hebt, gebeurt er iets met de computer en ineens is het gehele document weg. Ongeacht hoe het gebeurd is, kan dit een zeer lastige situatie zijn. Je weet niet wat je doen moet en het hele document herschrijven is geen optie. Als dit klinkt als jouw probleem, moet je weten dat er verschillende opties voor jou zijn. Excel biedt je verschillende manieren om u niet-opgeslagen excel-bestanden te herstellen, en zelfs wanneer deze niet werken, kunnen wij je een oplossing bieden die succes garandeert elke keer dat je het gebruikt.
Deel 1: Hoe niet-opgeslagen Excel-bestand eenvoudig en compleet te herstellen
Hoewel sommige van de methoden je kunnen helpen om het niet-opgeslagen document van Excel te herstellen, functioneren ze niet altijd allemaal. Er zijn enkele voorwaarden waar je aan moet voldoen voordat je ze gebruiken kunt om het document te herstellen. Als je hier niet de tijd of het geduld voor hebt, heb je een oplossing nodig die makkelijk te gebruiken en 100% effectief is. Deze methode komt in de vorm van een data recovery programma bekend als iSkysoft Data Recovery voor Mac (of iSkysoft Data Recovery voor Windows).
Belangrijke functie`s van Recoverit (IS):
- De software helpt je alle gegevens van je Excel-document te herstellen, zonder dat de opmaak of de indeling verloren gaan.

- Makkelijk te gebruiken en zeer snel. Je kunt de gegevens van een verloren document gemakkelijk binnen enkele minuten herstellen.
- Je kunt Recoverit (IS) gebruiken om andere soorten gegevens te herstellen, waaronder muziek, foto's, video's en documenten onder vele anderen.
- Het kan verloren gegevens door per ongeluke verwijdering, virusinfectie, onverwachte stroomuitval, software crashes en zelfs onjuiste bewerkingen herstellen.
- 100% veilig te gebruiken.
Stap-voor-stap handleiding voor het herstellen van een niet-opgeslagen Excel-bestand
Het volgende is een stap voor stap handleiding voor het gebruik van dr.fone - Data Eraser voor Mac om je verloren Excel-bestand heel gemakkelijk te herstellen. Voordat we beginnen met de handleiding moet je eerst het programma op je computer downloaden en installeren. Installeer het programma op een andere schijf dan die je normaal gesproken gebruikt. Dit zorgt ervoor dat je geen gegevens overschrijft die je mogelijk wilt herstellen en verbetert je mogelijkheden voor het herstellen van het niet-opgeslagen Excel-document aanzienlijk.
Stap 1 Start de software
Start het programma op je Mac en in het eerste venster wordt je gevraagd om de juiste bestandstypen van jeniet-opgeslagen gegevens te selecteren. In dit geval klik je op het tabblad "Document". Klik vervolgens op de knop "Volgende" om naar de volgende stap te gaan.
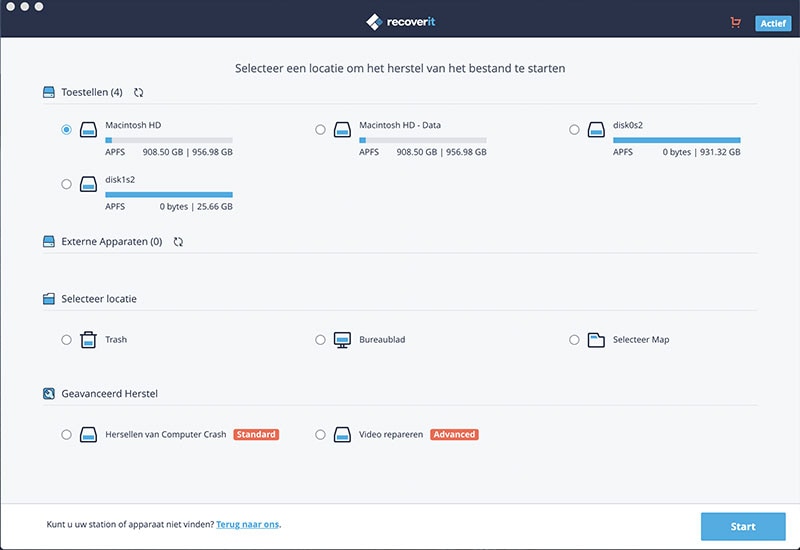
Stap 2 Zoek het niet-opgeslagen Excel-bestand
Kies in het volgende venster een schijf en klik vervolgens op de knop "Start" om de schijf voor de ontbrekende gegevens te scannen. Indien je je externe schijf niet ziet, klik je op het pictogram "Vernieuwen" naast "Extern verwijderbaar apparaat". Zo moet de schijf weergegeven worden.
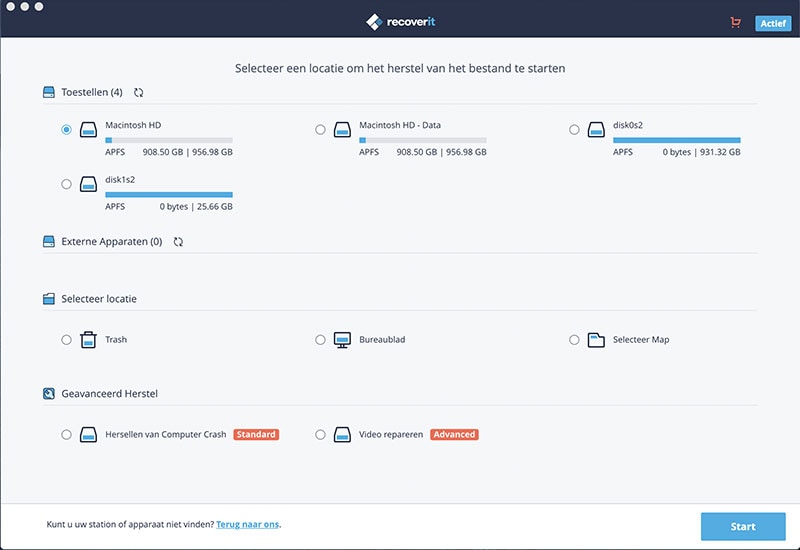
Stap 3 Herstel niet-opgeslagen Excel-bestanden
Zora de scan is voltooid zie je de resultaten in het volgende venster. Selecteer het bestand dat je wilt herstellen uit de opties en klik vervolgens op de knop "Herstellen".
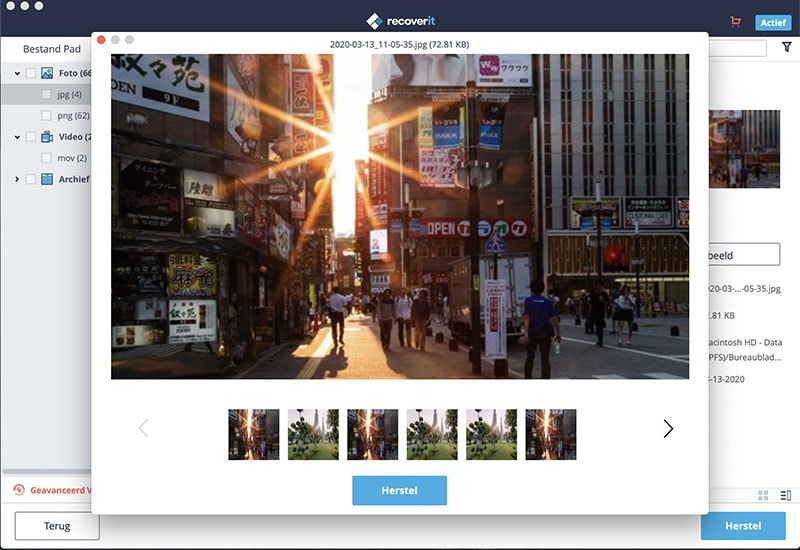
Je moet het herstelde document in een andere map op een ander schijf opslaan. Het kan zelfs nog een beter idee zijn om het bestand op een extern opslagapparaat op te slaan.
Deel 2: Het inschakelen van AutoRecover voor het herstellen van niet-opgeslagen Excel-bestand
Excel biedt je de mogelijkheid om automatisch op te slaan en automatisch te herstellen ,wanneer deze fucnties inschakelt zijn kunnen ze oorkomen dat je je werk verliest. Je kunt zo niet-opgeslagn bestanden en de vorige sessie herstellen. Maar het is vermeldenswaard dat deze functies alleen beschikbaar zijn voor Excel 2010-2013.
Voordat we je laten zien hoe je Auto kunt inschakelen, zullen we het verschil tussen Auto Save en Auto Recover beschrijven. Excel Auto save is een hulpprogramma dat automatisch een nieuw document opslaat welke u aangemaakt hebt, maar mogelijk nog niet opgeslagen hebt. Auto Recover helpt je niet-opgeslagen bestanden te herstellen die verloren zijn vanwege een toevallige sluiting of het vastlopen van je computer. Met Auto Recover kan je de laatste opgeslagen versie eenvoudig openen, deze wordt gewoonlijk in het herstelvenster van het document weergegeven, telkens wanneer u Excel start.
Stap-voor-stap handleiding voor het herstellen van een niet-opgeslagen Excel-bestand
Stap 1. Ga naar "Bestand" in Excel en kies dan "Opties" uit de aangeboden opties. Klik op de optie "Opslaan" aan de linkerkant in het dialoogvenster Excel-opties.
Stap 2. Zorg ervoor dat "Opslaan AutoRecover informatie automatisch altijd" en "Behoud de laatste AutoSaved versie die ik zonder op te slaan afgesloten heb" beide gemarkeerd zijn.
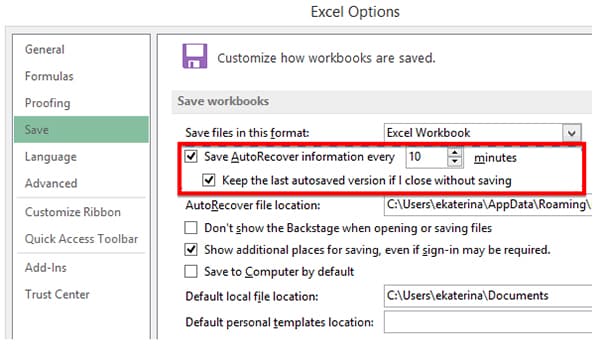
Klik op "OK" om het proces te voltooien en de AutoRecover-functie zal elke 10 minuten de wijzigingen in je werkmap opslaan.
Deel 3: Hoem niet-opgeslagen Excel-bestand op te slaan met Herstel Niet-opgeslagen Werkblad
Wanneer je de gegevens van je Excel-document onverwacht verloren hebt en je de functie Automatisch herstellen ingeschakeld was, kun je het document gemakkelijk herstellen met behulp van de functie "Herstel niet-opgeslagen werkblad". Zo doe je het.
Stap-voor-stap handleiding voor het herstellen van een niet-opgeslagen Excel-bestand
Stap 1. Open eerst een leeg werkblad en ga dan naar "Bestand" en selecteer dan "Openen" uit de weergegeven opties. Selecteer "Recente werkbladen".
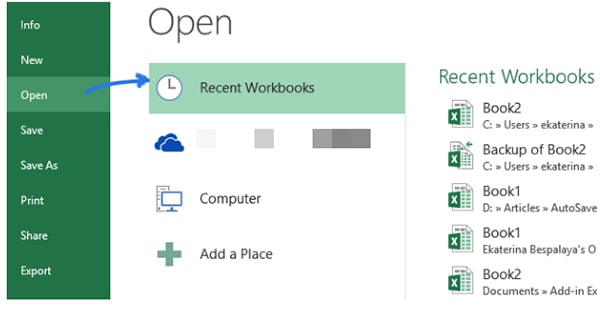
Stap 2. Scroll omlaag en selecteer "Herstel niet-opgeslagen werkbladen" onderaan de lijst.
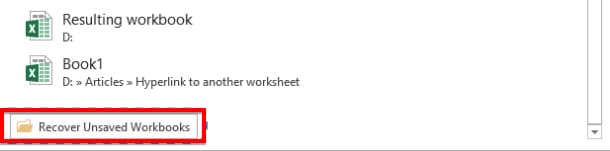
Stap 3. Hiermee wordt het dialoogvenster "Open" geopend, waar je het gewenste bestand kunt selecteren en klik vervolgens op "Openen" klikken of dubbelklik op het document om deze te openen. Wanneer deze opent, zal het document waarschijnlijk in de veilige modus staan en zie je een gele balk bovenin het werkblad. Klik op de knop "Opslaan als" om het bestand op een gewenste locatie op te slaan.
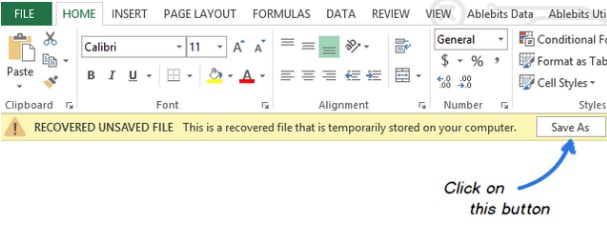
Zodra het document hersteld is kan het een goed idee zijn om het bestand op een andere schijf te bewaren en afhankelijk van hoe belangrijk de informatie van het werkmap is, kun je een kopie van het document opslaan in een cloud. Dit zorgt ervoor dat je het document nooit meer kwijt raakt. En sla een document waaraan je aan het werk bent op om eventuele problemen te vermijden.






