Persoonsgegevens zijn altijd dierbaar geweest voor een ieder, als het nou om een eenvoudige foto-opname van uw kind gaat of heel belangrijke zakelijke informatie. Als u uw gegevens overal wilt dragen, bewaard op uw persoonlijke iPhone, dan moet u zeker verder lezen.
Heeft u ooit over de gevolgen nagedacht, God verbiedt, een zwaar beschadigde iPhone, gestolen of verloren en u heeft geen enkel backup van uw data? Uiteraard, het is echt een ongewenste en pijnlijke situatie, maar niets om paniek over te maken, omdat u uzelf kunt redden door het maken van een backup van uw data met iTunes en indien niet beschikbaar met behulp van iCloud.
Deel 1: Backup iPhone zonder iTunes via iSkysoft Phone Transfer
Wanneer u een backup wilt maken voor uw iPhone, iPhone 6S data zonder iTunes, dan is het raadzaam om MobileTrans voor Mac (of MobileTrans voor Windows) te gebruiken. U krijgt de mogelijkheid om slechts met 1 klik een snelle backup te maken van uw iPhone zonder iTunes.
Deze backup tool zal u helpen om een backup te maken van uw iPhone (iPhone 8) berichten, contacten, foto's, belgeschiedenis, kalenders en meer naar uw computer met slechts een klik. Het gebruik van deze app is niet een te al grote deal. Het is zo makkelijk als ABC. Volg de onderstaande eenvoudige stappen om in het vervolg een snelle backup te kunnen maken van uw iPhone Data:
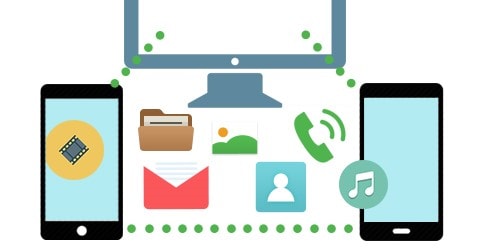
Stappen voor het maken van een backup van uw iPhone Data
Lanceer de backup tool. Verbindt hierna uw iPhone met uw computer via een USB kabel.
Deel 2: Backup iPhone zonder iTunes via iSkysoft iPhone Data Recovery
Als u een iPhone-backup wilt maken zonder iTunes op uw computer, dan heeft u een programma van derden nodig. Hier stel ik u voor om iSkysoft iPhone Data Recovery voor Mac uit te proberen. U zal hulp krijgen bij het maken van een snelle en eenvoudige backup van uw iPhone gegevens zonder iTunes.
Deze tool zal zeker toepassing zijn bij het maken van backup van uw berichten, bijlagen van berichten, camera shots, foto bibliotheek, belgeschiedenis, contacten, kalenders, herinneringen en bookmarks van Safari. Ook het gebruik van deze app is niet een veel te grote deal. Het is zo makkelijk als ABC. Er is geen sprake van speciale voorbereidingen of een bepaalde vaardigheid, volg gewoon de onderstaande eenvoudige stappen en haal uw kostbare data terug.
Stap 1. Verbindt uw iPhone en scan deze
Download en installeer deze data backup applicatie. Start en sluit uw apparaat aan op uw Mac. Selecteer hierna "Recover data from iOS Device ". Vervolgens sluit u uw iPhone aan op de computer met een USB-kabel. Zodra het is gedetecteerd, kunt u gewoon op de "Start Scan" knop klikken om gegevens te kunnen scannen op uw iPhone.
Stap 2. Preview en backup data van iPhone zonder iTunes
Just in a few seconds, you can export all your data and back them up on your Mac.
Wanneer het scannen eenmaal voltooid is, zullen verschillende categorie?n vermeld worden op de linkerkant van de interface, ze kunnen allemaal ge?xporteerd worden en vervolgens een automatische backup van de informatie op uw Mac. Om deze bestanden te exporteren, kunt u ze eerst bezichtigen en kies de bestanden die u wilt exporteren. Om ze te kunnen exporteren, hoeft u alleen maar de vakjes voor alle bestanden aan te vinken. Ga hierna naar de onderkant van het scherm en selecteer de optie: "Recover". Binnen slechts een paar seconden kunt u alle gegevens exporteren en een backup van maken op uw Mac.
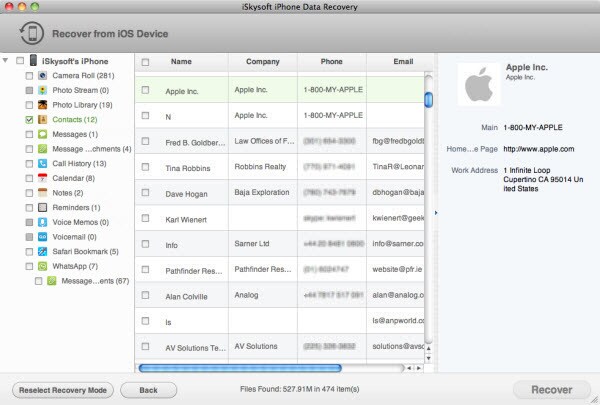
Deel 3: Backup iPhone zonder iTunes via iSkysoft dr.fone
Als de bovengenoemde manieren van iPhone-backup zonder iTunes niet iets is voor u dan is er nog een andere manier. U kunt een andere slimme tool gebruiken om een backup te maken van uw gegevens op uw iPhone naar Mac, snel en gemakkelijk: iSkysoft dr.fone voor Mac.

1 Klik Backup Data van iPhone naar Mac Zonder iTunes
U kunt ene backup maken van uw muziek, videos, afspeellijst, foto's, films, TV programma's, Podcasts, iTunes U, Voice memos en Audiobooks.
- Kopieer muziek van iPhone, iPod, iPad naar Mac of iTunes.
- Exporteer videos van iPhone, iPad, iPod naar iTunes/Mac.
- Overbrengen van alle foto's van uw fotoalbum naar Mac of iTunes.
- Kopieer de afspeellijst met waarderingen en speel aantallen naar iTunes.
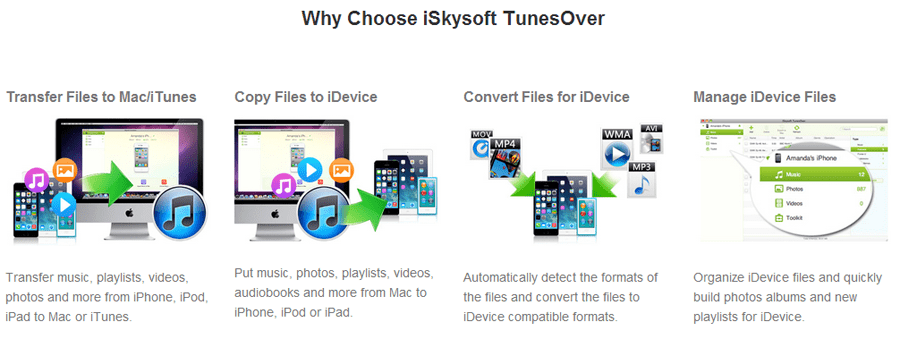
1. Download en installer de software.
2. Verbindt uw iPhone met uw mac systeem.
3. Lanceer de applicatie iSkysoft dr.fone voor Mac.
4. Uw apparaat zal samen met de nodige data op het scherm verschijnen
5. Ga naar de optie aan de zij-bar waarvan u een backup wilt maken van onder andere: muziek, foto, films enz.
6. Selecteer de documenten voor de export en klik daarna op het knopje "Export".
7. U zal binnen enkele seconden uw data op uw Mac hebben.
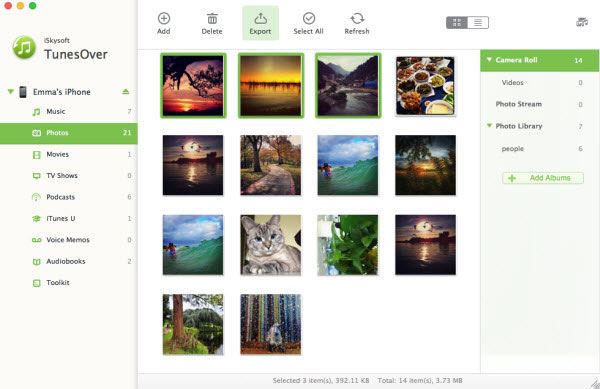
Deel 4: Zonder iTunes, Backup iPhone met iCloud
Als u met iCloud een backup wilt maken van uw waardevolle informatie, dan kunt u de onderstaande stappen nauwkeurig opvolgen:
1. Ga naar de Instellingen op uw iPhone.
2. Klik op "iCloud". Log in met uw account en ga vervolgens naar "Storage and Backup".
3. Schakel de iCloud backup optie.
4. Nu een screen terug gaan en kiezen voor de data waarvan u een backup wilt maken.
Wilt u alleen een backup maken van de vooraf geinstalleerde app van Apple? Zo ja, schuif dan meteen naar stap 10. Indien u alsnog andere data wilt backuppen, dan dient u de onderstaande stappen op te volgen:
5. Scroll naar beneden naar de "Opslag en Backup".
6. Selecteer de derde keuze weergegeven op het scherm.
7. Onder de noemer van de backup, kiest u het apparaat dat u wenst te beheren.
8. Tik op het toestel en het zal u binnen een paar minuten naar het volgende scherm brengen.
9. Op het nieuwe scherm kunt u tikken op het pictogram "Show All App", selecteer hierna de items van uw keuze.
10. Tenslotte sluit u uw apparaat op het Wi-Fi-netwerk, stekker in een stopcontact en laat het scherm-slot voor een tijdje. Dient te voldoen aan de genoemde voorwaarden(3), iCloud zal automatisch een backup maken van de geselecteerde bestanden en gegevens.
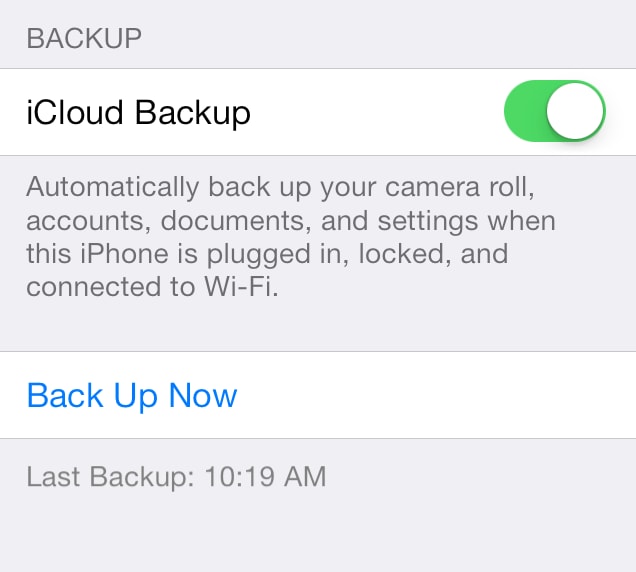
Apps waarvan er een backup gemaakt zal worden:
- Apps
- Apparaat instellingen
- Startscherm organisatie
- Berichten en ringtones
- Boeken (betaald via iTunes)
- Muziek (betaald via iTunes)
- Videos en foto's
- Notities op de notitie app
Apps die niet worden ondersteund:
- Mediabestanden die worden gesynchroniseerd van de computer
- Apps, muziek, tv-programma's en boeken die niet langer op uw App Store, iTunes Store of de iBook op te slaan nadat ze zijn gedownload of gekocht.








