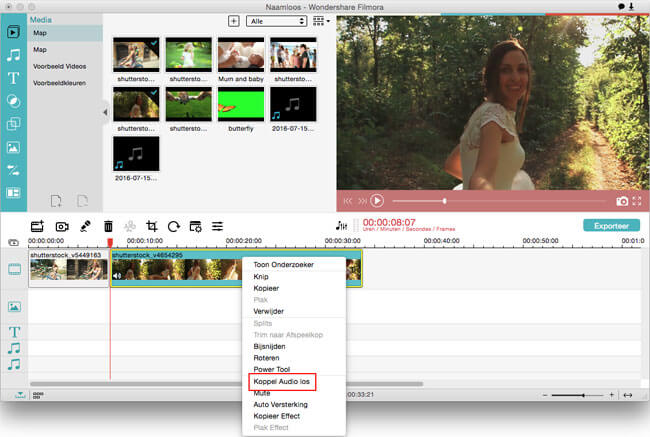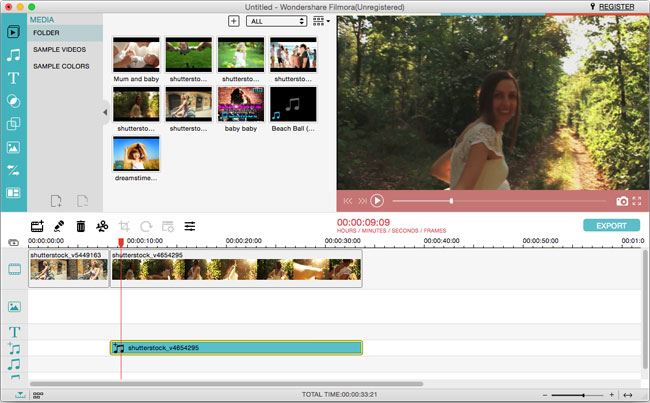Als je geen behoefte hebt aan audio in je video dan zijn er meerdere manieren waarmee je deze audio kunt scheiden van je video. Deze manieren hebben bewezen om op een juiste manier de audio te verwijderen. Voor die rede geeft dit artikel je drie manieren om audio van een video te scheiden op een Mac, zonder daarvoor te betalen.
Beste Manier om Audio/Geluid/Achtergrond Muziek te Verwijderen van een Video op Mac
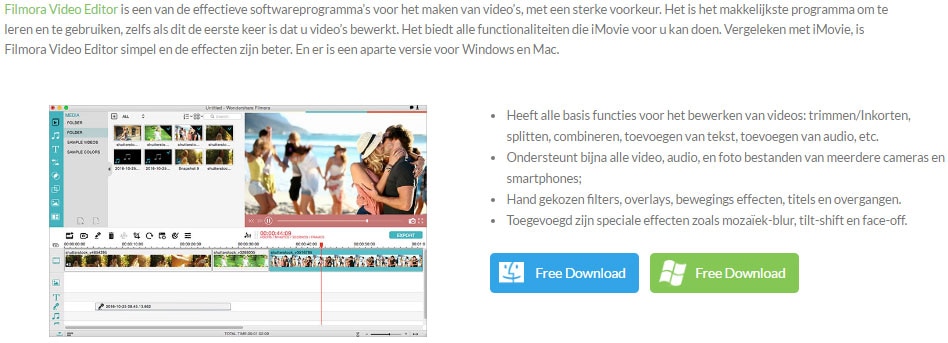
Handleiding om Audio te Scheiden van Video met Filmora Video Editor
Er is altijd een “gear” knop beschikbaar op de tijdlijn waarop je kunt klikken, waarmee je de optie hebt om een audio track te dempen. Een ander alternatief om de audio te verwijderen is door dubbel te klikken op de video. Hier kun je het “audio” tabblad vinden waar je het volume kunt instellen op 0. Dit zijn allemaal tijdelijke manieren om de audio weg te halen, zodat het nooit voorgoed weg is en je het altijd kunt herstellen.
Nog Twee Andere Manieren om Achtergrond Muziek te Verwijderen van een Video op Mac
#1: Verwijder Audio van een Video door middel van Final Cut Pro
Final Cut Pro is net zo goed in het verwijderen van audio uit videos dan andere programmas en het geeft je de mogelijkheid om dit te proberen. Je zult de clip moeten selecteren waarvan je het geluid niet meer in je video wilt hebben. Als er meerdere video clips zijn waarvan je het geluid wilt verwijderen dan kun je dit allemaal tegelijk doen, aangezien FCP beschikt over een multitask optie. Zodra je de video clip geselecteerd hebt moet je drukken op de “Shift” knop, gevolgd door “CMD” en “G” wat er voor zal zorgen dat de audio van de video wordt gescheiden. Vervolgens kun je alle gescheiden audio tracks selecteren en deze simple verwijderen door te klikken op “Delete”.
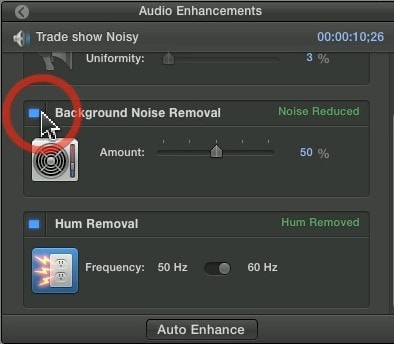
#2: Verwijder Audio van Video in iMovie
Ook iMovie heeft de mogelijkheid om audio te scheiden van je videos. Dit is een permanente optie, dus het zal de audio voor altijd verwijderen. Dit kan niet meer ongedaan worden. Je moet er echt twee keer over nadenken of je dit wel echt wilt, want je kan dus niet meer terug. Gebruik iMovie alleen wanneer je er echt zeker van bent dat je de audio permanent wilt verwijderen.
Start met het opstarten van iMovie en kies vervolgens voor “File” in het menu. In het menuutje dat naar beneden komt kies je voor “Import” gevolgd door "Movies". Ditz al je helpen om de video te vinden waarvan je de audio wilt scheiden. Zodra je het gevonden hebt in de event viewer, sleep de video dan in je bibliotheek. Klik met de rechtermuisknop op de video om een aantal opties te openen. Uit deze opties kies je voor “detach audio” om er voor te zorgen dat de audio en de video gescheiden worden.
Klik op de paarse kleur bij de opties na het klikken met de rechtermuisknop om het audio bestand volledig te verwijderen. Hierna zijn er slechts drie opties beschikbaar: nieuwe achtergrond muziek toevoegen, een bijpassende audio track of voice over opnemen of de audio track leeg laten. De keuze is voor jouw, maar bedenk je wel dat je de originele audio niet meer terug kunt krijgen.
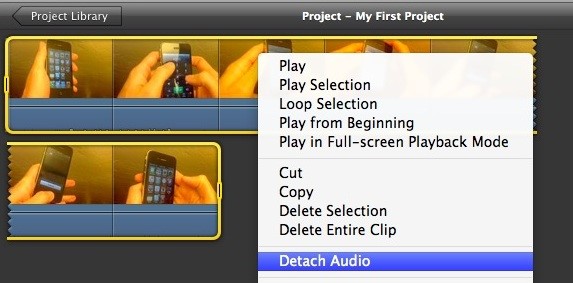
Met deze drie opties, er is zeker geen reden waarom een audiotrack van de kwaliteit van uw video moet verlagen.