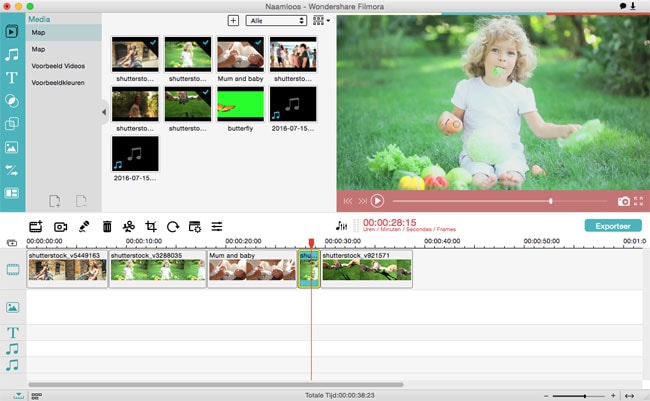Hoe sla ik een iMovie-project op mijn Mac op?
We weten allemaal dat het importeren, exporteren, opslaan en bewerken van films met iMovie vervelend kan zijn, en de echte strijd begint met het opslaan van afgemaakte projecten. Het is niet per se ingewikkeld om iMovie-projecten op te slaan, maar meer dat maar weinig mensen alle beschikbare en correcte opties voor het opslaan van de projecten kennen. In dit artikel vind je 5 mogelijkheden om zowel af- als onafgemaakte projecten op te slaan. Lees verder en leer hoe je dit moet doen.
Aanbeveling: Het beste iMovie-alternatief om video’s op te slaan en te bewerken
Om video’s te bewerken en projecten zonder veel gedoe op te slaan kunnen we de Filmora Video Editor voor Mac (or Filmora Video Editor voor Windows). erg aanbevelen. Je kunt het programma eenvoudig gebruiken en je video’s makkelijk bewerken, om ze daarna naar je website of je toestel te uploaden. Probeer het eens uit en maak gebruik van dit goede iMovie-alternatief.
Eigenschappen van de Filmora Video Editor
- Verschillende handige bewerkingstools voor video’s zoals crop, knippen, draaien, splitten en verbinden.
- Personificatie van je video met PIP, bewegende grafieken, overlap en meer.
- Voeg titels toe, een intro/aftiteling, green screen, split screen of meer dan 300 effecten.
- Directe upload van de video naar YouTube, Facebook, of converteren naar andere formaten.
Deel 1. Opslaan van onafgemaakte iMovie-projecten
Wist je al dat dat kon? Misschien wist je het al, maar veel onwetenden beginnen gewoon opnieuw aan een project als er iets mis gaat. Als jij zo iemand bent is dit artikel perfect voor jou, en je komt een aantal manieren te weten waarmee je af- en ook onafgemaakte projecten op kunt slaan. Het is aan jou of je er wel of geen gebruik van maakt. Voor diegenen die altijd al een oog voor detail hadden zal het bijvoorbeeld geen nieuwe informatie zijn dat er geen “save”-optie in het menu van iMovie zit.
Dit is geen vergissing, maar het komt daardoor dat alle veranderingen tijdens het bewerken van je video automatisch op worden geslagen. Als je je video uiteindelijk hebt geëxporteerd kun je niks meer veranderen, dus kijk uit dat je je project helemaal af hebt gemaakt.

Je moet vanaf nu niet meer in paniek raken als je halverwege je iMovie-project bent, maar je opeens iets anders en belangrijks moet gaan doen. Kies voor een van de volgende opties om je project op te slaan totdat je er weer tijd voor hebt.
Optie 1
Je moet iMovie afsluiten zodat je de andere mappen van je systeem kunt zien. Focus op de “finder”map op het onderste gedeelte van je scherm op de rechterkant. Klik erop zodat de map zich opent, en dubbelklik daarna op de map “movies”; vervolgens heb je toegang tot de mappen “iMovie events” en “iMovie projects”. Sleep de twee mappen naar je flash drive, en je zult een melding krijgen dat je project succesvol op is geslagen.
Als je weer doorgaat met werken kun je makkelijk toegang krijgen tot de bestanden, als je maar een computer met iMovie gebruikt. Je moet de flash drive openen waarop je de twee mappen hebt opgeslagen, de mappen selecteren en terug naar de map “movies” slepen. Als je iMovie weer opstart kun je je project makkelijk terugvinden.
Optie 2
De tweede manier om een onafgemaakt project op te slaan is met een verwijderbare drive. Dit is vooral handig als je van plan bent, op een andere computer verder aan je project te werken. Om te beginnen moet je eerst je USB-stick of een andere verwijderbare drive aan je PC aansluiten, en iMovie moet geopend zijn. Als je in het iMovie-menu zit, ga naar het “file-icoontje en klik erop om een nieuwe menu te openen. Eén van de opties zal “open library”zijn, en als je je cursor erboven houdt zullen er andere opties komen om op “new”te klikken.
De nieuwe bibliotheek kin je een eigen naam geven, en daarna navigeer je door het drop down-menu en zoek je naar je drive. Als je het icoontje daarvan hebt gevonden, klik je erop en druk je op “save” om de nieuwe bibliotheek te creëren. Ga terug en kies de oude bibliotheek, en sleep dan je onafgemaakt project naar de nieuwe bibliotheek op je verwijderbare drive. Het project zal automatisch op worden geslagen, en je kunt het op elke andere computer met iMovie erop openen.
Deel 2. Opslaan van afgemaakte iMovie projecten
Een andere optie voor het opslaan van je iMovie-projecten is het als je ze wel af hebt kunnen maken. De procedures hiervoor zijn misschien net iets anders dan net, maar ze lijken in principe heel erg op elkaar. We raden je aan om je projecten steeds opnieuw op te slaan aangezien iMovie vast zou kunnen lopen of je computer ineens vast zit.
Optie 1
In de menubalk van iMovie kun je het “file” icoontje vinden als eerste stap voor het opslaan van je afgesloten projecten. Als je naar beneden scrolt vind je het “save project” icoontje, waar je op moet klikken. Het project wordt automatisch op je systeem opgeslagen zodat je het makkelijk naar je toestellen kunt exporteren. Zorg er altijd voor dat je het in een makkelijk toegankelijke map hebt opgeslagen, zodat je niet lang hoeft te zoeken. Het beste is een map waar je niet vaak voor hoeft te klikken.
Optie 2
iMovie slaat alle projecten waar je mee bezig bent automatisch op je harde schijf op. Vanaf daar is het makkelijk om toegang tot je bestanden te krijgen aangezien er een “movies” map is waar je afgemaakte video’s in komen te staan. In deze map zijn er twee andere mappen met alle informatie en bestanden van je iMovie-project. In de map “iMovie projects” vind je informatie over de tijdlijn en alle beschikbare video-effecten, en in “iMovie events” vind je de ruwe videobestanden en andere materialen die je project nodig heeft om te kunnen functioneren.
Deze twee mappen moeten, onafhankelijk van de computer die je gebruikt, op worden geslagen. Dit is omdat het kwijtraken van deze mappen gelijkwaardig is aan het kwijtraken van al je data van het project. Met deze mappen kun je het afgemaakte iMovie-project op een externe USB met een grote opslagruimte opslaan, op een netwerkdrive of een externe FireWire drive.
Optie 3
De derde manier om iMovie-projecten op te slaan is iets ingewikkelder, maar als je maar geduldig bent zal het je niks kosten. De eerste stappen die je moet volgen is een bezoekje aan de “share” knopje die je in de menubalk kunt vinden. Vanaf daar kun je voor “export using QuickTime”or voor “export movie”gaan; allebei zullen doen wat je wilt. Geef je project een naam die je makkelijk terug kunt vinden en selecteer “save”.
Je video wordt op je desktop opgeslagen, en vanaf daar moet je de video alleen nog maar naar een interne of externe drive slepen. Het moet wel precies dezelfde zijn als de video waar je voor hebt gekozen, dus pas op dat je voorzichtig bent. Het zou niet heel veel tijd moeten kosten, tenzij re onnodige complicaties optreden.
Dit zijn de twee hoofdmanieren om af- en onafgemaakte iMovie-projecten op te slaan. Je moet zelf bepalen welke optie voor beide mogelijkheden voor jou de beste is. Als je de verkeerde opslag-optie kiest kun je heel gefrustreerd raken.
Kleine reminder: je moet je project telkens opnieuw opslaan als je iets aan hebt gepast, ook al doet iMovie dat meestal vanzelf. Het is niet bepaald fijn om ervan uit te gaan dat iMovie alles automatisch opslaat, alleen om er later achter te komen dat er iets mis is gegaan. Het is jouw project, en je moet er zelf voor zorgen dat alles goed gaat.