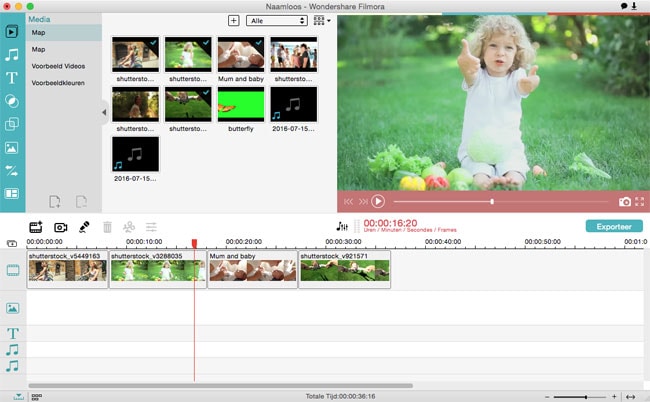Deel 1. Voeg Watermerk toe aan je Video in Windows Movie Maker
Er zijn veel momenten wanneer jij een video online ziet en denkt: dat wil ik zelf ook kunnen. Het geheim ligt hem voornamelijk in welke software je gebruikt voor het bewerken van videos. Een watermark toevoegen is een van de bewerkings opties die je kunt gebruiken om je videos te verbeteren. Als je een programma kiest om te bewerken geef dan de prioriteit aan Windows Movie Maker omdat het de juiste opties heeft om een watermerk toe te voegen aan je video.
Met dit programma kun je kiezen om een simple watermark toe te voegen vanuit een template, of om een eigen watermark te importeren met een logo. De keuze die je maakt hangt af van de hoeveelheid moeite die je er in wilt stoppen. De volgende handleiding zal je begeleiden in het proces:

Stap 1. Installeer het programma. Deze stap is cruciaal als je Windows Movie Maker nog niet hebt geinstalleerd op je computer. Je moet alle installatie stappen goed volbrengen om het programma goed te kunnen gebruiken.
Stap 2. Start het programma op. Na een succesvolle installatie zul je je bestanden moeten importeren. Klik hiervoor op “Videos” en vervolgens op “Importeren”. Je kunt ook kiezen om te drukken op Ctrl+I op je keyboard om de bestanden handmatig te importeren.
Stap 3. Voeg toe aan de Tijdlijn. Als je alle bestanden hebt geimporteerd kun je ze de tijdlijn in slepen. Klik op "Title and Credits" wat je kunt vinden in het "Edit" menu, en klik vervolgens op "Title on the Selected Clip".
Stap 4. Voeg content toe. Na het maken van een sectie voor je watermark voeg je de woorden en tekst toe. Zorg er voor dat je zo weinig mogelijk woorden hebt toegevoegd aan je watermerk, en dat het in het juiste lettertype staat.
Stap 5. Bewerken. Klik vervolgens op "Change the Title Animation" en kies voor "Subtitle" die je kunt vinden in de selectie box. Om het watermerk aan de rechterkant van de video te plaatsen kies je voor "Change the Text font and Color" waar je kunt kiezen om je tekst aan de linker of de rechter kant van je video te plaatsen. Hier kun je ook de opties vinden om je watermerk bold, italic of onderstrepend te maken, of de transparandheid te regelen.
Stap 6. Voeg toe aan Titel. Preview eerst je watermerk. Zodra je tevreden bent klik je op "Add Title" en je watermerk wordt aan je video toegevoegd.
Stap 7. Sla film op. Preview je bestand nog een keer om er zeker van te zijn dat je tevreden bent. Klik hierna op "File" en vervolgens "Publish Movie" en de video zal op uw computer worden opgeslagen.
Deel 2. Beste Alternatief voor Windows Movie Maker
Als je op zoek bent naar een software waarmee je videos eenvoudig samen kunt voegen, maar die ook vele anderen dingen kan zoals het toevoegen van overgangen, intro/credit, geanimeerde titels en andere effecten, wil ik je graag voorstellen aan Filmora Video Editor. Het is het perfecte video bewerkings programma voor diegene die niet veel ervaring heeft met het maken van professionele videos.
- Sleep en plak je videos en fotos om ze te combineren tot een grote video;
- Meerdere overgangen, intro/credit en voorbeeld kleuren maken je videos nog mooier;
- Geweldige geanimeerde titels maken je videos nog specialer en oogstrelender;
- Handgezochte filters, overlays en bewegings graphics laten je videos nog meer stralen;
- Speciale effecten, zoals green-screen, split-screen, face-off, etc. zijn ook beschikbaar.