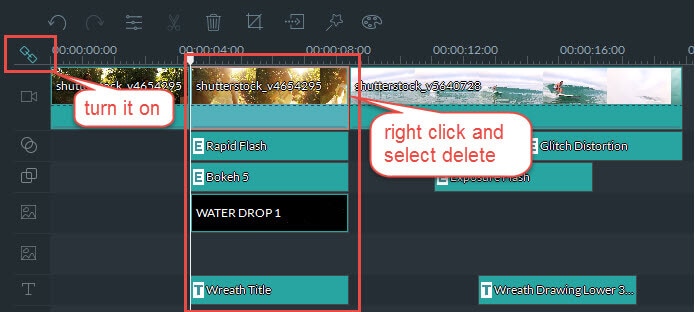Как улучшить видео с помощью Filmora Video Editor
Как Настроить Яркость, Контрастность, Оттенок и Насыщенность Видео
Дважды щелкните по видеоролику на временной шкале или значку «Изменить» над временной шкалой, чтобы открыть окно «Инспектор Видео». Там вы можете настроить яркость, контрастность, оттенок и насыщенность видео.

Автоматическое Улучшение Видео
Filmora Video Editor позволяет вам активировать автоматическое шумоподавление и улучшать выбранный клип, если установлен флажок «Автоматическое улучшение».
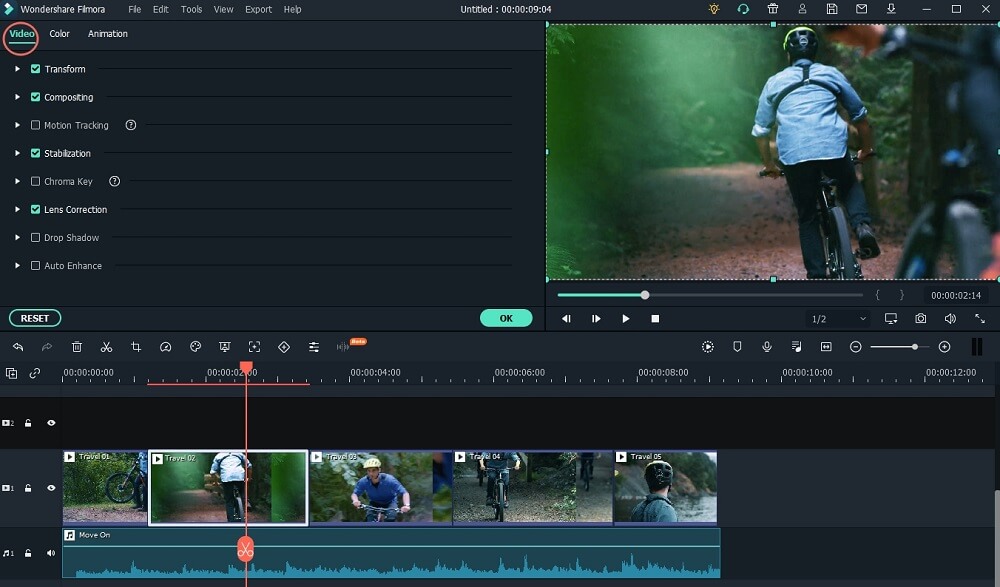
Изменение Скорости Воспроизведения Видео
Нажмите значок «Изменить», чтобы открыть окно инспектора. И перемещайте ползунок на вкладке «Скорость», чтобы изменить скорость воспроизведения видео. Вы можете изменить скорость видео на 0.20x, 0.25x, 0.33x, 0.5x, 1.0x, 2.0x,3.0x, 4.0x, 5.0x.
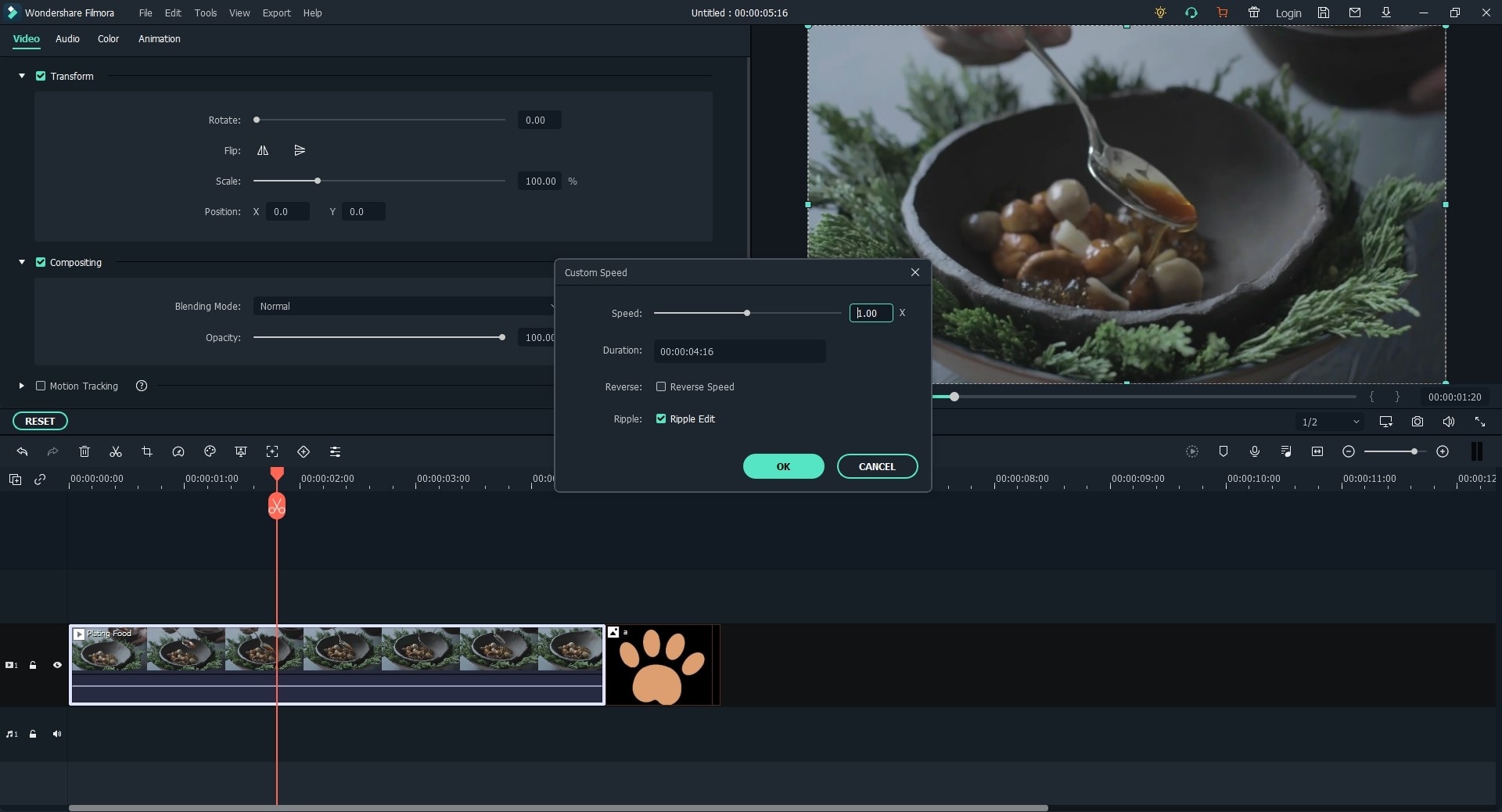
Изменение Порядка Клипов на Видеодорожке
Вы можете просто перетащить клип на временную шкалу, чтобы изменить порядок клипов в видеодорожке.
Масштабирование Временной Шкалы
Вы можете найти ползунок масштабирования в правом углу временной шкалы. Просто перемещайте ползунок для изменения масштаба видео. Или вы можете нажать кнопку “Масштабирование под Временную Шкалу”, чтобы масштабирование автоматически подходило временной шкале.
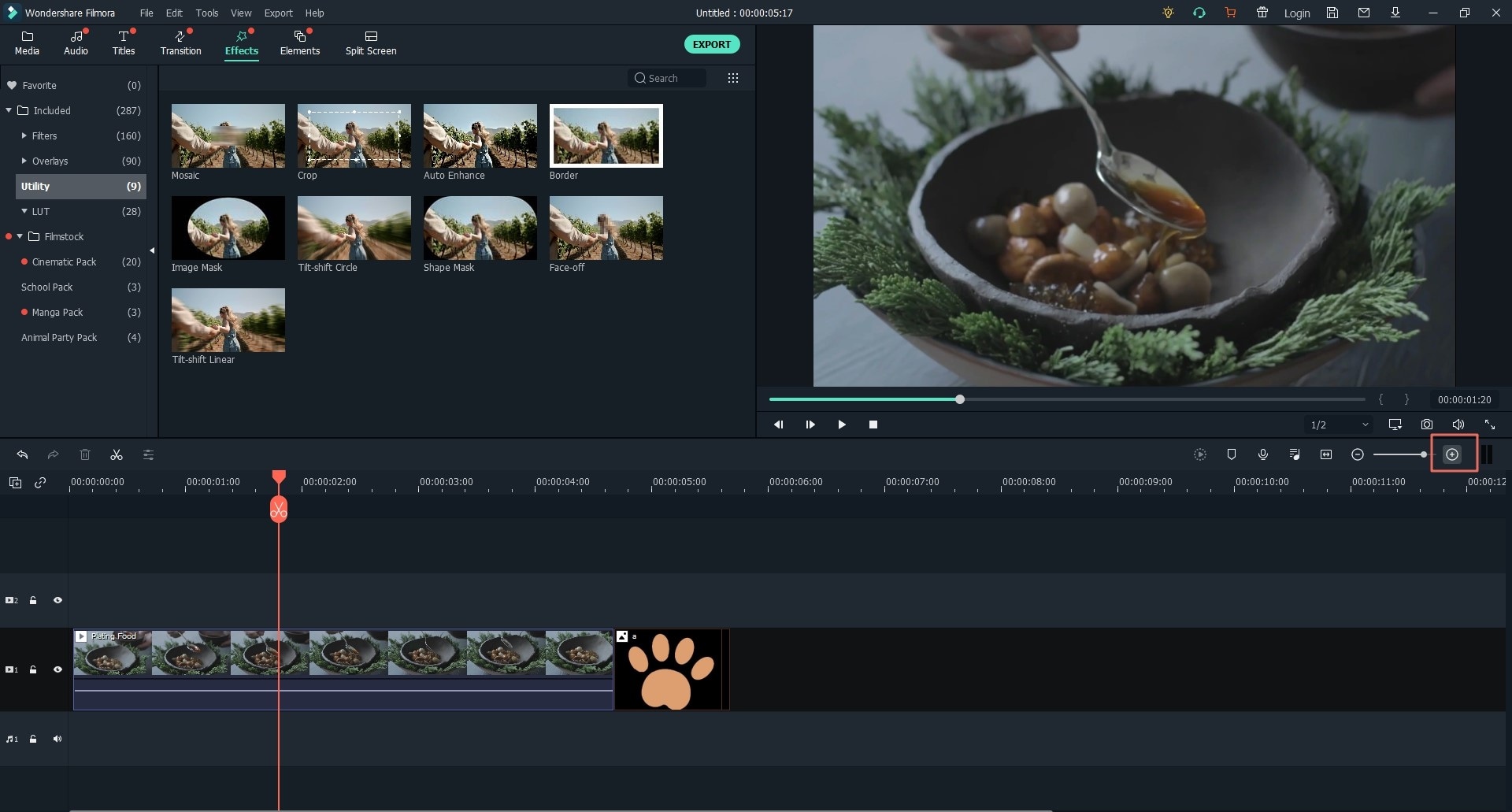
Изменение Размера Видео
Filmora Video Editor предоставляет 3 основных способа изменения размера видео.
1. Вы можете перетащить видео на временную шкалу и отрезать ненужную часть, чтобы уменьшить размер видео.
2. Вы также можете перейти в окно вывода и изменить параметр видео, включая разрешение, скорость передачи и частоту кадров.
3. Другой способ изменить размер видео - обрезать видео на временной шкале, а затем настроить разрешение.
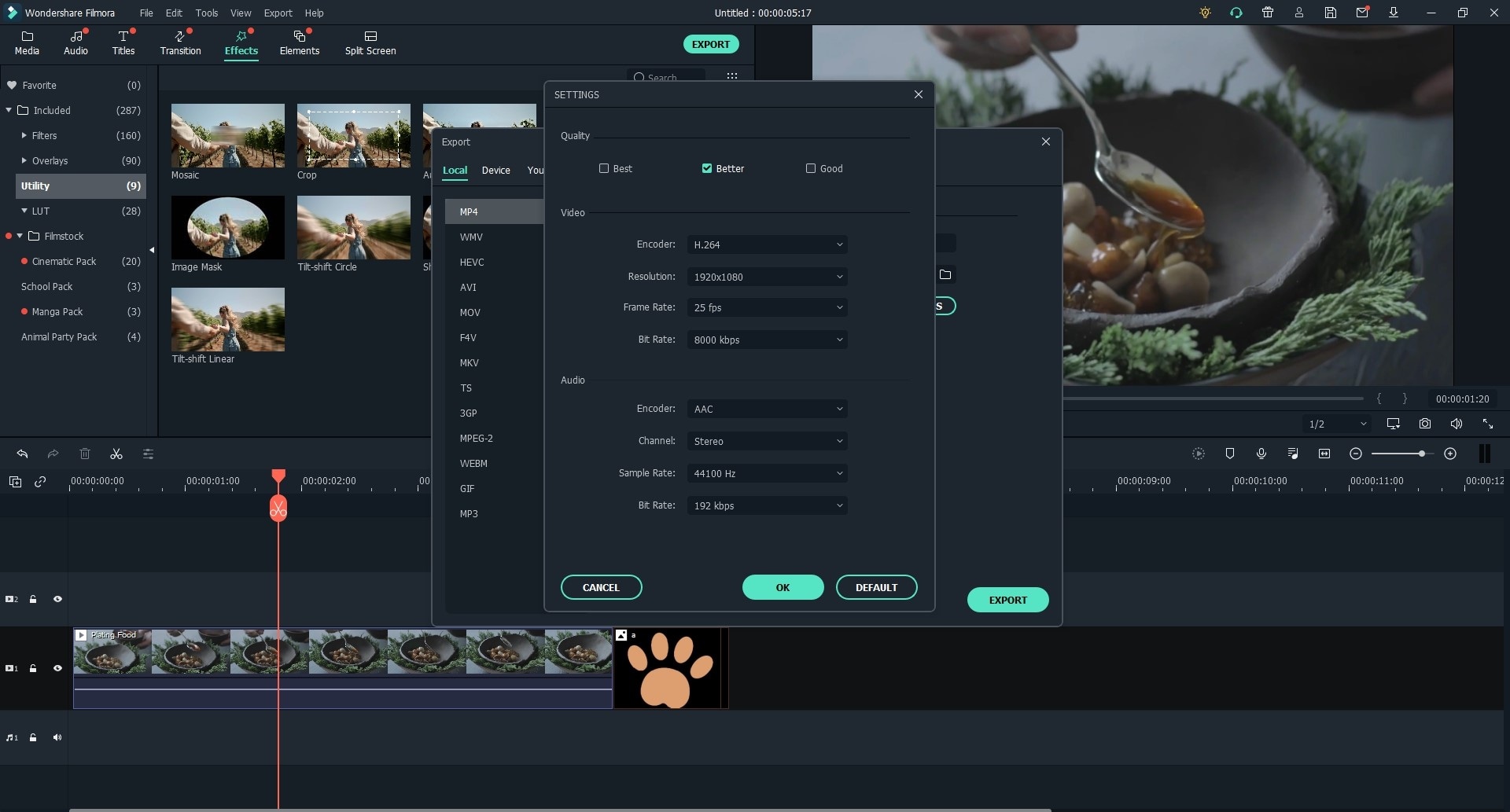
Волновое Редактирование
Если вы включите «Волновое Редактирование», это позволит одной правке применить аналогичные изменения к остальной части видео, чтобы сделать все так же, как вы хотите. Когда вы добавляете новый элемент в проект, все добавленные эффекты будут перемещаться вместе как группа. Вы можете щелкнуть значок «Цепь», чтобы разблокировать комбинацию.
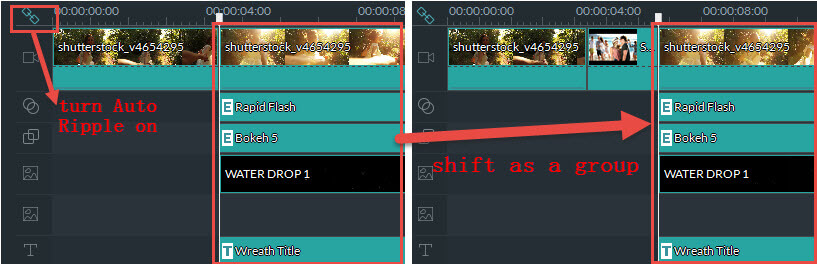
Вы также можете использовать функцию Волнового Редактирования, чтобы удалить волны, не затрагивая другие элементы видеодорожки. Включите «Автоматическое Волновое Редактирование» и выберите клип, а затем щелкните правой кнопкой мыши, выберите «Удалить», все применяемые эффекты будут удалены. Другие элементы не будут затронуты, а их порядок не будет изменен.