Как скачать, войти, установить и удалить Filmora Video Editor?
В этой статье вы узнаете, как скачать Filmora Video Editor, войти в учетную запись, обновить до последней версии и установить его на вашем компьютере Windows. Если вы не знаете, как загрузить, войти в систему, обновить или удалить Filmora Video Editor, просто читайте дальше:
1 Загрузка & установка Filmora Video Editor на Windows
Если Filmora Video Editor не установлен на вашем компьютере, нажмите на ссылку ниже для загрузки бесплатной пробной версии, чтобы начать создавать увлекательные видео прямо сейчас!
Затем просто следуйте инструкциям на экране, чтобы завершить процесс установки.
2 Войдите в систему или создайте учетную запись (Wondershare ID)
После установки, вы можете сразу открыть Filmora Video Editor, выберите "Новый проект", чтобы войти в панель редактирования. Здесь нажмите на значок "учетная запись" и войдите в свой аккаунт (Wondershare ID). А теперь можете насладится процессом редактирования видео.
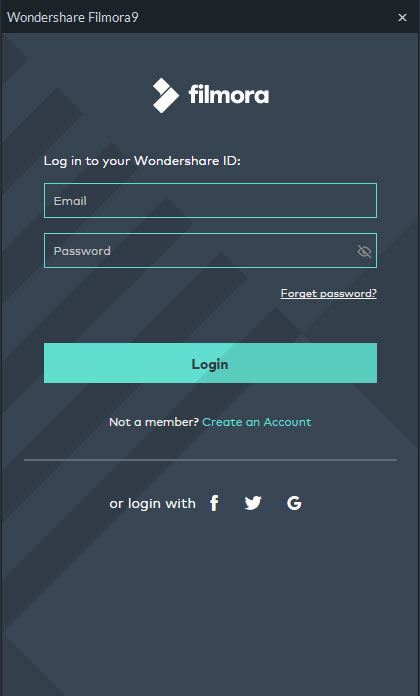
Примечание: Вы можете использовать Filmora Video Editor без входа в систему, но обратите внимание, что в экспортированные видео будет добавлен водяной знак. Если вы хотите убрать водяной знак, вам лучше войти в учетную запись с платной лицензией.
При успешном входе в Filmora Video Editor, вы увидите окно, как показано ниже:
3 Обновление Filmora Video Editor до последней версии
У вас есть два способа поддерживать Filmora Video Editor актуальным:
- Проверять автоматически наличие обновлений;
- Проверять вручную наличие обновлений.
Ниже приведены более подробные шаги:
1. Нажмите "файл" > "предпочтение", в разделе "Разнообразный" выберите "Проверять обновления автоматически".
2. Измените частоту как вам необходимо.
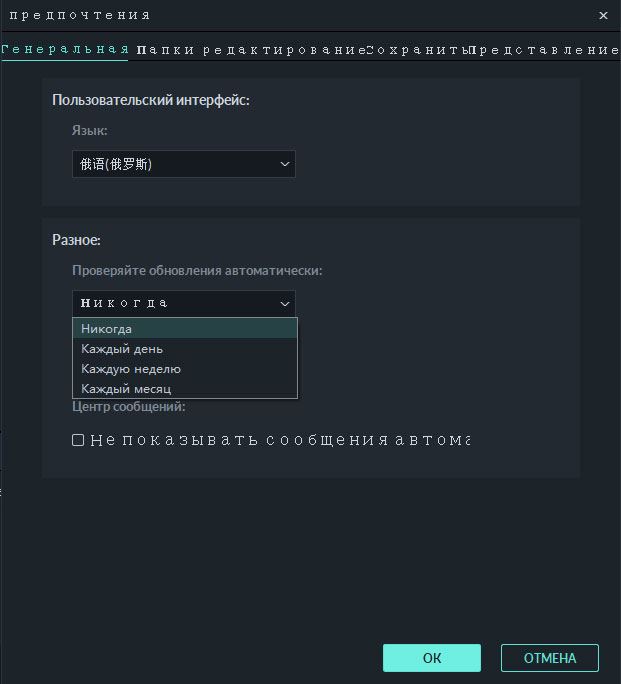
Если вы хотите проверить обновления вручную, сделайте как показано ниже:
1. Перейдите в раздел "Помогите" > "Проверить наличие обновлений"", как показано на рисунке ниже.
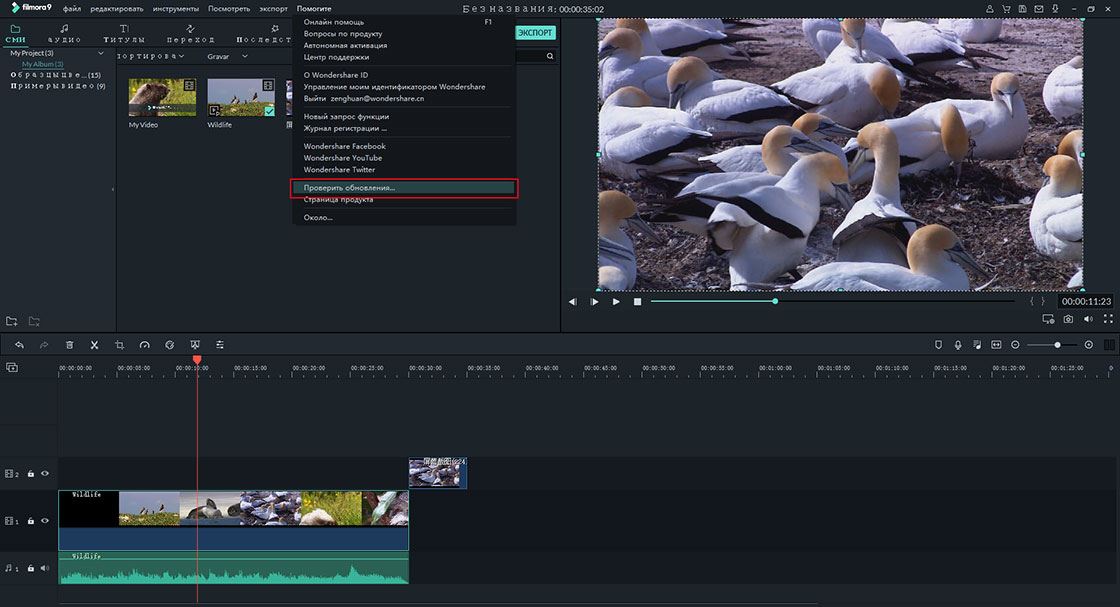
2. Если есть обновление, появится всплывающее окно под названием "В прямом эфире обновление", выберите "Обновить сейчас", чтобы загрузить новую версию Filmora Video Editor.
4 Удаление Filmora Video Editor
Перейдите в "Панель управления" > "Программы и компоненты" > "Удаление программы", затем щелкните правой кнопкой мыши значок Filmora Video Editor и выберите "Удалить", затем подтвердите свой выбор.
Примечание: Для пользователей Windows 10 , пожалуйста, перейдите к "Этот компьютер> Компьютер > Удаление программы", чтобы найти настройки Filmora Video Editor.