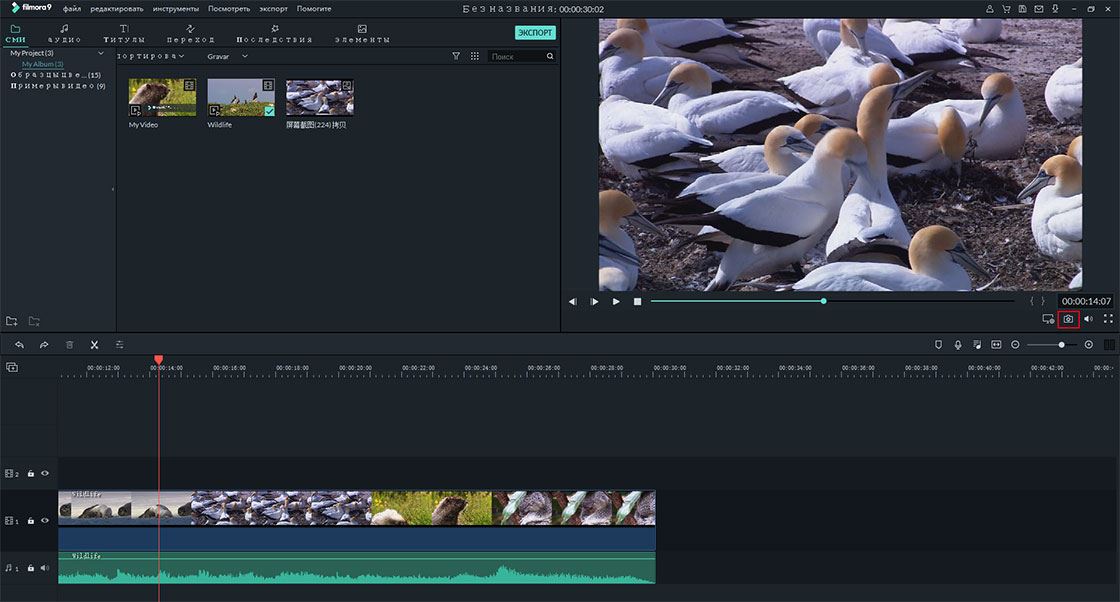Как импортировать медиафайлы в Filmora Video Editor
- Часть 1: Импорт видео/изображений/аудио в медиатеку
- Часть 2: Запись видео с помощью Filmora Video Editor
- Часть 3: Управление мультимедийными файлами
1 Как импортировать видео/изображение/аудио в медиатеку
#1. Импорт уже существующих видео, фото и аудио
Есть 4 способа импорта файлов мультимедиа, включая фотографии, видео и аудио, в Filmora Video Editor.
1. Нажмите на "Импортируйте медиа файлы здесь" в левой части главного окна, чтобы просмотреть медиафайлы на вашем компьютере и импортировать их в ПО.
2. Нажмите кнопку "ИМПОРТИРОВАТЬ" в верхней части программы, затем выберите "Импортировать медиа файлы" или "Импорт папки мультимедиа".
3. Перейдите в меню "файл" и нажмите кнопку "Импорт медиа", чтобы выбрать файлы из локальной папки и импортировать их в программу.
4. Перетащите медиафайлы в программу.

#2. Импорт медиафайлов с видеокамер, фотоаппаратов и телефонов
Вы можете напрямую импортировать видео и фото, снятые видеокамерами, камерами, устройствами iPhone или Android для редактирования в Filmora Video Editor .
Нажмите кнопку "ИМПОРТИРОВАТЬ" в верхней части программы для открытия раскрывающийся списка > выберите источник, из которого вы будете импортировать медиафайлы.
Советы: Если вам нужно импортировать файлы с видеокамер, фотоаппаратов и других смартфонов, подключите устройство к компьютеру.
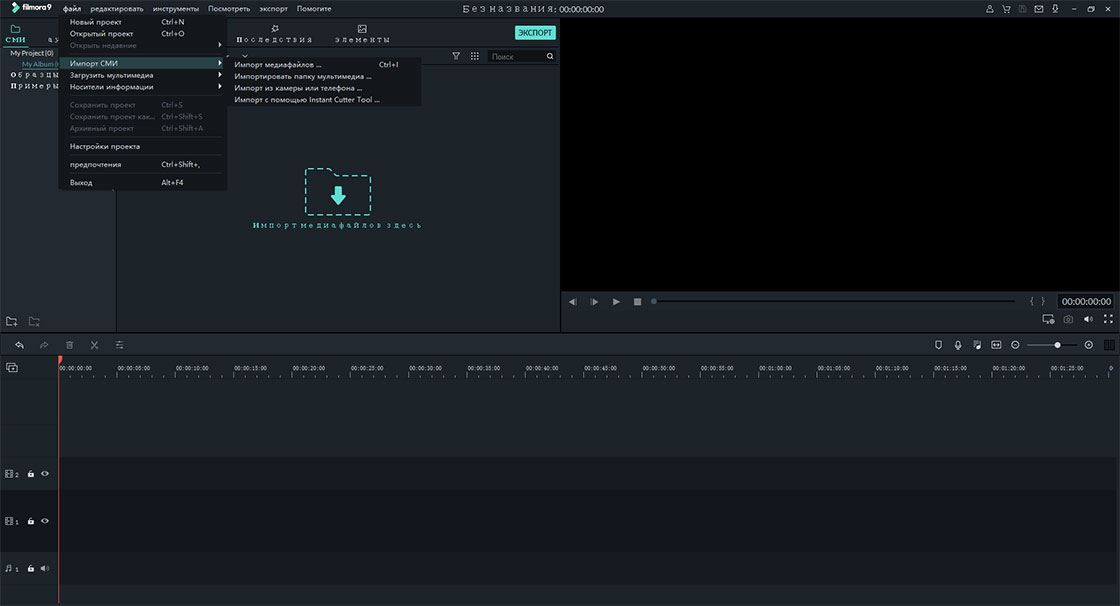
#3. Импорт медиафайлов из Facebook, Flickr, Instagram и др.
Чтобы импортировать файлы из Facebook, Flickr и Instagram, нажмите меню "файл" и выберите опцию "Скачать Медиа", а затем выберите медиа для загрузки из Facebook, Instagram или Flickr.
Советы: Если вы хотите импортировать медиафайлы из Facebook, Flickr и Instagram, выберите соответствующую опцию и введите данные своей учетной записи.
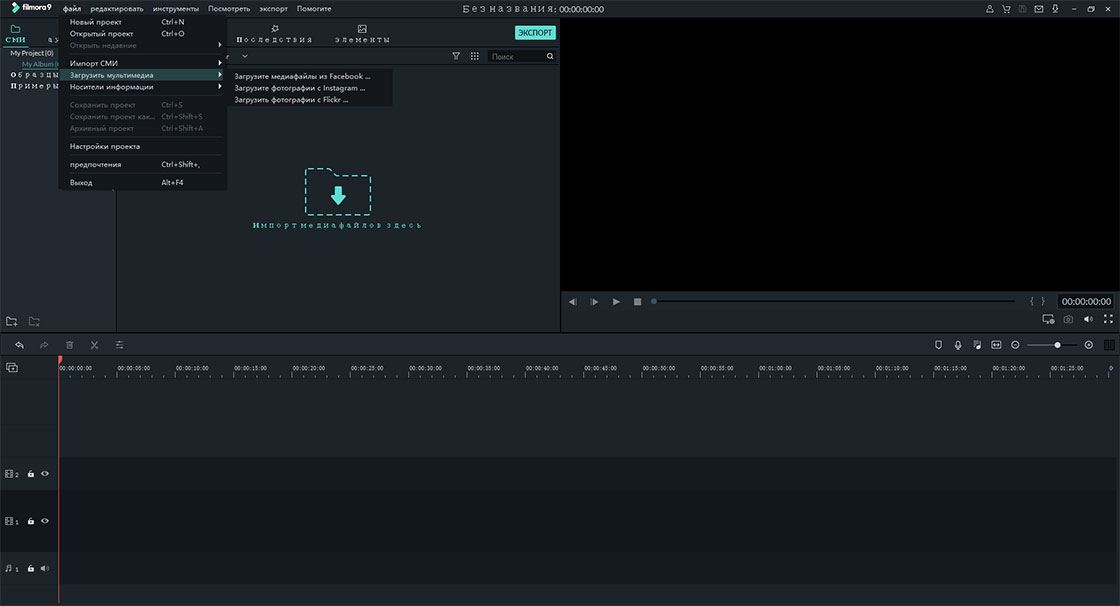
2 Как записывать видео с помощью Filmora Video Editor?
#1. Запись видео через встроенную веб-камеру
Filmora Video Editor позволяет записывать видео через встроенную веб-камеру. Нажмите кнопку "запись", чтобы открыть раскрывающийся список > выберите "Запись с веб-камеры" > в следующем всплывающем окне нажмите "захватить", чтобы начать запись. После записи вы можете просмотреть видео.
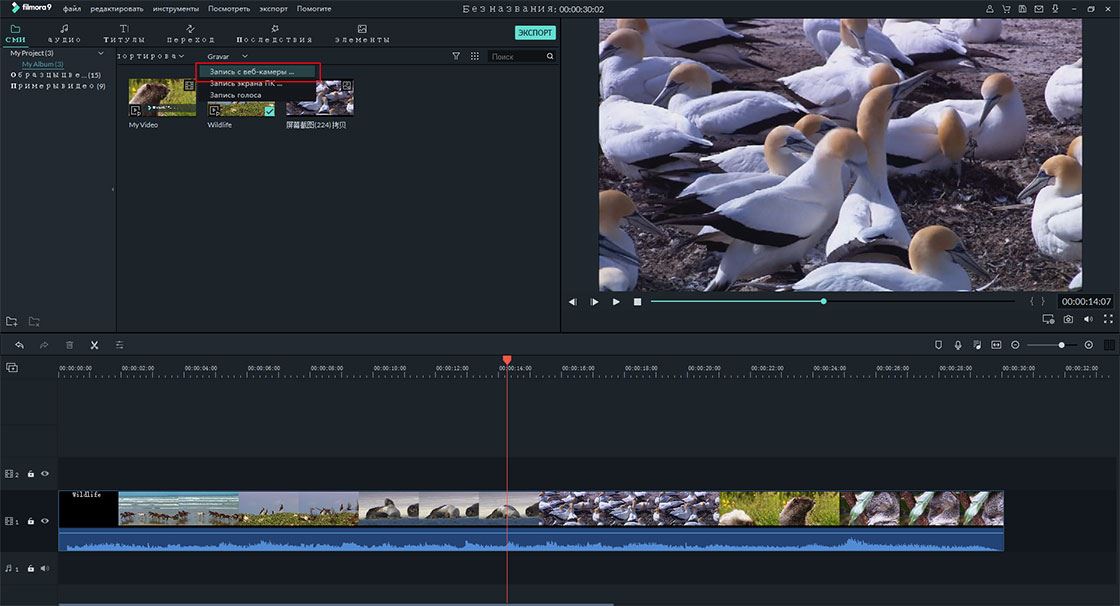
#2. Запись видео с экрана ПК
Filmora Video Editor может записывать видео с экрана вашего ПК, поэтому данное ПО поможет вам записывать ваши любимые видеоигры или работу с любым программным обеспечением на компьютере. Нажмите кнопку "RECORD" > в раскрывающемся списке выберите "Запись экрана ПК" > затем нажмите на красную кнопку "REC", чтобы начать запись. Нажмите на значок шестеренки Settings, там вы можете настроить параметры для записанного видео.
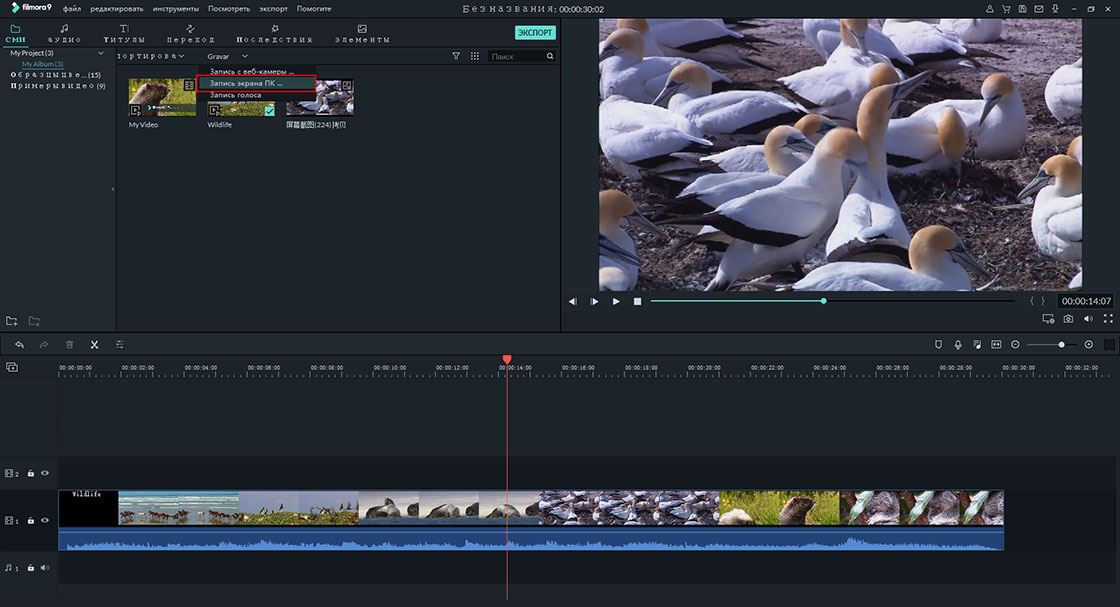
#3. Запись закадрового голоса
Кроме видео, в Filmora Video Editor вы также можете записывать закадровый голос. Нажмите кнопку "RECORD" и выберите в раскрывающемся меню пункт "Запишите голос за кадром". Затем во всплывающем окне нажмите на значок микрофона. После записи, закадровый голос будет отображаться в медиатеке и на временной шкале.
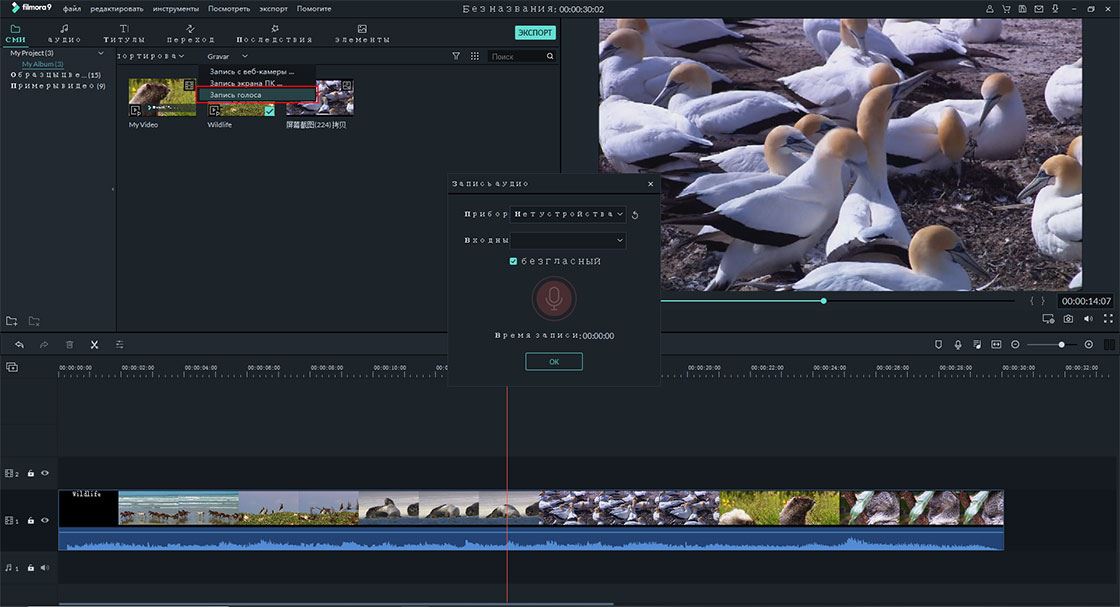
3 Как управлять медиафайлами?
После импорта в Filmora Video Editor вы можете управлять медиафайлами как вам необходимо.
#1. Фильтрация мультимедиа
Вы можете фильтровать видео, фотографии и аудио по типу файла.
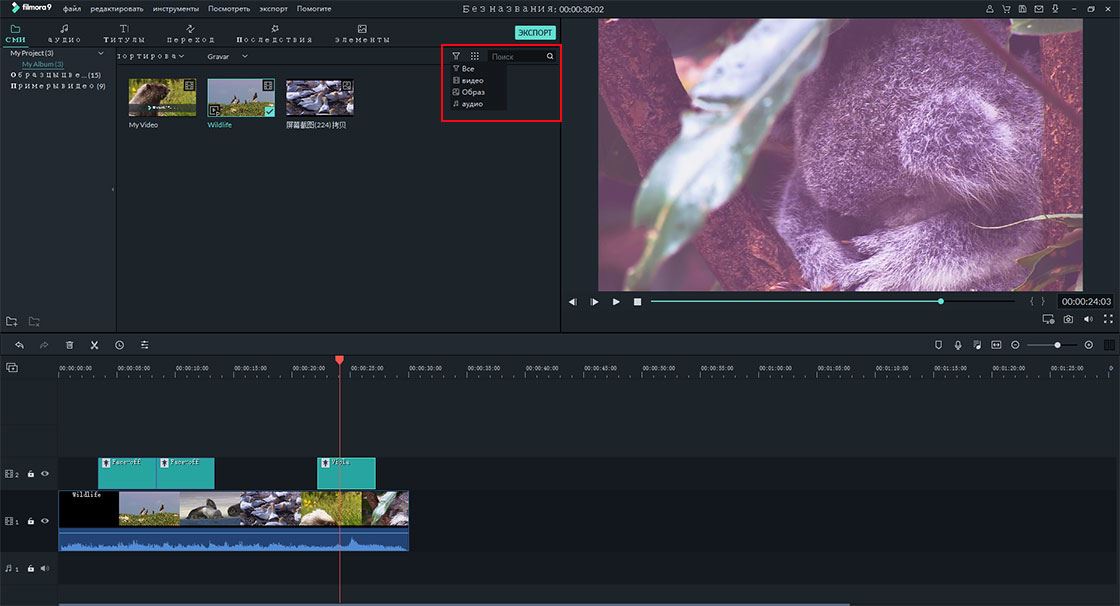
#2. Сортировка медиафайлов
Вы можете сортировать файлы в соответствии с названием, продолжительностью, датой создания, по возрастанию или убыванию.
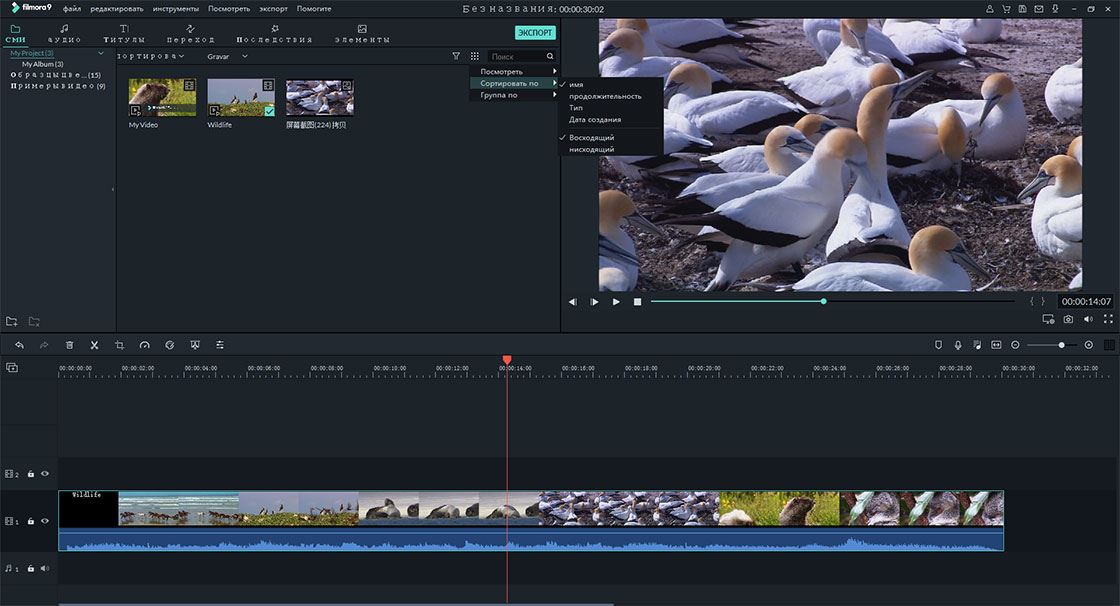
#3. Поиск файлов мультимедиа
Вы можете найти свое видео, фото или аудио, написав название в строке поиска.
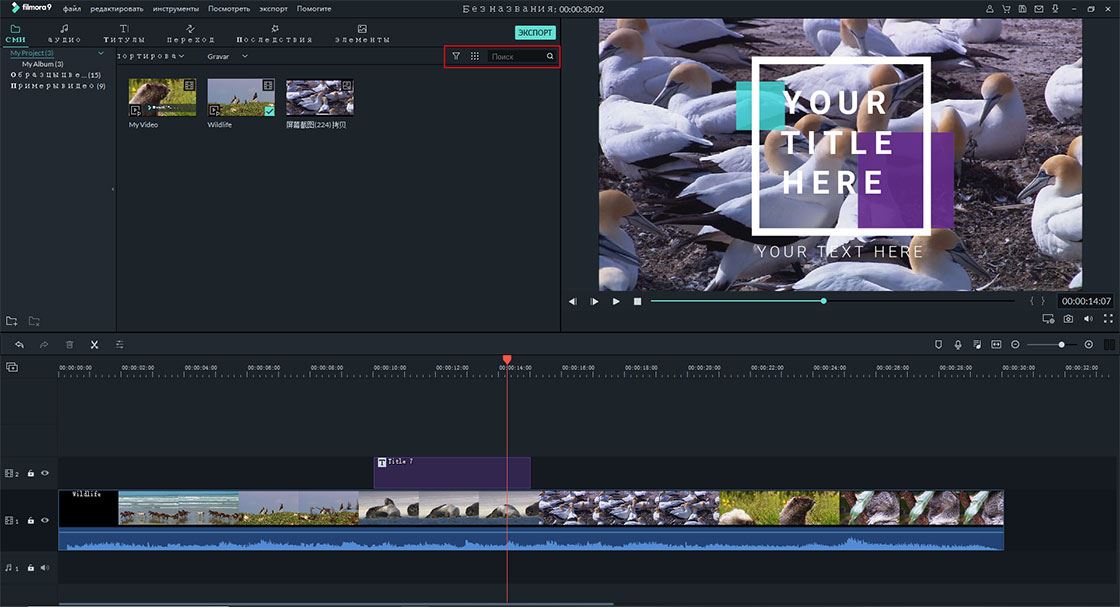
#3. Как сделать снимки видео
В нижней части окна предварительного просмотра видео находится небольшой значок камеры. Чтобы сделать снимок видео, выберите видео в медиатеке и воспроизведите его в окне предварительного просмотра. После этого нажмите на значок камеры.