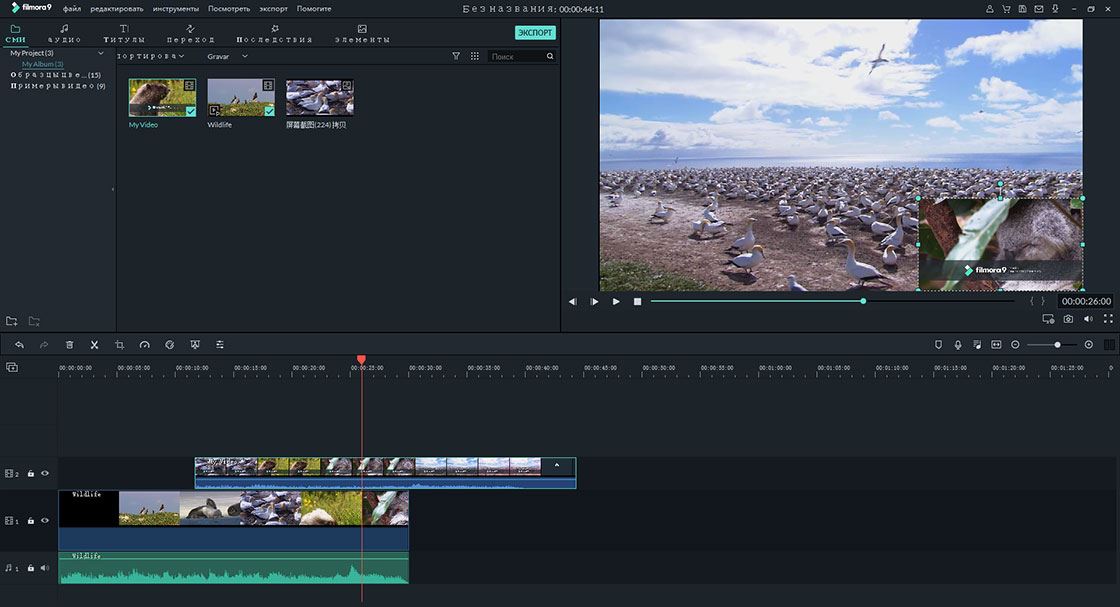Как разделять, обрезать, кадрировать, объединять, редактировать и др. видео?
В этой статье вы узнаете, как вырезать, обрезать, объединить или редактировать видеофайл. Давайте рассмотрим рекомендации по редактированию видеофайлов.
- Разделение видеоклипов и обнаружение сцен
- Обрезка видеоклипов
- Кадрирование видеороликов
- Поворот видеоклипов
- Объединение видео
- Копирование и вставка видео
- Улучшение качества видео
- Изменение размера видео
- Добавление водяного знака или логотипа на видео
1 Как разделить видеоклипы и использовать обнаружение сцен?
Есть два способа разделить большое видео на несколько клипов: вырезать видео напрямую; разделить видео с помощью обнаружения сцены.
Разделение видео напрямую
Переместите курсор на место в видео, в котором вы хотите его разделить, щелкните значок "Ножницы" или щелкните правой кнопкой мыши на видео и выберите "Трещина" из раскрывающегося списка.
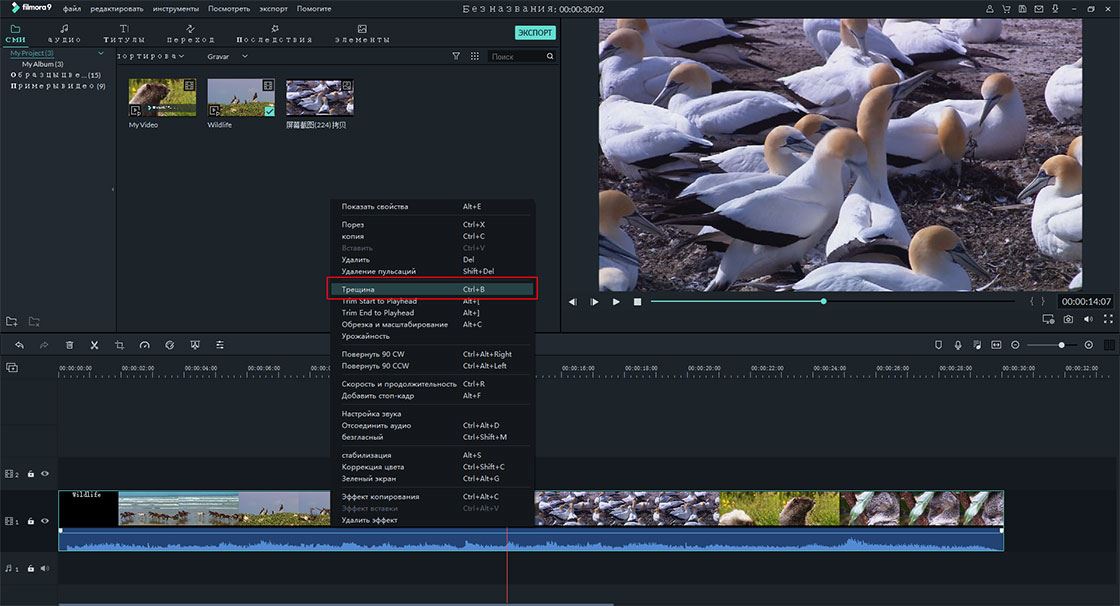
Разделение видеоклипов с помощью обнаружение сцен (Обнаружение сцены)
Вы можете разделить видео с помощью функции обнаружения сцены (Обнаружение сцены). В медиатеке щелкните правой кнопкой мыши на медиафайле и выберите опцию "Обнаружение сцены".
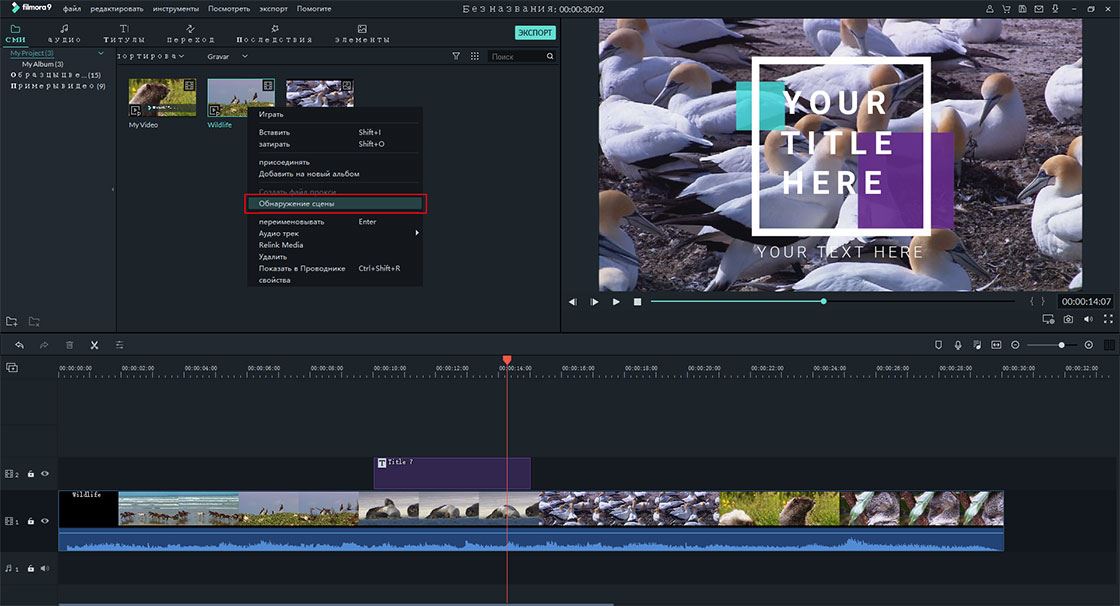
Во всплывающем окне нажмите кнопку "детектировать", чтобы разрешить Filmora Video Editor обнаружить сцены. По окончанию обнаружения, вы можете просто выбрать ненужную сцену и нажать на кнопку "удалять", чтобы удалить ее. Затем нажмите кнопку "Включить в график", чтобы применить сцены к временной шкале для дальнейшего редактирования.
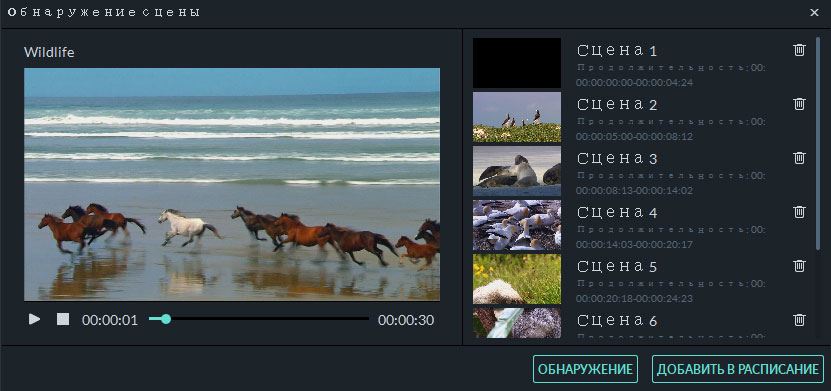
2 Как обрезать видео?
Обрезка видео с начала или конца видео
Перетащите видео на временную шкалу. Переместить курсор в начало или конец видеоклипа, пока не увидите указатель. После этого переместите указатель вперед или назад, чтобы обрезать начальную или конечную часть видео.

Вырезка средней части видео
Чтобы вырезать сегмент видео, вы должны сначала сделать его отдельным. Переместите курсор в начало и конец сегмента видео, который вы хотите вырезать, и щелкните на значок ножниц, чтобы отделить его от исходного видеоклипа. После этого, щелкните правой кнопкой мыши на видео и выберите "удалять".

3 Как кадрировать видео?
Перетащите видео на временную шкалу и нажмите кнопку "Обрезать и Увеличить" над временной шкалой или щелкните правой кнопкой мыши на видео, чтобы выбрать опцию "Обрезать и Увеличить". Откроется новое окно.
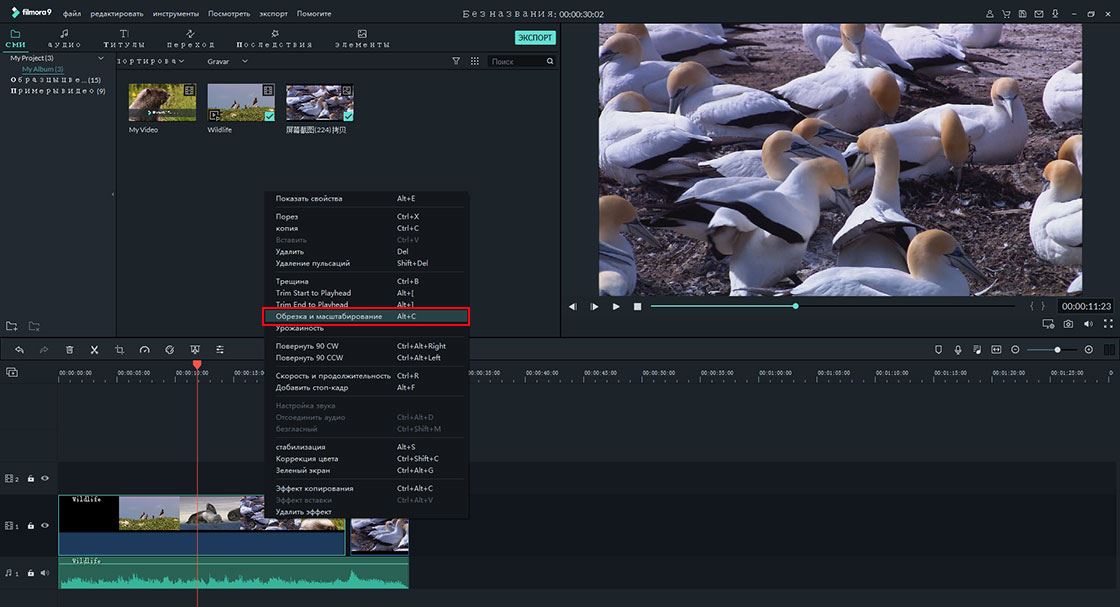
В новом окне проверьте размер кадра для видео: 16:9, 9:16, 4:3, 1:1 или настройте рамку, перетащив ее на видео. После этого нажмите "OK" для сохранения изменений.
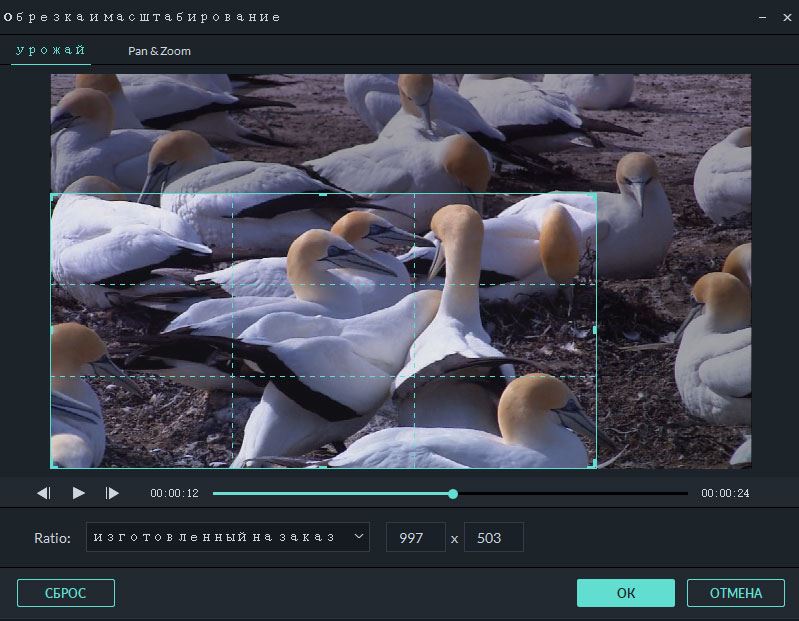
4 Как повернуть видео?
Сняли несколько видео с мобильного телефона в неправильной ориентации? Не беда! Filmora Video Editor поможет вам повернуть или перевернуть видео, как вам нужно.
1. Дважды щелкните на видеоклип на временной шкале для открытия панели редактирования.
2. Найдите опцию "преобразование", а затем "Поворот". Здесь вы можете повернуть видео, перетащив ползунок или посредством введения количества градусов в пустую область.
3. Вы также можете нажать "Отразить по горизонтали" или "Отразить по вертикали", чтобы перевернуть видео.
4. Предварительный просмотр эффекта и нажмите кнопку "ОК", чтобы сохранить изменения.
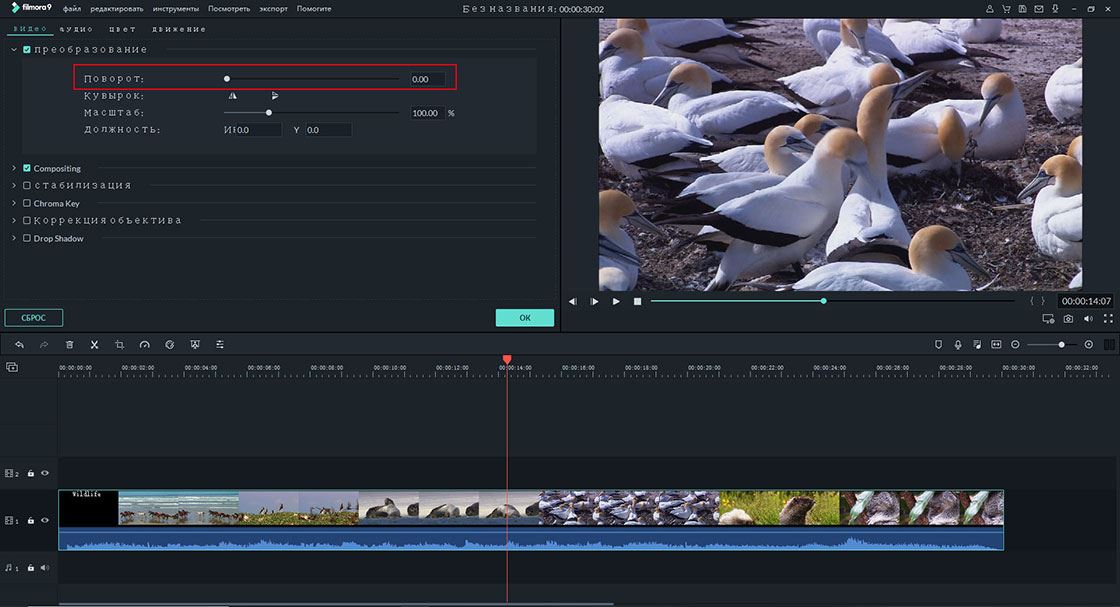
5 Как объединять видеоклипы?
Filmora Video Editor позволяет объединять несколько видеоклипов и фотографий в видео. Объединить видео и фотографии в один файл просто: перетащите видеоклипы и фотографии на временную шкалу по порядку. Когда вы экспортируете их, они станут одним видео.
И если вы хотите узнать более подробную инструкцию о том, как объединить фотографии, чтобы сделать видео, пожалуйста, перейдите по этой ссылке.
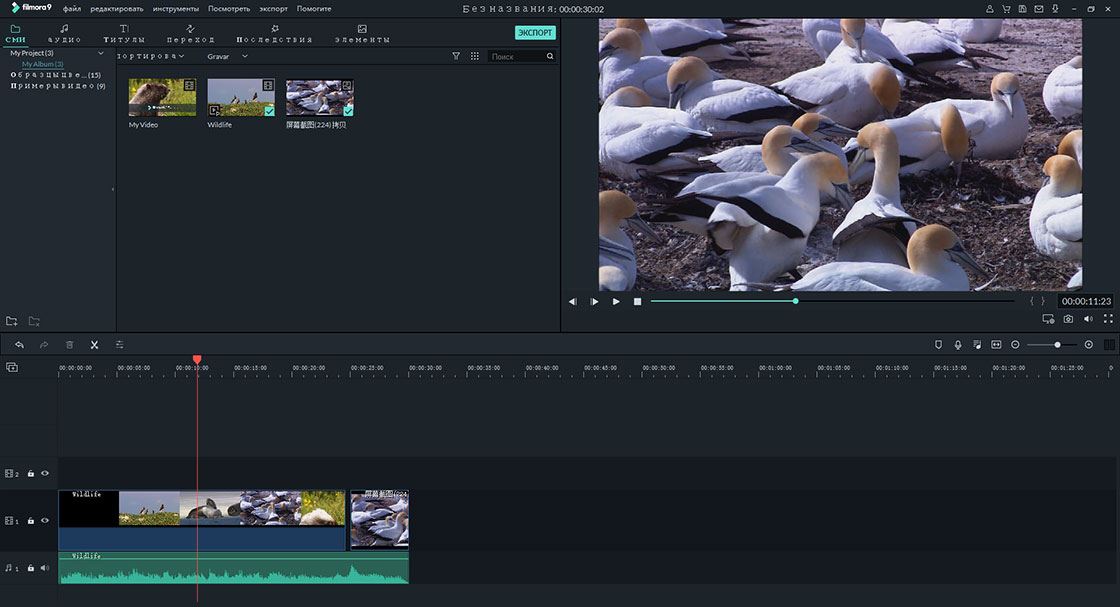
6 Как скопировать и вставить видео?
Filmora Video Editor позволяет копировать и вставлять клипы. В них будут сохранены относительные интервалы (время и дорожка). Вы можете скопировать и вставить клип в конце трека или вставить его в другое необходимое место в видео.
1. Сначала выберите клип из видео на временной шкале и щелкните правой кнопкой мыши на клипе, чтобы выбрать опцию "копия".
2. Щелкните правой кнопкой мыши на любом месте видео, и выберите опцию "Вставить", чтобы вставить клип в видео.
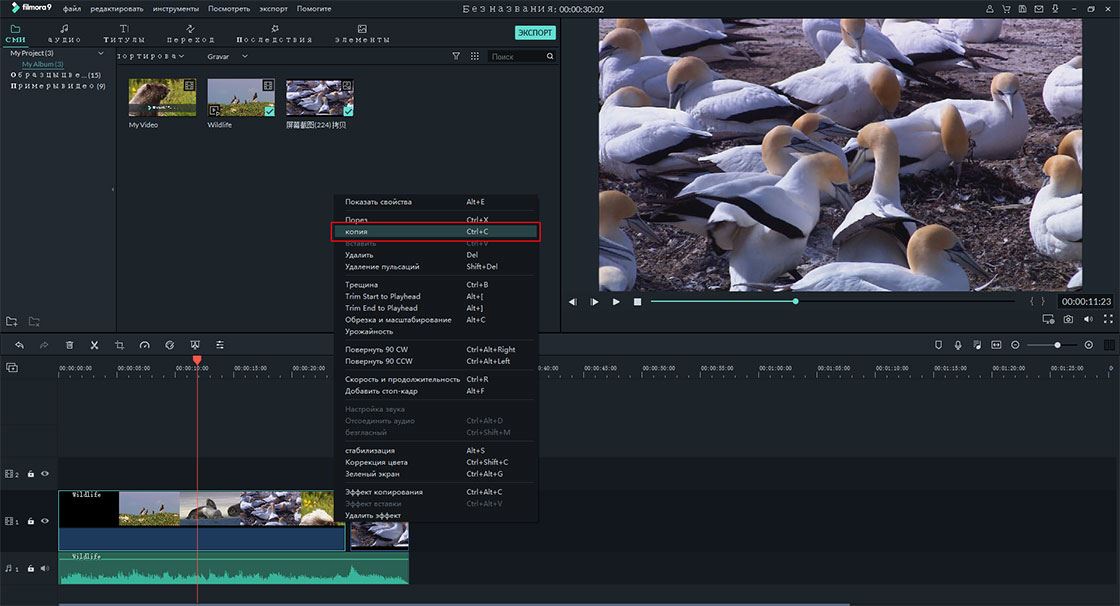
Советы: Если скопировать и вставить клипы на видеодорожку, то они будут просто вставлены на видеодорожку, но не перезаписаны в исходное видео. При копировании и вставке клипа PIP исходный PIP будет перезаписан.
7 Как улучшить качество видео?
Регулируйте яркость, контраст, оттенок и насыщенность видео
Дважды щелкнув на видеоклип на временной шкале или значок "редактировать" над временной шкалой, чтобы включить окно "Видеоинспектор". Там вам нужно переключиться на вкладку "цвет", а затем вы сможете настроить яркость, контрастность, оттенок и насыщенность видео следующим образом.
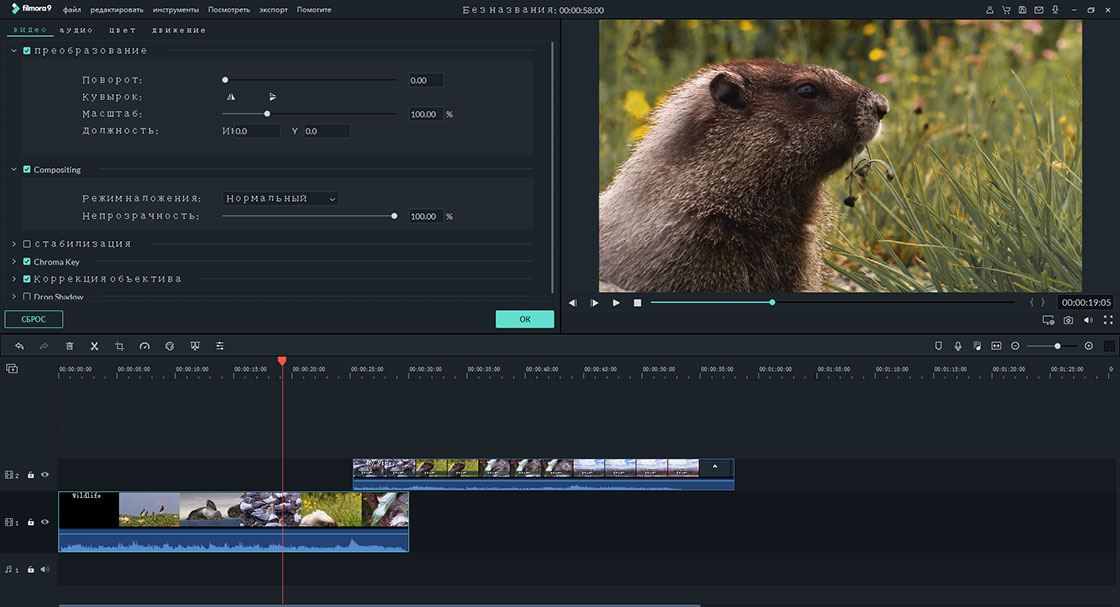
Изменение скорости воспроизведения видео
Щелкните правой кнопкой мыши на видеоклипе, в котором вы хотите изменить скорость, и выберите "Скорость и продолжительность". Затем перетащите ползунок на вкладке "скорость", чтобы изменить скорость видео. Вы можете изменить скорость видео на 0.20 х 0.25 х 0.33 х, 0.5 х, 1.0 х, 2.0 х,3.0 х, 4.0 х, 5.0 х.
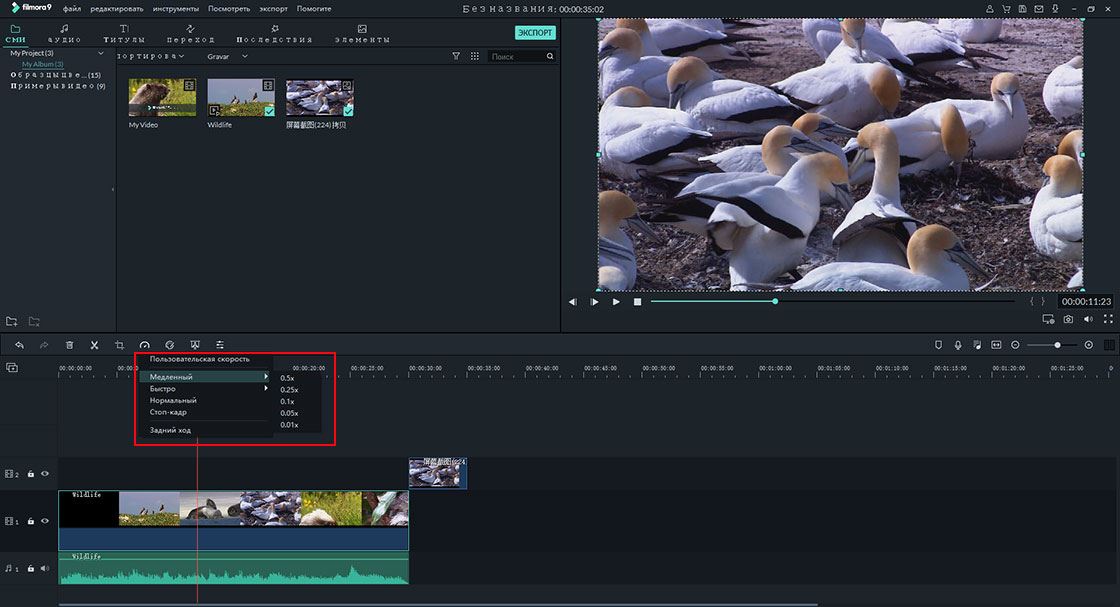
Изменение порядка клипов на видеодорожке
Вы можете просто перетащить клип на временную шкалу, чтобы изменить порядок на видеодорожке.
Увеличение/уменьшение временной шкалы
Вы можете найти ползунок "Увеличить / Уменьшить" (увеличить/уменьшить) в правом углу временной шкалы. Просто сдвиньте ползунок, чтобы увеличить и уменьшить масштаб видео. Или вы можете нажать кнопку "Масштаб, чтобы соответствовать временной шкале", чтобы автоматически увеличить по размеру временной шкалы.
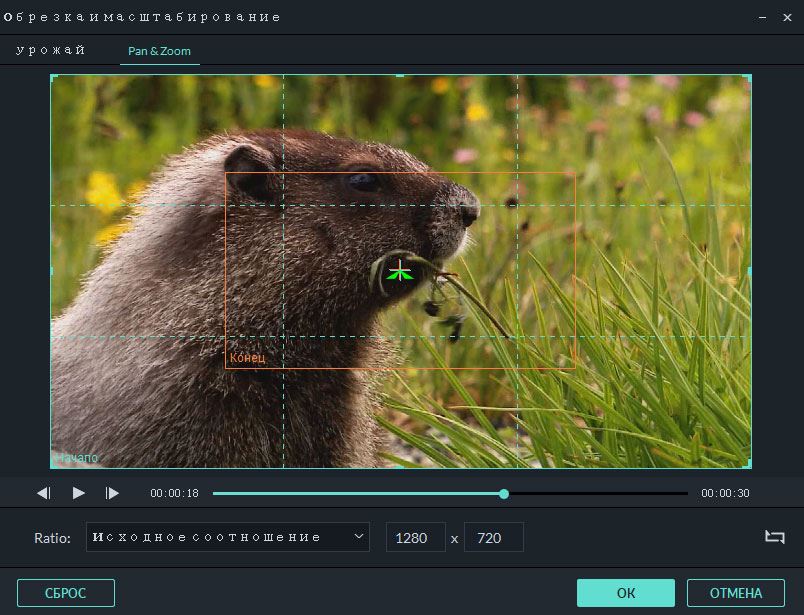
8 Изменение размера видео
Вы можете изменить размер видео 3 способами:
1. Вы можете перетащить видео на временную шкалу и вырезать ненужную часть, чтобы уменьшить размер видео.
2. Также можете перейти в окно вывода и изменить параметры видео, включая разрешение, битрейт и частоту кадров.
3. Другой способ изменить размер видео - это обрезать видео на временной шкале, а затем настроить разрешение.
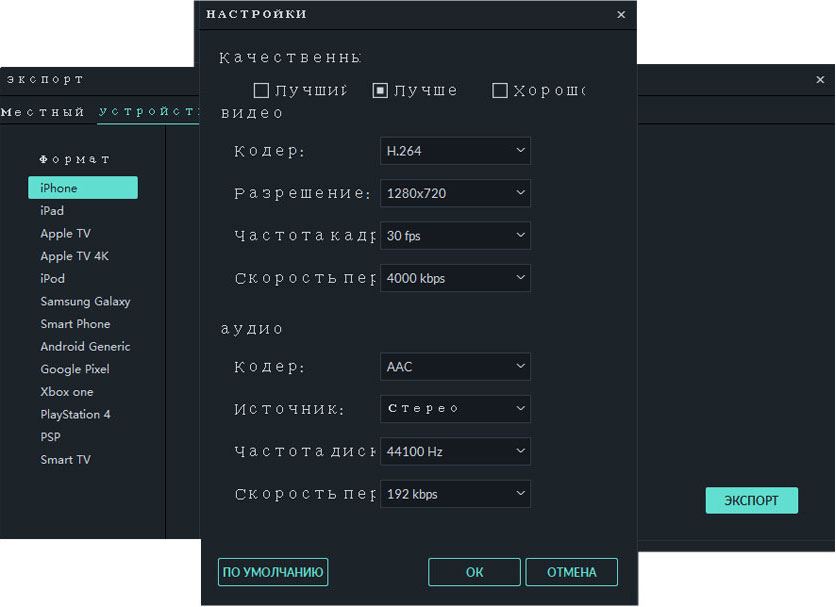
9 Добавление водяного знака или логотипа на видео
Чтобы добавить водяной знак или логотип на видео, выполните следующие действия:
1. Нажмите кнопку "Импортировать", чтобы загрузить водяной знак или изображение логотипа в медиатеку.
2. Перетащите изображение водяного знака или значок логотипа на дорожку PIP, затем дважды щелкните на изображении, чтобы открыть окно редактирования.
3. Перейдите в окно предварительного просмотра, чтобы настроить положение и размер логотипа, затем разверните опцию "Compositing" на левой панели и настройте "Режим наложения". Здесь вы можете выбрать "оверлей" и перетащить ползунок, чтобы изменить прозрачность.
4. Нажмите кнопку "OK", чтобы сохранить все изменения.