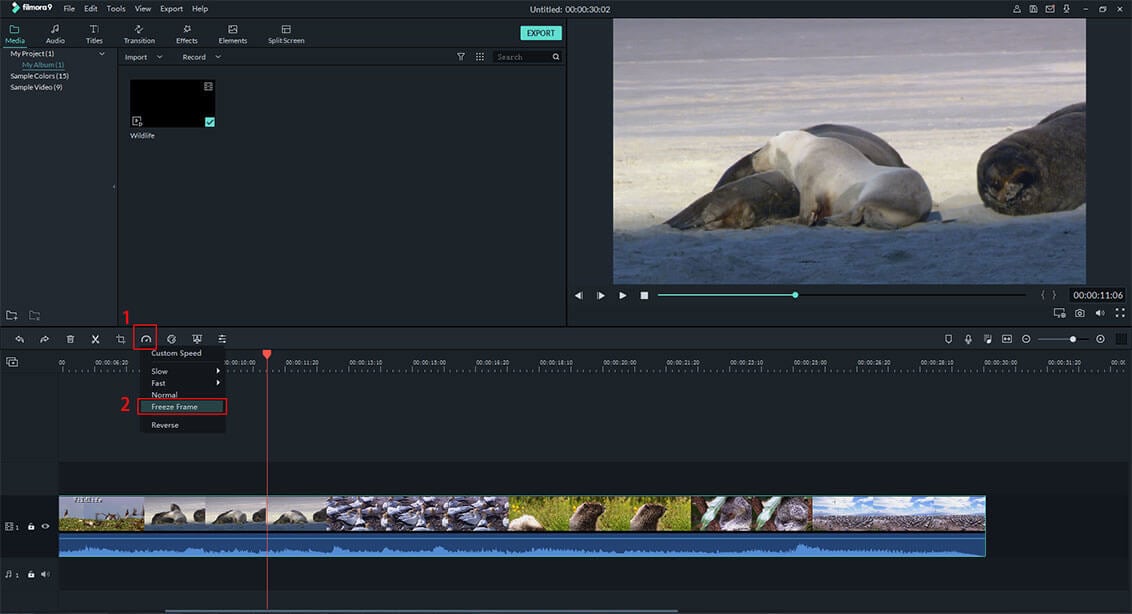Как Добавить Эффект Скорости в Видео с Помощью Filmora Video Editor
Вкладка «Скорость» в Инструменте Экшн-камеры Filmora позволяет ускорить и замедлить скорость видео и воспроизвести видеоролик в обратном порядке или воспроизвести видео.Вы также можете использовать функцию стоп-кадр, чтобы заморозить кадр и установить длительность паузы в кадре.
Изменение Скорости Видео
1. Перейдите на вкладку «Инструмент Экшн-камеры» и нажмите кнопку «Импорт», чтобы импортировать видеоклип на временную шкалу.

2. Нажмите на вкладку «Скорость» на левой панели. И поместите Курсор Воспроизведения туда, где вы хотите добавить эффект скорости.
3. И нажмите кнопку «Добавить маркер» в меню «Скорость». Перейдите на временную шкалу, чтобы перетащить «Маркер Скорости» на другую сторону, чтобы выбрать диапазон видеоклипа для добавления эффекта скорости. И затем установите флажок «Скорость», и вы сможете перемещать слайдер вперед, чтобы ускорить видеоклип, или назад, чтобы замедлить видеоролик.
4. Вы можете открыть меню «Повтор», чтобы зациклить воспроизведение выбранного видеоклипа. Filmora Video Editor позволяет 10 раз повторно воспроизводить видеоклип.
5. Нажмите кнопку «Обратное Воспроизведение» в разделе «Повтор», вы сможете воспроизвести зацикленное видео в обратном порядке. У вас есть выбор: сохранить звук или удалить его.

Советы: Обратите внимание, что функция Обратного воспроизведения доступна только при включенной функции Повторного воспроизведения.
Стоп-кадр
Вы можете применить функцию Стоп-кадр для приостановки заданного кадра на определенный промежуток времени. Следуйте простым шагам ниже , чтобы включить функцию Стоп-кадр.*
1. Перетащите Курсор Воспроизведения на временной шкале в место, где вы хотите остановить кадр. Вы можете использовать функцию Масштабирования над временной шкалой, чтобы просмотреть кадр более подробно.
2. Нажмите кнопку «Добавить» в меню «Стоп-кадр», и вы увидите желтую кнопку на выбранном кадре. Теперь вы можете установить продолжительность для остановки в разделе «Продолжительность».
3. И затем вы можете применить эффект стоп-кадра, выбрав First Play, Last Play или All Play.