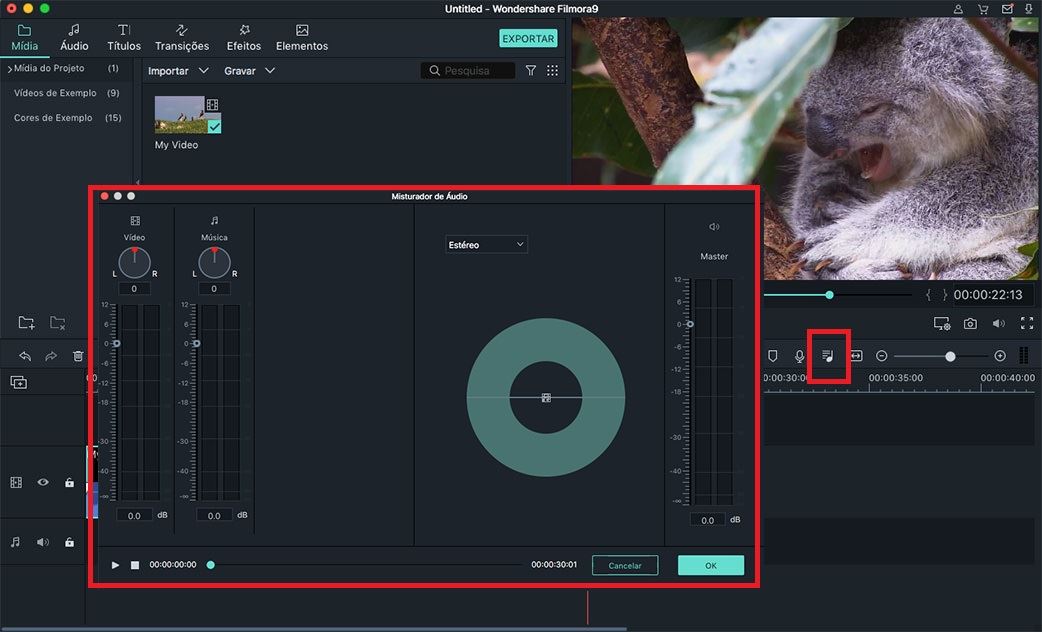Edit Audios
- Adicionar Arquivos de Áudio
- Adicionar Narração
- Dividir Áudio
- Personalizar Controles da Faixa da Linha do Tempo
- Ajustar Áudio
- Silenciar Clipe de Vídeo
- Desanexar Áudio do Vídeo
- Aparar Arquivo de Vídeo
- Ajustar Volume do Áudio
- Aumentar/Diminuir Volume da Música
- Ajustes de Velocidade e Afinação
- Substituir o Áudio Original do Vídeo
- Remover Ruído do Áudio
- Equalizador de Áudio
- Audio Mixer
1 Adicionar Arquivos de Áudio
O Filmora X para Mac oferece-lhe uma biblioteca de música grátis da qual pode escolher para adicionar aos seus próprios vídeos. Também pode importar as suas próprias músicas e aplicar o arquivo ao seu projeto de vídeo.
Biblioteca de Música Grátis: Clique no botão "Áudio" e, em seguida, abra a biblioteca de áudio livre de royalties e escolha a música que precisa. Apenas com um clique, a música será baixada e mostrada na faixa do áudio.
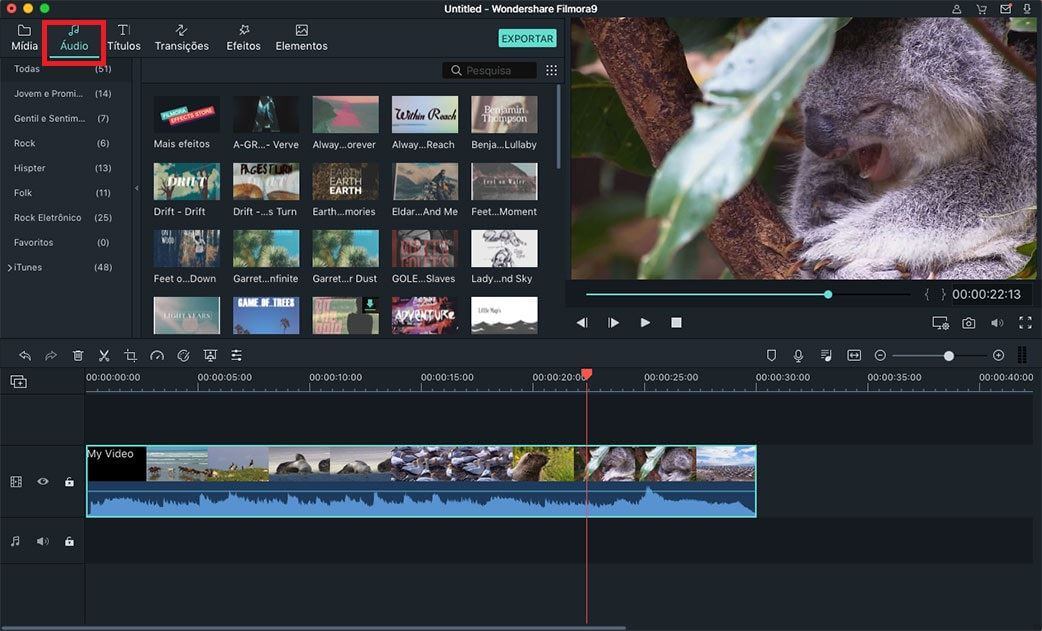
Usar música do seu Mac: Para importar a música da pasta local no seu Mac, você pode clicar no botão "Importar" acima do painel "Biblioteca de mídia" e selecionar o arquivo de áudio em seu computador. Em seguida, você pode importar os arquivos de áudio selecionados para o programa e adicionar o arquivo de música e áudio à faixa de áudio na linha do tempo, arrastando e soltando.
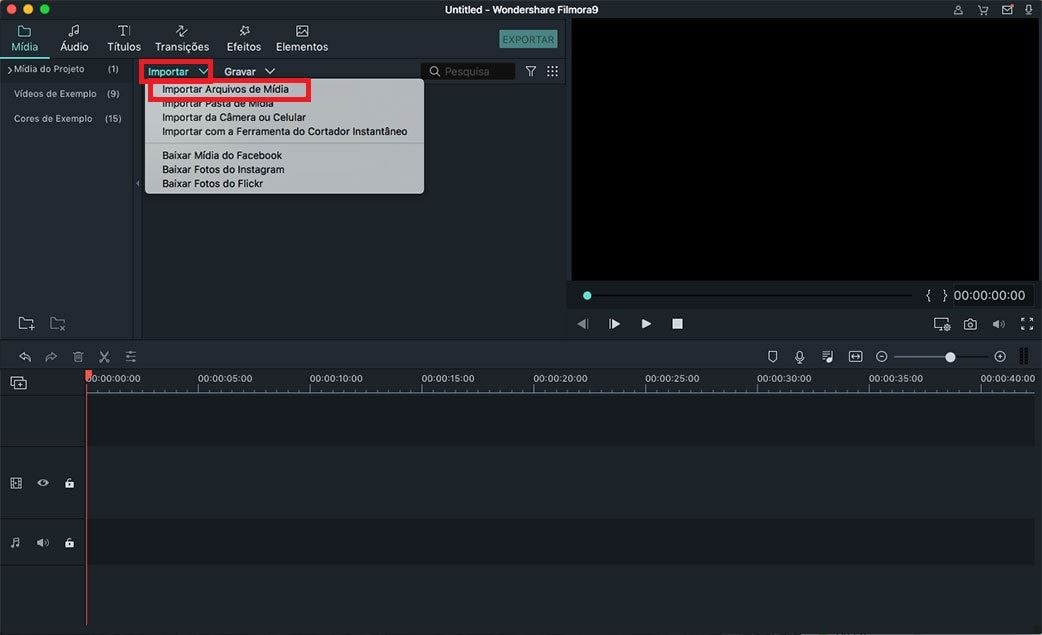
2 Adicionar Narração
Sob o painel "Mídia", clique no botão "Gravar" e selecione a opção "Gravar Narraçãor". Ou pode clicar no ícone "Gravar" na barra de ferramentas e abrir o menu de gravação.
Agora pode colocar o playhead no local na linha do tempo em que quer adicionar a voz e, em seguida, clicar no ícone "Microfone" para iniciar a gravação. Clique no ícone "Stop" para parar a gravação. Por fim, o novo arquivo de narração criado será mostrado automaticamente na faixa de áudio.
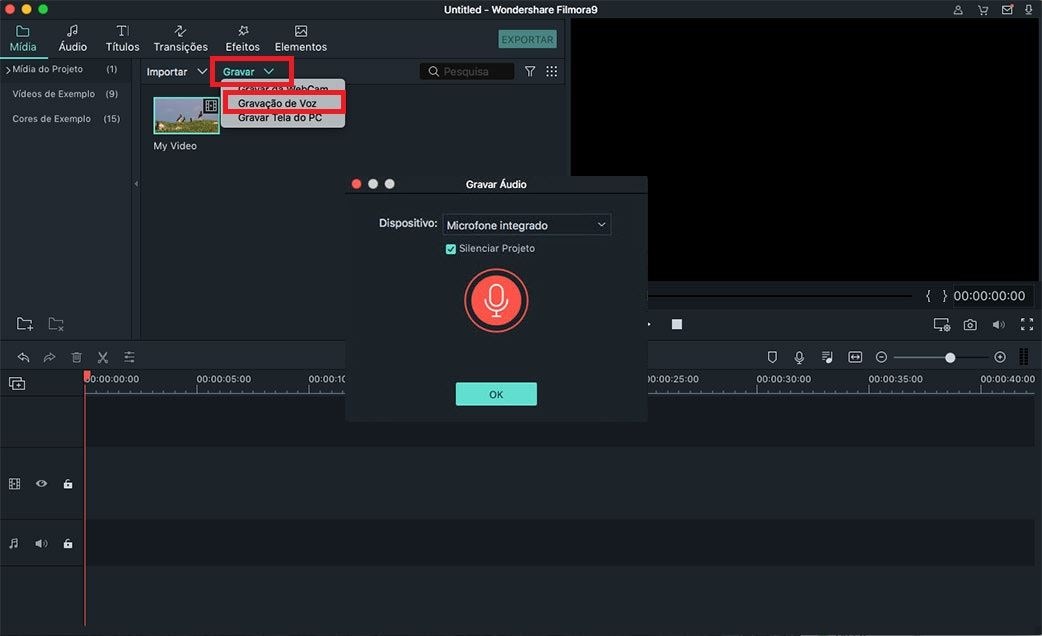
3 Divir Áudio
Mova o controle deslizante para a parte de áudio que quer dividir, clique com o botão direito na faixa de música na linha do tempo e selecione "Dividir" para dividir o áudio. Também pode clicar no ícone "Tesoura" para dividir o áudio.
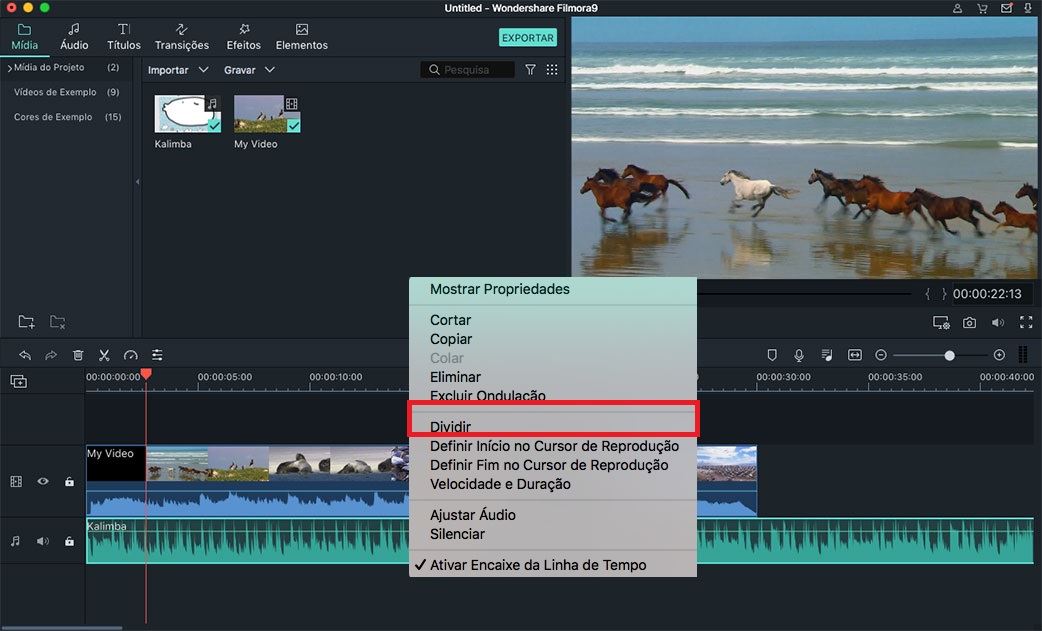
4 Personalizar Controles da Faixa da Linha do Tempo
Adicionar uma nova faixa: Clique no ícone "+" no lado esquerdo acima da linha do tempo e escolha a opção "Adicionar Faixa de Vídeo" ou "Adicionar faixa de Áudio". A nova faixa será adicionado acima ou abaixo das faixas existentes.
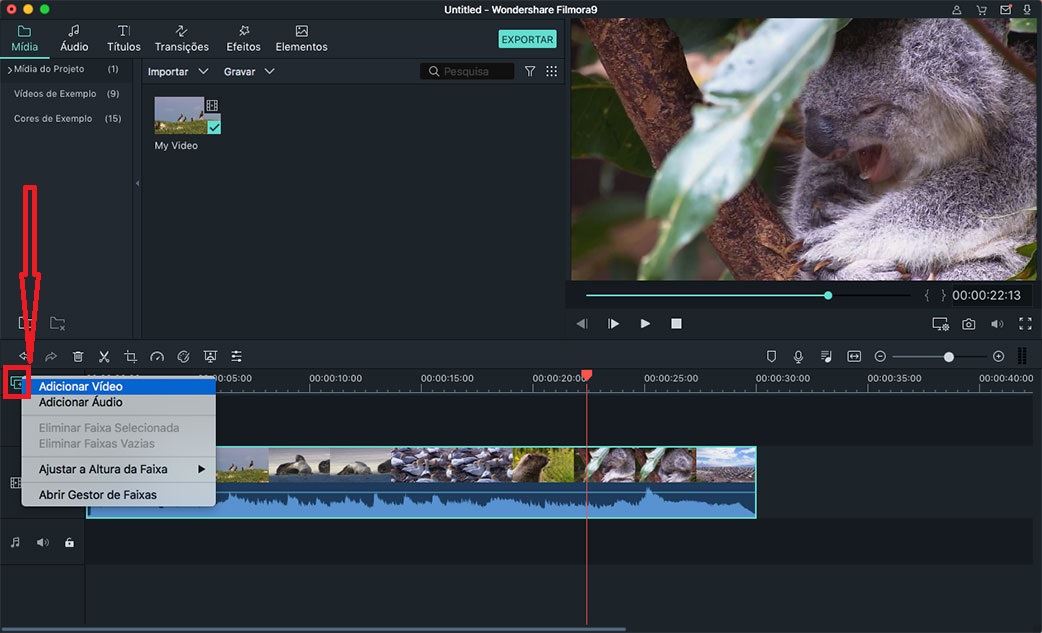
Adicione várias novas faixas: Depois de clicar no ícone "+", pode agora escolher a opção "Abrir Gerenciador de Faixas" para abrir o menu "Gerenciador de Faixas". Na janela, pode inserir o número pretendido de faixas na caixa "Adicionar",
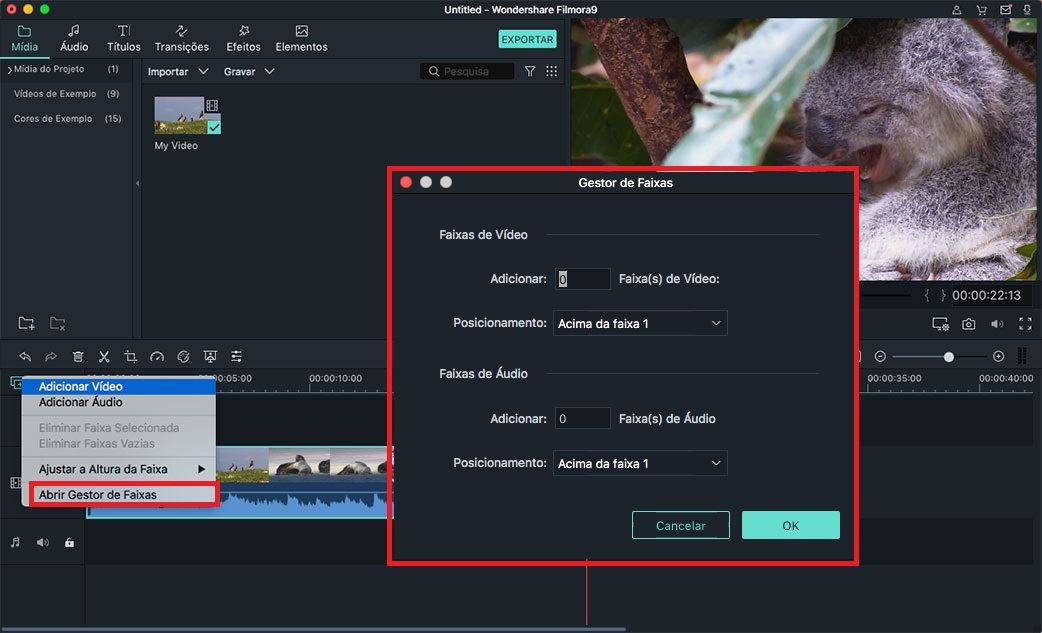
Excluir Faixas Vazias: Se quiser eliminar uma faixa vazia, poderá escolher a opção "Eliminar Faixas Vazias" na lista suspensa depois de clicar no ícone "+".
Ajustar a Altura da Faixa: Clique no ícone "+" e selecione a opção "Ajustar Altura da Faixa", depois pode selecionar a opção "Pequena", "Normal" ou "Grande" para ajustar a altura da faixa de acordo com suas necessidades .
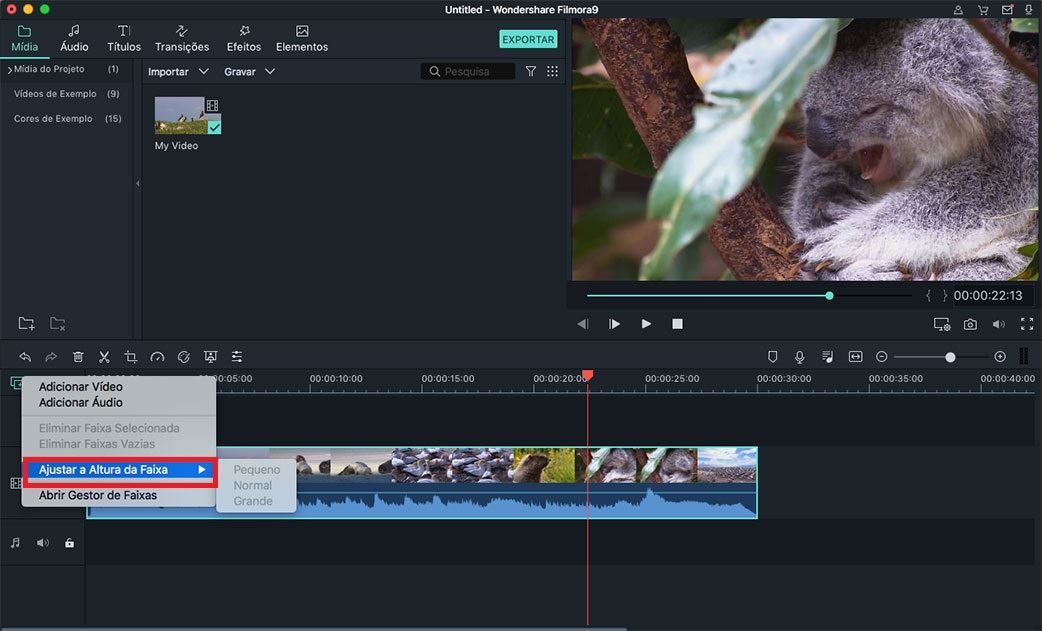
5 Ajustar Áudio
O Filmora X para Mac permite ajustar as configurações de áudio padrão. Clique duas vezes no áudio na linha do tempo e o painel de controle de áudio será aberto. Pode ajustar as configurações de Velocidade, Volume, Aumentar/ Diminuir e Afinação.
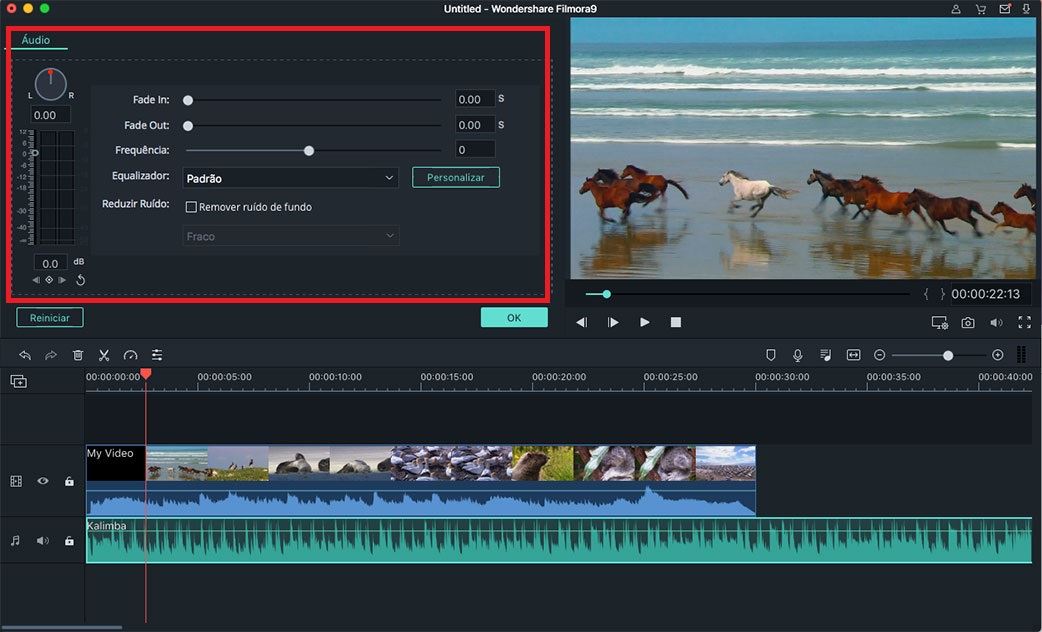
6 Silenciar Clipe de Vídeo
Clique com o botão direito do mouse no vídeo na linha do tempo e selecione "Mute".
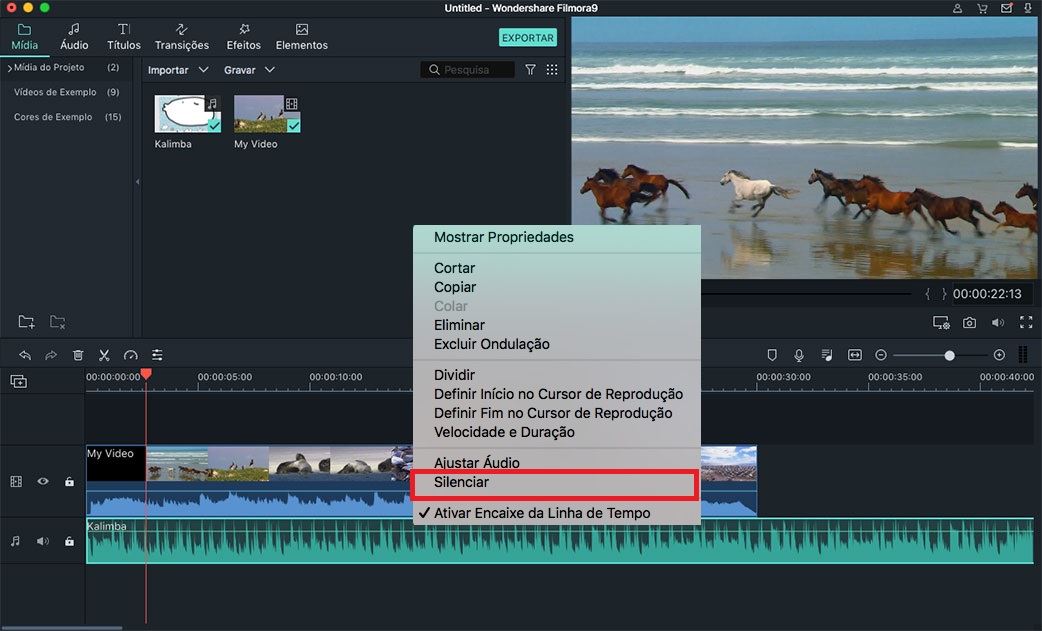
7 Desanexar Áudio do Vídeo
Clique com o botão direito no vídeo na linha do tempo e selecione a opção "Desanexar Áudio".
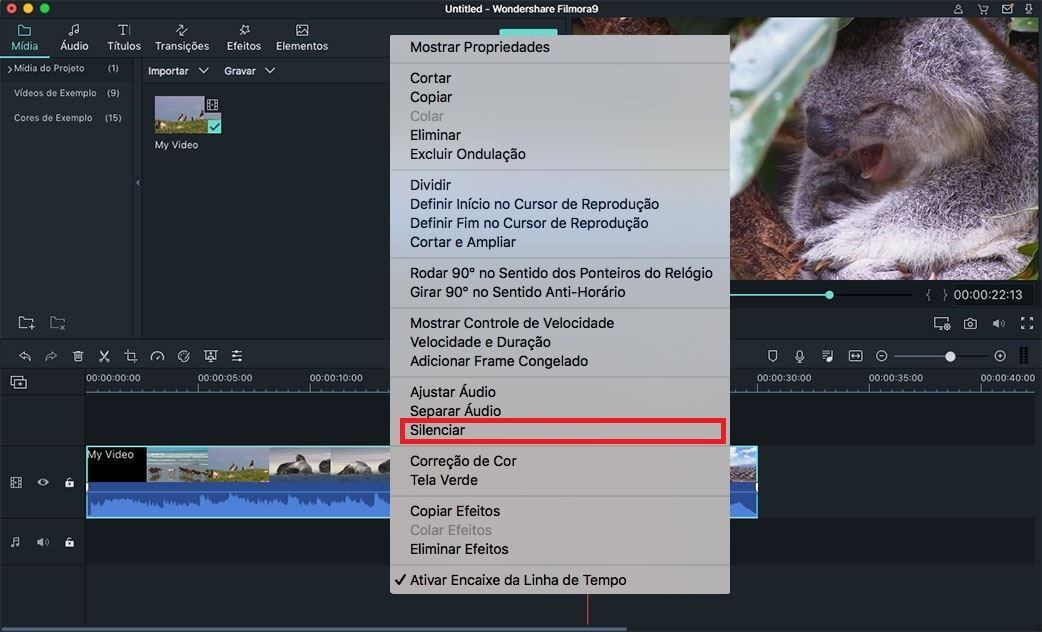
8 Aparar Arquivo de Vídeo
Depois de separar o áudio, ele será adicionado à linha do tempo automaticamente. Depois pode mover o cursor para o início ou final da faixa de áudio para cortá-lo.
9 Ajustar Volume do Áudio
Clique duas vezes no áudio na linha do tempo para ativar a janela Inspetor de áudio primeiro> vá à guia Volume. Nessa guia, pode ajustar o volume do áudio. Pode ajustar o volume de 1 a 100.

10 Aumentar/Diminuir Volume da Música
Clique duas vezes no áudio na linha do tempo e, na janela do inspetor de áudio, arraste o controle deslizante na guia Fade in/out (aumentar/diminuir volume) para aplicar o efeito Fade in ou Fade out.
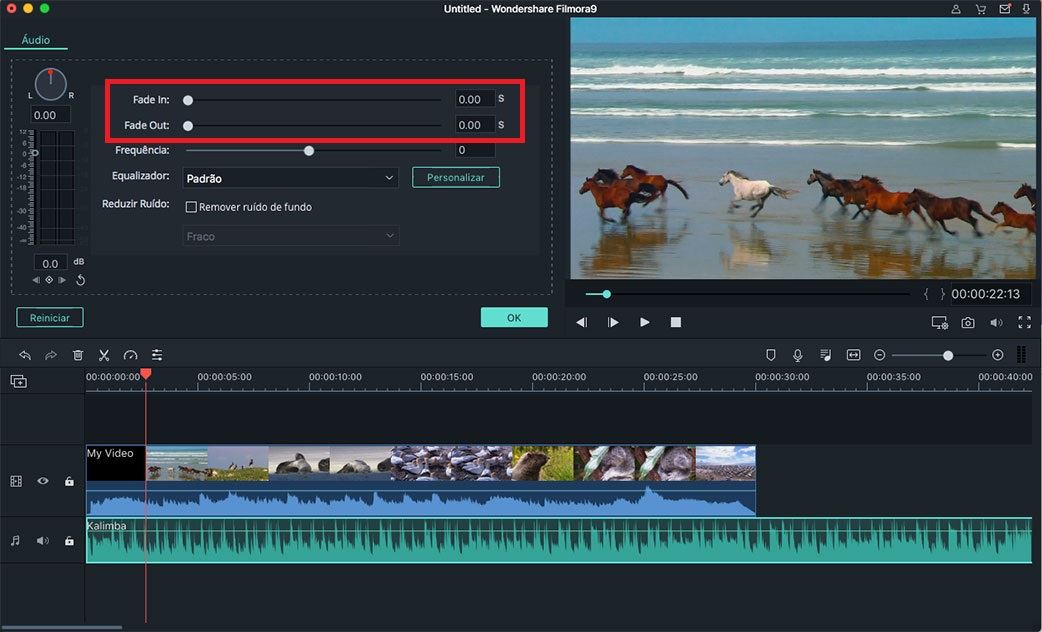
11 Ajustes de Velocidade e Afinação
Primeiro clique no áudio na linha do tempo e encontre as opções Velocidade e Afinação na janela do inspetor de áudio. Ajuste a velocidade e a afinação do áudio movendo o controle deslizante. E clique em "OK" para confirmar.
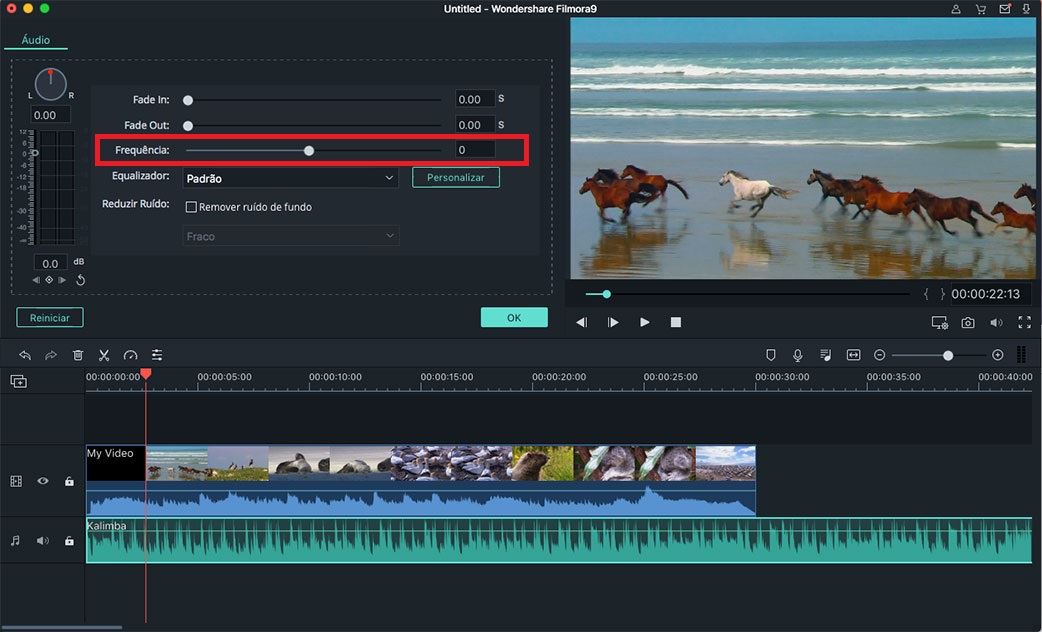
12 Substituir o Áudio Original do Vídeo
O Filmora X para Mac permite substituir o áudio original do vídeo. Para o concretizar,
1. Importe os arquivos de vídeo e áudio para a biblioteca de mídia no programa. E arraste o vídeo para a linha do tempo.
2. Clique com o botão direito do mouse no vídeo e selecione a opção "Detectar áudio". E o vídeo e o áudio serão separados.
3. Clique no áudio na linha do tempo e clique em "Eliminar" para remover o áudio original.
4. Arraste o áudio da biblioteca de mídia para a linha do tempo. Exporte o vídeo com a nova faixa de áudio.
13 Remover Ruído do Áudio
Clique duas vezes no áudio na linha do tempo. Na janela aberta do inspetor de áudio, marque a opção "Remover Ruído de Fundo" e deslize entre fraco, médio e forte para remover o ruído no áudio.
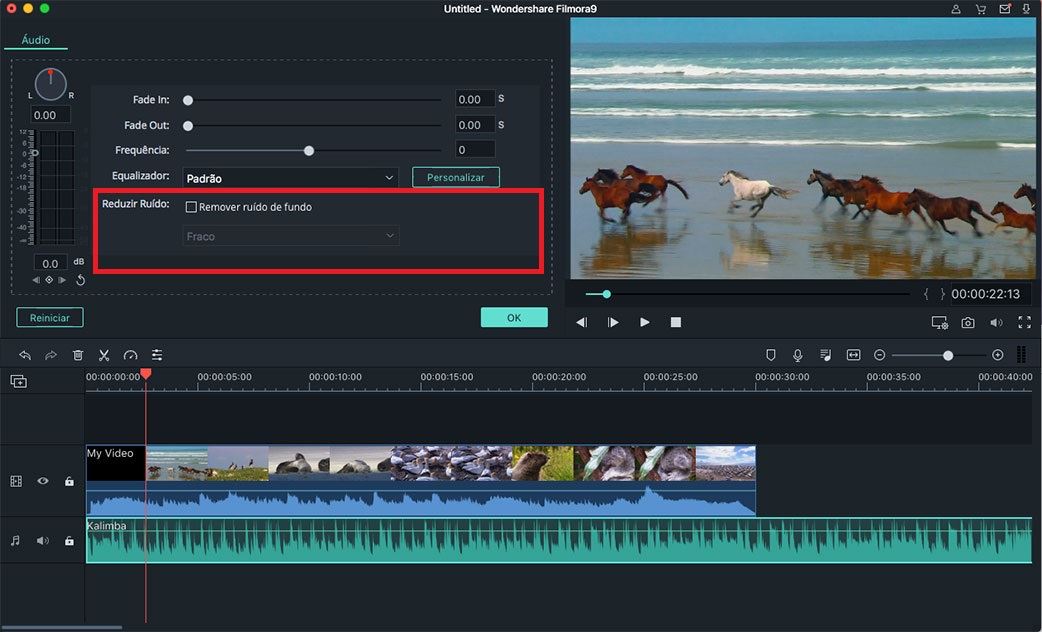
14 Equalizador de Áudio
O recurso Equalizador de Àudio no Filmora Video Editor permite ajustar o áudio para obter uma boa mistura de som. De modo a permitir que diferentes vocais e instrumentos soem bem juntamente.
Para ajustar o equalizador de áudio, abra a janela do inspetor de áudio clicando duas vezes no áudio na linha do tempo. Depois, na guia "Equalizador", selecione as opções Padrão, Pop, Rock 'n' Roll, Suave, Clássico, Baixo, Brilho, Ska, País, Techno, Hard Rock, Acústico, Personalizado, Popular, Blues. Também pode clicar no botão "Personalizar" para efetuar configurações avançadas.
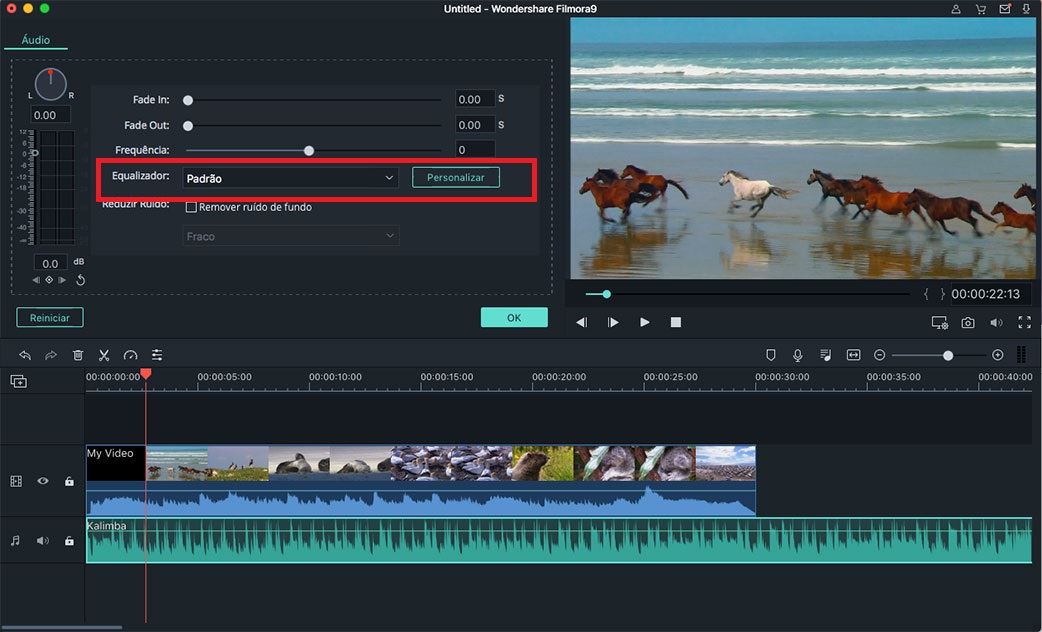
15Audio Mixer
Para ativar o recurso "Audio Mixer" no Filmora Video Editor, pode clicar no botão "Audio Mixer" na barra de ferramentas. E na janela pop-up, as faixas são destacadas em roxo. Pode deslizar o pequeno círculo no painel para alterar o som. Ou pode clicar no botão "Master" para ajustar o volume principal para mais alto ou mais baixo.