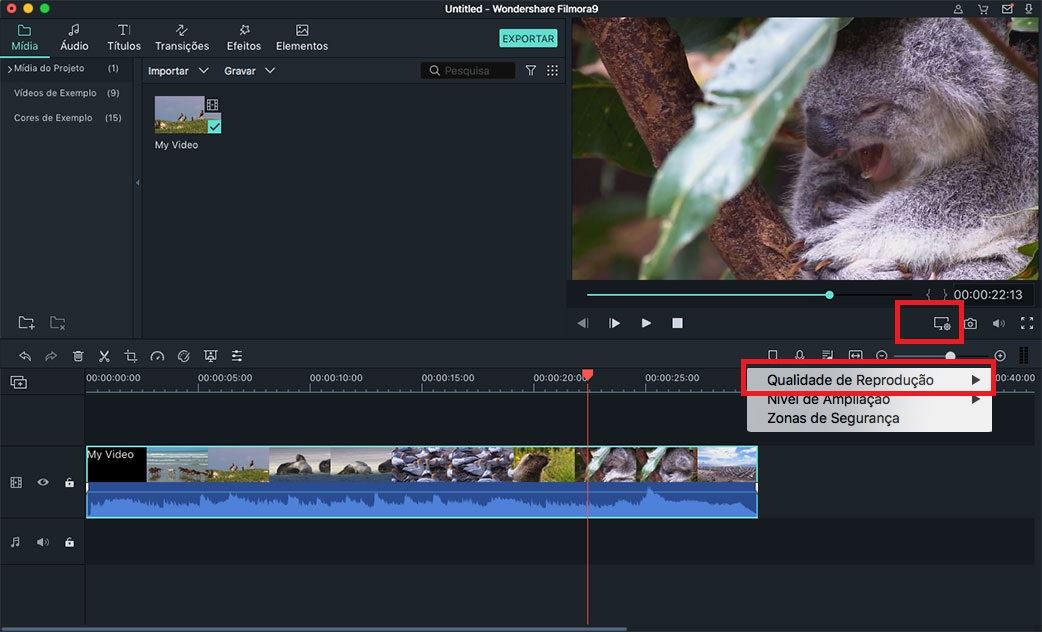Editar Vídeos
Depois de importar seus arquivos de mídia (vídeos e imagens), pode começar o processo de edição. Este tutorial oferece-lhe um guia passo a passo sobre como organizar clipes em sua linha do tempo, limpar suas imagens, editar as partes indesejadas e muito mais.
- Adicionar Mídia à Linha do Tempo
- Eliminar Arquivos de Mídia da Linha do Tempo
- Aparar Vídeos
- Dividir Vídeos
- Rodar ou Inverter Vídeos
- Recortar Vídeos
- Redimensionar Vídeos
- Unir Vídeos
- Ampliar/Reduzir Linha do Tempo
- Copiar e Colar Vídeo
- Melhorar a Cor do Vídeo
- Controles de Velocidade
- Criar uma Imnagem Estática
- Adicionar Marca d'água ou Logotipo
- Alterar a Qualidade de Reprodução do Vídeo
1 Adicionar Mídia à Linha do Tempo
Existem duas formas de adicionar arquivos de mídia da "Biblioteca de Mídia" à linha do tempo::
Forma 1. Mova o cursor para selecionar o arquivo que pretende adicionar à linha do tempo e, em seguida, arraste e solte o arquivo onde o quer na linha do tempo.
Forma 2. Clique com o botão direito do mouse no arquivo de mídia que gostaria de colocar na linha do tempo e escolha uma das seguintes opções no menu suspenso:
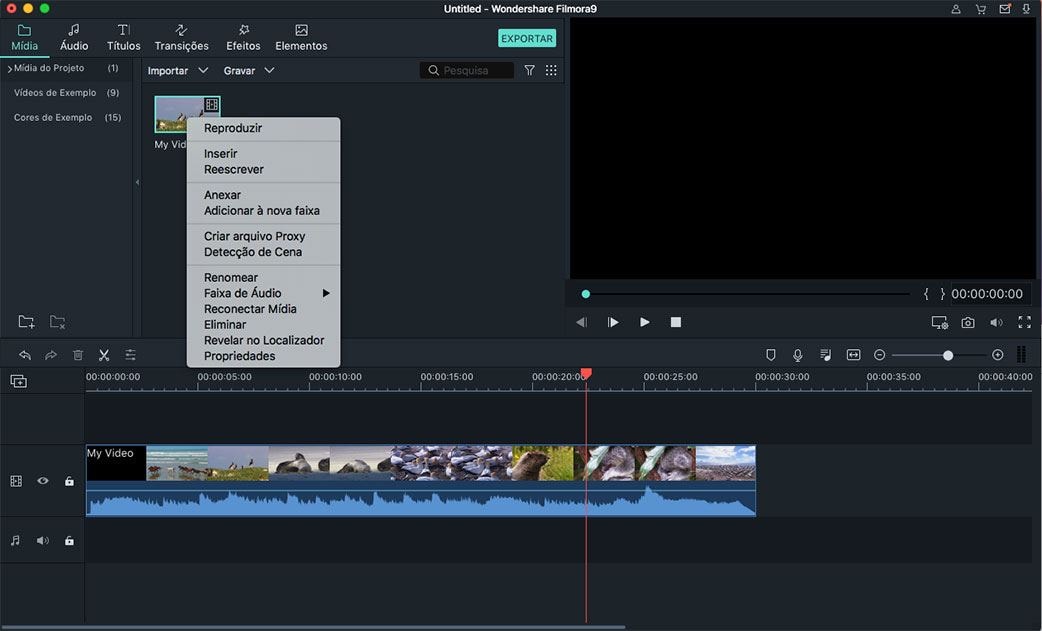
Opção 1. Insert: Esta opção permite-lhe adicionar o arquivo de mídia à faixa selecionada no playhead. O arquivo de mídia já está na faixa no lado direito da mídia inserida e irá mover-se para a direita através do comprimento do clipe inserido.
Opção 2. Overwrite: Adicione o arquivo à faixa específica ao playhead e substitua qualquer mídia que já ocupe o espaço ocupado pela mídia adicionada.
Opção 3. Acrescentar: Adicione seu arquivo de mídia como a última peça de mídia na faixa selecionada.
Opção 4. Adicionar à nova faixa: Adicione o arquivo de mídia selecionado a uma nova faixa criada que não tenha outra mídia.
Nota: Não terá a possibilidade de adicionar arquivos de mídia a faixas com o "Bloqueio de Faixa" ativado.
Acessar a Amostras de Cores e Vídeos: Para acessar a amostras de cores e vídeos de intro de contagem regressiva, pode clicar no botão "Amostras de Cores" ou "Amostras de Vídeo" no menu "Mídia" na barra de ferramentas do lado esquerdo.
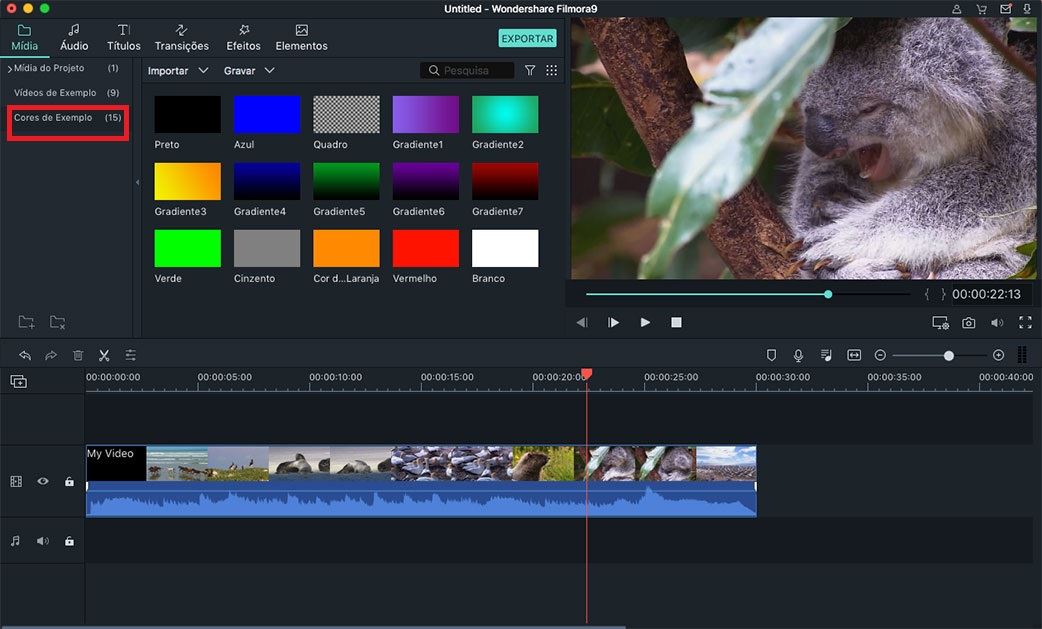
2 Eliminar Arquivos de Mídia da Linha do Tempo
As 5 formas abaixo irão ensinar-lhe a excluir arquivos de mídia indesejados da linha do tempo.
Método 1. Clique para selecionar o arquivo de mídia e pressione o botão "Delete" no seu teclado.
Método 2. Clique no ícone "Eliminar" na "Barra de ferramentas" para excluir o arquivo selecionado.
Método 3. Clique com o botão direito no arquivo na linha do tempo e selecione a opção "Eliminar" no novo menu aberto.
Método 4.Eliminar vários arquivos: Simplesmente mantenha premida a tecla "Command" enquanto seleciona os arquivos e remova-os da linha do tempo através de um dos métodos acima.
Método 5. Ripple Delete: Para remover o vídeo da linha do tempo sem criar grandes lacunas no seu vídeo, pode usar o recurso "Ripple Delete".
Clique com o botão direito do mouse no videoclipe que quer excluir e selecione a opção "Ripple Delete" na lista suspensa. O software fechará a lacuna deixada pelo clipe removido, colocando os dois clipes mais próximos um ao lado do outro.
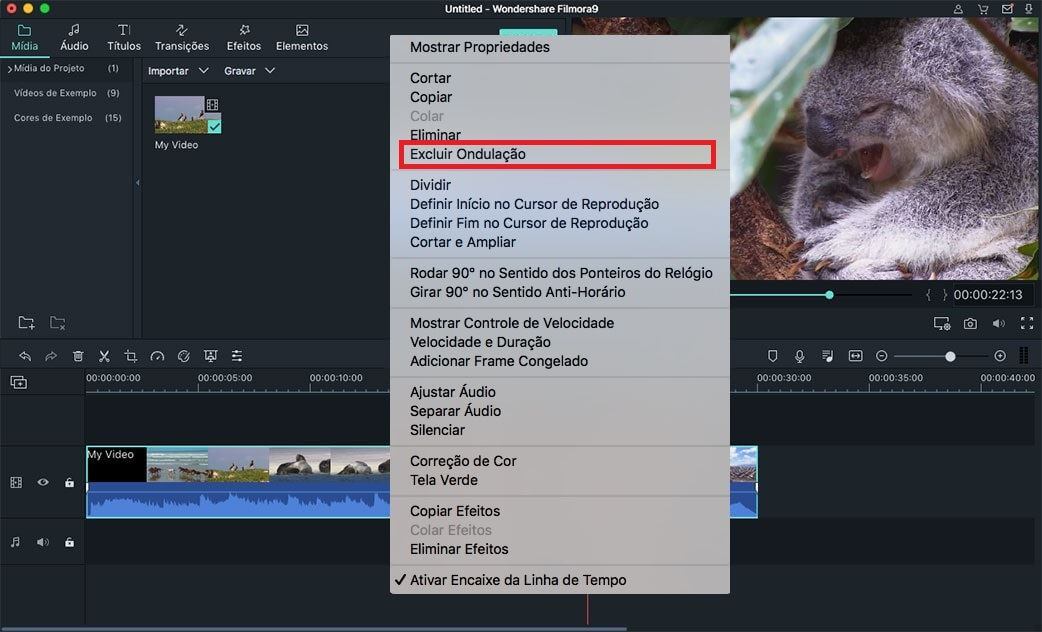
3 Aparar Vídeos
Se uma parte do vídeo nãolhe parecer correta, aparar o vídeo no início ou no fim. É muito fácil com o Filmora X para Mac. Mova o cursor para o início ou no final do vídeo e verá aparecer um ponteiro. Mova o ponteiro para frente ou para trás para aparar o início e o fim do vídeo.
Cortar uma Seção Intermediária de um Vídeo: Se quiser aparar uma parte no meio do vídeo terá que dividir o vídeo em diferentes seções e, em seguida, usar essa mesma função de corte no vídeo. Tomemos o corte da seção de 3 '2' '(3 minutos e 2 segundos) para 5'20' '(5 minutos e 20 segundos) como um exemplo de como efetuar essa ação: mova o cursor para 3' 2 '' (3 minutos 2 segundos) no clipe de vídeo na linha do tempo e clique no ícone tesoura> mova o cursor para 5'20 '' (5 minutos e 20 segundos) e clique no ícone tesoura> clique com o botão direito do mouse na seção de vídeo de 3'2 '' para 5'20 '' e selecione "Eliminar".

4 Dividir Vídeos
A função de divdir ajuda a cortar um vídeo em duas partes separadas. Pode excluir a parte que não quer ou salvá-la para uso posterior.
Dividir um Vídeo Grande em Várias Seções: Mova o cursor para a posição do vídeo que quer dividir e clique no ícone "Dividir" ou clique com o botão direito do mouse no vídeo e selecione "Dividir" na lista suspensa.
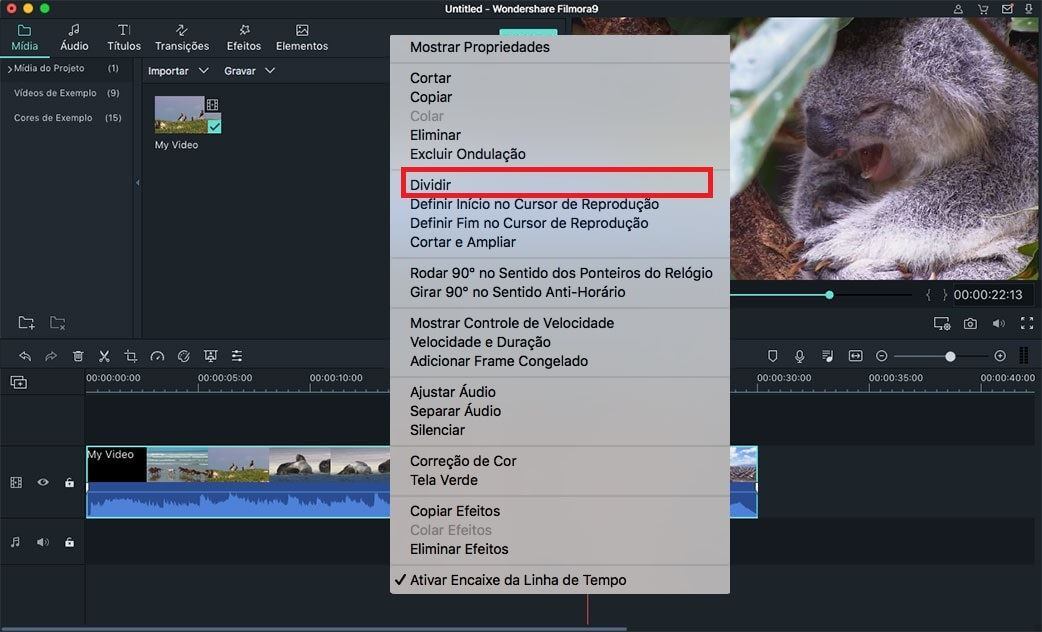
Dividir um Vídeo com a Detecção de Cena: Se for editar um vídeo grande com o Editor de Vídeo Filmora para Mac, a "detecção de cena" será uma ferramenta muito útil. Tem a possibilidade de detectar o vídeo inteiro e dividi-los com base em cenas diferentes.
Clique com o botão direito do mouse no vídeo na Biblioteca de Mídia, selecione "Detecção de Cena", aguarde alguns segundos e, em seguida, verá que o vídeo é automaticamente adicionado à Linha de Tempo com diversos clipes de vídeo. Apenas tem que escolher e excluir as partes indesejadas.
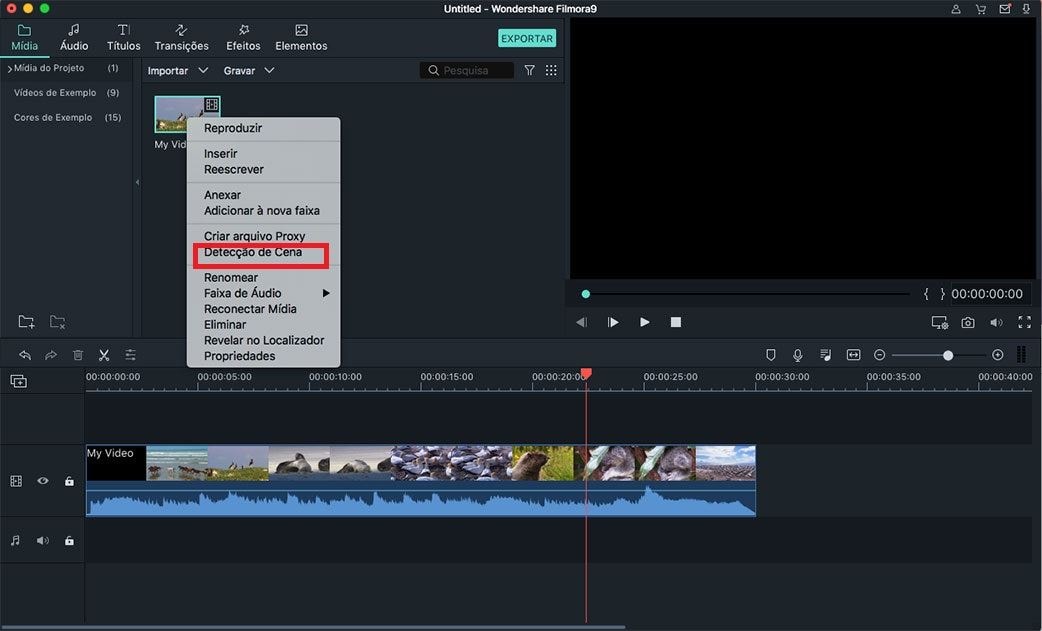
5 Rodar ou Inverter Vídeos
Antes de editar vários vídeos tirados de diferentes ângulos, deve rodar todos os vídeos para a orientação correta.
Rodar um Vídeo: O menu que abrir terá opções como Chroma Key e Composição. Abra o menu "Transformar" e verifique se a caixa está assinalada. Em seguida, pode arrastar o "Controle Deslizante Rodar" para a direita para virar o vídeo para os graus necessários ou inserir um valor numérico na caixa localizada ao lado do controle deslizante.
Inverter um Vídeo: Por baixo da opção "Rodar", encontrará a opção "Inverter". O ícone "Inversão Horizontal" permitirá que inverta o clipe da esquerda para a direita, e o ícone "Inversão Vertical" irá virar o clipe ao contrário. No canto inferior esquerdo, verá o botão "Redefinir". Clique nele se quiser desfazer as alterações efetuadas.
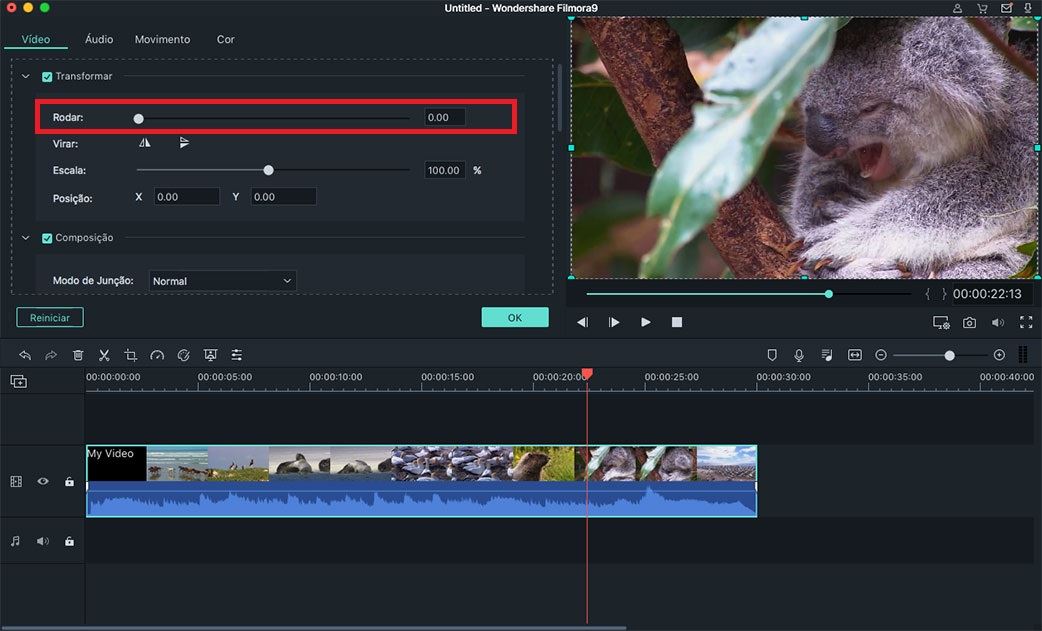
Rodar um vídeo 90 graus: Para virar rapidamente um vídeo 90 graus, clique com o botão direito do mouse no clipe de vídeo na linha do tempo e selecione Rodar 90 para a esquerda ou Rodar 90 para a direita.
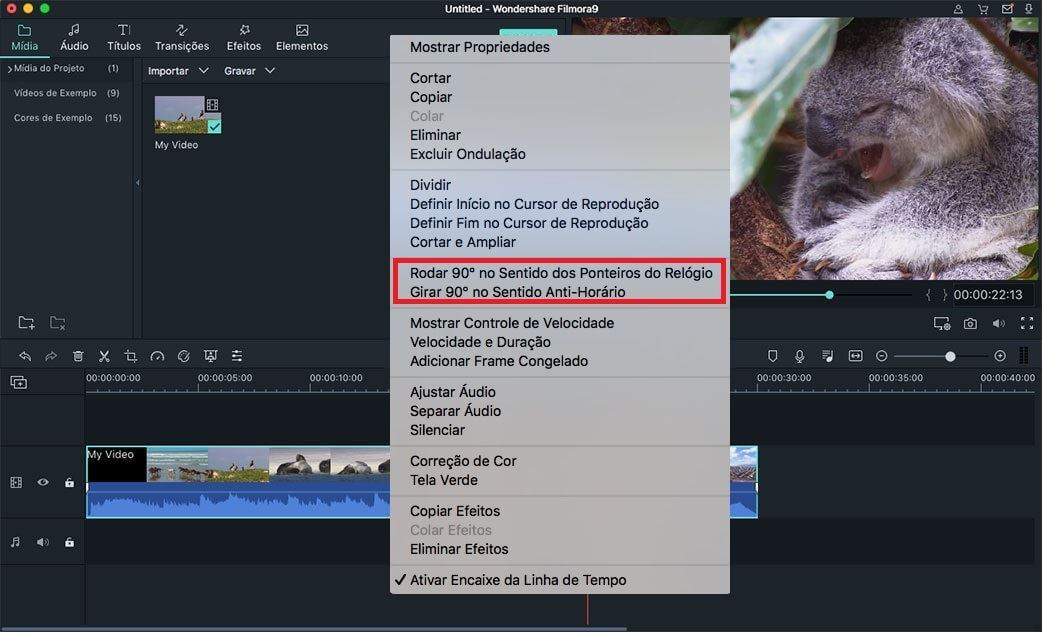
6 Recortar Vídeos
Pode cortar um vídeo facilmente para remover as partes indesejadas do vídeo com o Filmora X para Mac. Antes de iniciar a edição, arraste e solte o vídeo da pasta de mídia na linha do tempo primeiro. Siga os passos abaixo para iniciar o recorte.
Passo 1. Selecione o clipe de video na Linha do tempo e clique no ícone "Recortar e Ampliar" acima da linha do tempo. Ou pode clicar com o botão direito do mouse no vídeo na Linha do Tempo, selecionar Opção "Cortar e Ampliar" na lista suspensa.
Passo 2. Uma nova janela será aberta para o recorte. Existem 3 opções de tamanho de corte: 16: 9, 4: 3 e Manualmente. Se escolher 16: 9 ou 4: 3, arraste a frame sobre o vídeo para ajustá-la. Se escolher manualmente, então pode ajustar a frame livremente de acordo com suas necessidades.
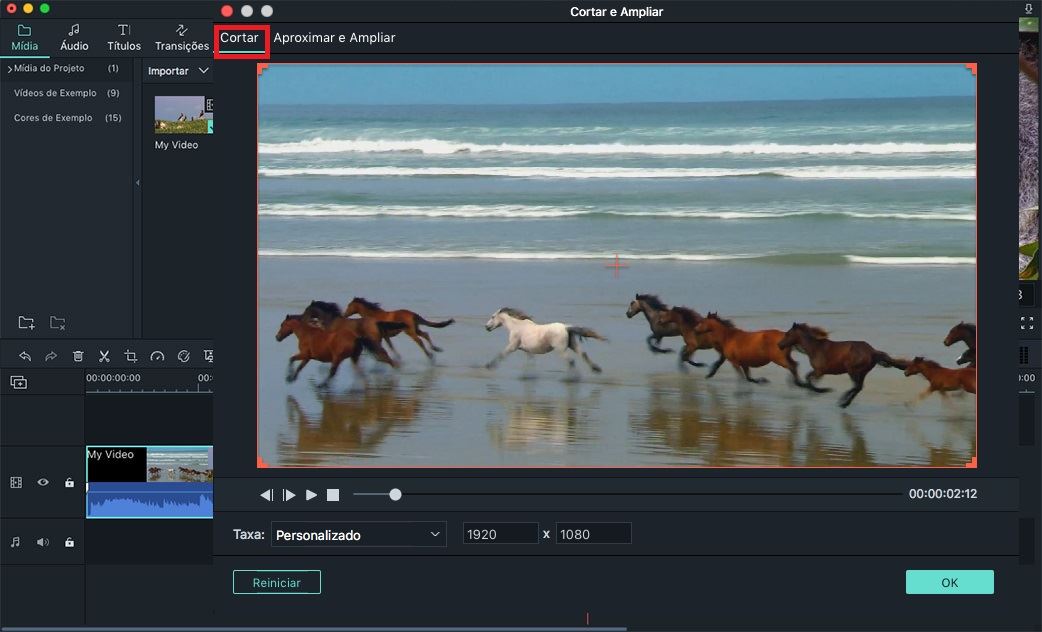
7Redimensionar Vídeos
Se quiser alterar o tamanho de exibição de um vídeo, clique duas vezes no clipe de vídeo na linha do tempo para abrir o menu "Vídeo". No menu "Vídeo", encontrará a opção "Escala" sob a opção "Virar". Arraste o botão "Controle Deslizante Escala" para alterar facilmente o tamanho de exibição. Também pode inserir um valor específico na caixa à direita do controle deslizante Escala.
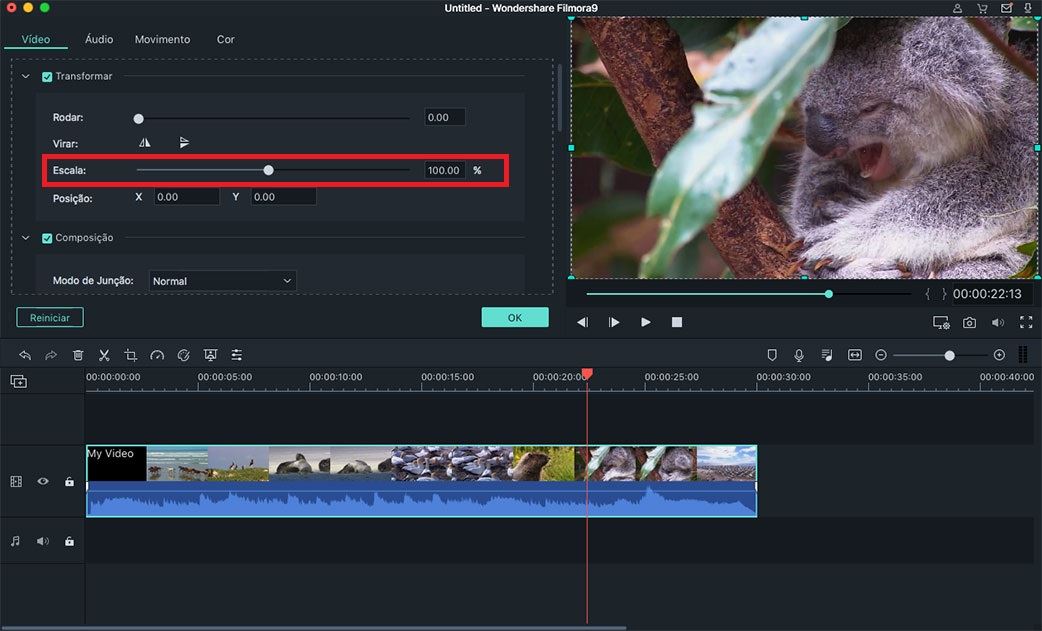
8 Unir Vídeos
O Filmora X permite-lhe unir vários clipes de vídeo e fotos em um vídeo. Combinar vídeos e fotos em um único arquivo é simples: arrastar e soltar clipes de vídeo e fotos na linha do tempo por ordem. Aos exportá-los irão tornar-se em um único vídeo. Se quiser obter um guia detalhado sobre como combinar fotos para criar um vídeo, consulte esta página para saber mais.
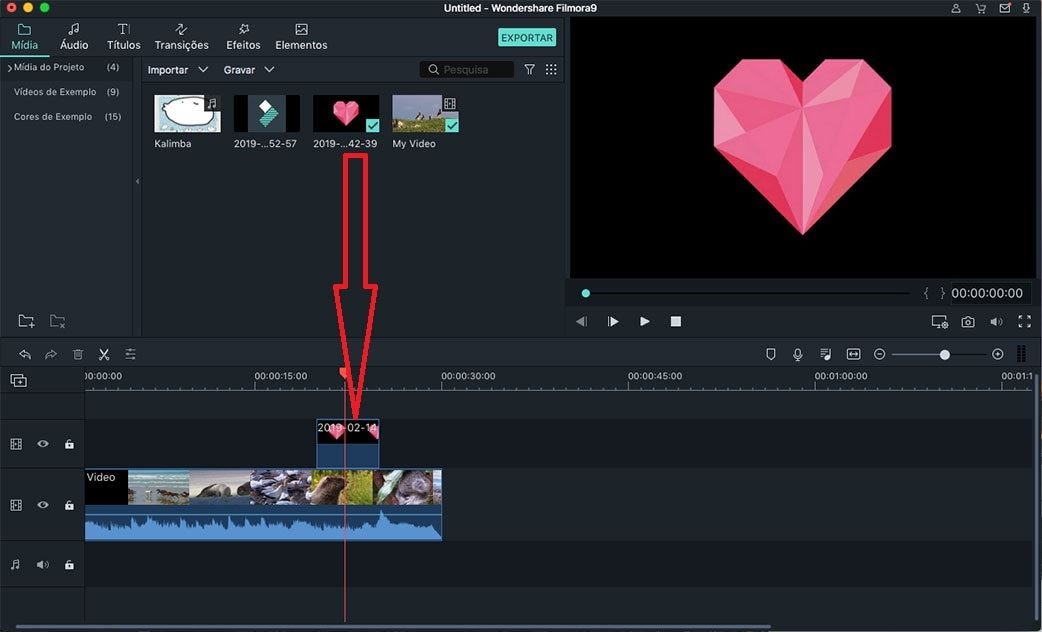
9Ampliar/Reduzir Linha do Tempo
Ícone Ampliar: Para aumentar ou diminuir o zoom na linha do tempo, pode usar o controle deslizante do zoom localizado no canto superior direito ou na linha do tempo. Ou pode clicar no botão "+" e "-" para aumentar e diminuir o zoom.
Zoom para Ajustar: O ícone "Zoom para Ajustar" no lado esquerdo do ícone "-" aumenta ou diminui o zoom, no entanto, é necessário muito para que possa ver todo o seu vídeo.
Atalhos do teclado: Para alterar o nível de zoom com atalhos de teclado, mantenha premida a tecla "Command" e pressionea tecla "+" para aumentar o zoom ou a tecla "-" para diminuir o zoom.
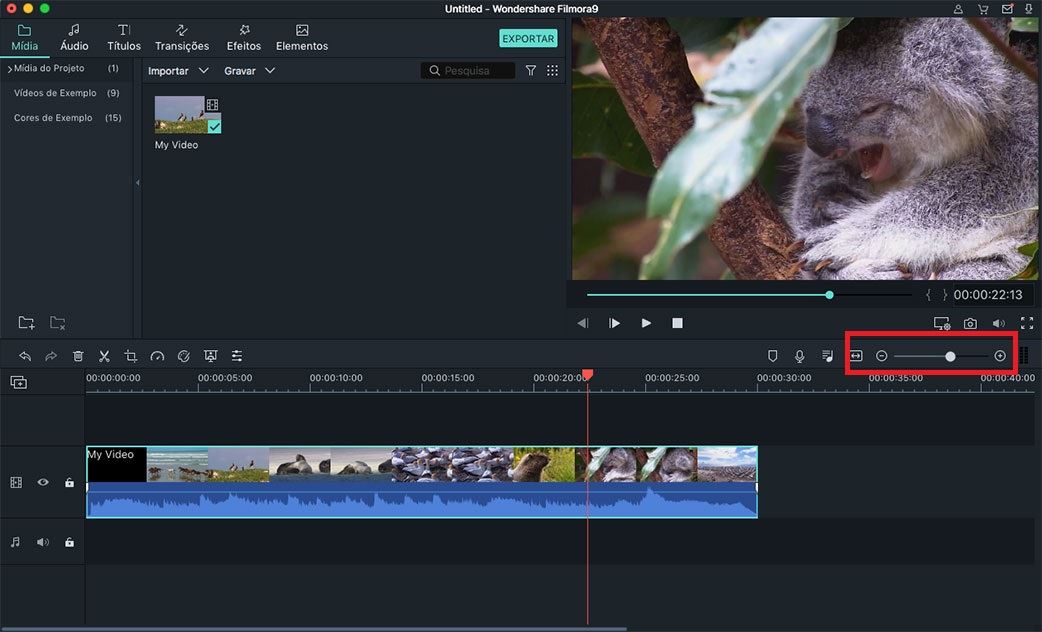
10 Copiar e Colocar Vídeo
O Filmora X permite copiar e colar clipes. E o espaçamento relativo (tempo e faixa) será mantido. Pode copiar e colar o clipe copiado no final da faixa ou inseri-lo no local desejado no vídeo.
Primeiro, selecione o clipe do vídeo na linha do tempo e clique com o botão direito no clipe para selecionar a opção "Copiar". Em seguida, clique com o botão direito do mouse em qualquer local do vídeo e selecione a opção "Colar" para inserir o clipe no vídeo.
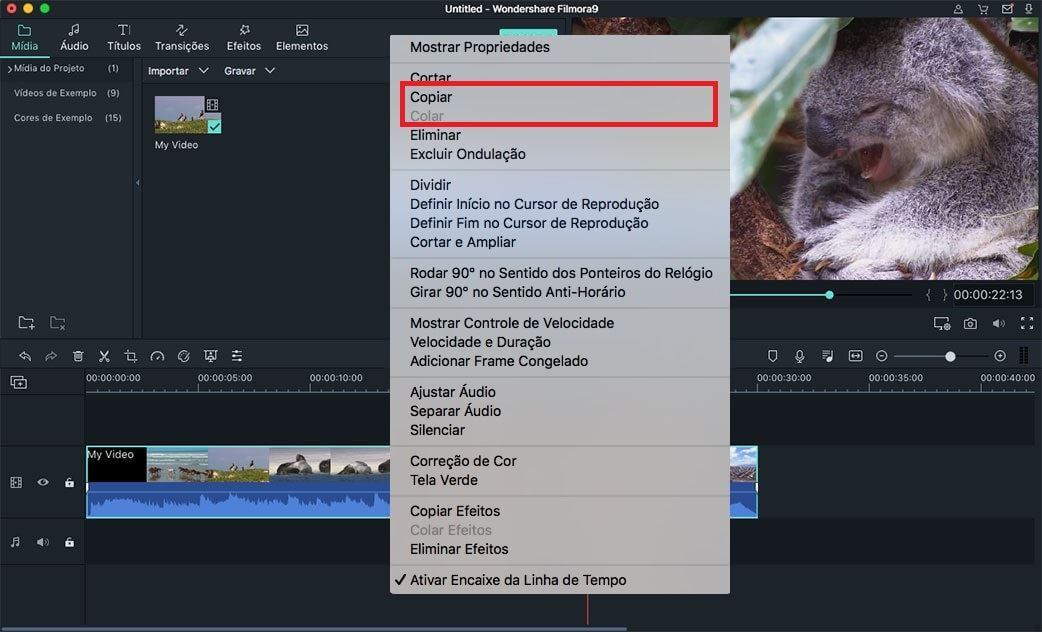
Dicas: Para copiar e colar os clipes na trilha de vídeo, os mesmos serão inseridos na faixa do vídeo, mas não serão substituídos no vídeo original. Se copiar e colar o clipe PIP, o PIP original será substítuido.
11 Melhorar a Cor do Vídeo
Para melhorar a cor do clipe de vídeo, pode clicar duas vezes no vídeo na linha do tempo para abrir o "Menu Configurações". Depois pode escolher a opção "Cor" para começar a melhorar a cor do seu vídeo.
Na guia "Cor", encontrará o
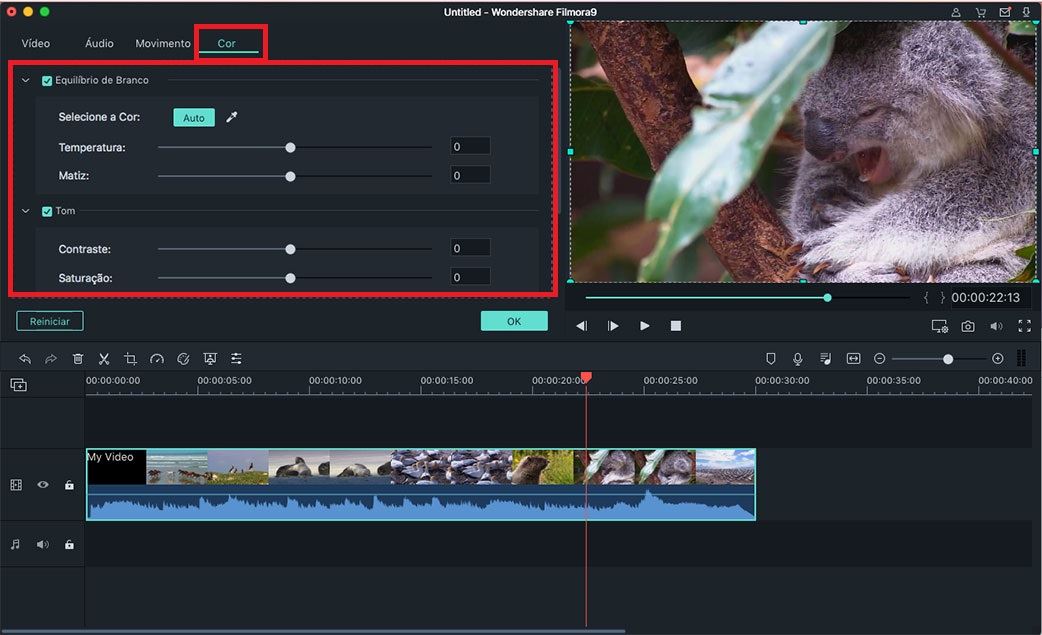
Sub-menus 3D LUT: Os 3D LUTS são configurações de cor cinematográficas que foram salvas como predefinições.
Notas: Pode visualizar todas as alterações na janela "Pré-visualização", desde que a caixa ao lado do submenu que está a usar esteja assinalada. Se quiser desfazer todas as suas alterações, pode clicar no botão "Repor".
Correção Avançada de Cores: Para abrir o menu "Correção Avançada de Cores", pode clicar no botão "Avançado". Neste menu, encontrará mais ferramentas de correção de cores.
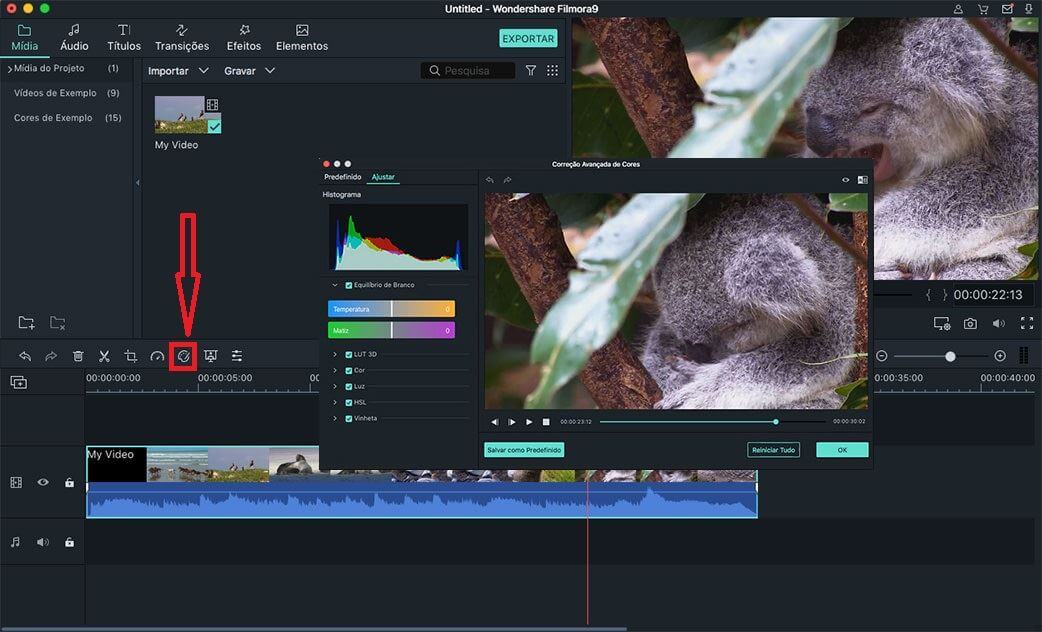
12 Controles de Velocidade
O Filmora X para Mac oferece 2 formas de alterar a velocidade do seu vídeo:
Método 1: Clique com o botão direito no vídeo na linha do tempo e escolha a opção "Velocidade e Duração". Na janela "Velocidade Personalizada", pode arrastar o controle deslizante de velocidade para tornar o seu vídeo mais rápido ou mais lento. Também pode introduzir um valor de velocidade preciso na caixa de velocidade ao lado do controle deslizante de velocidade.
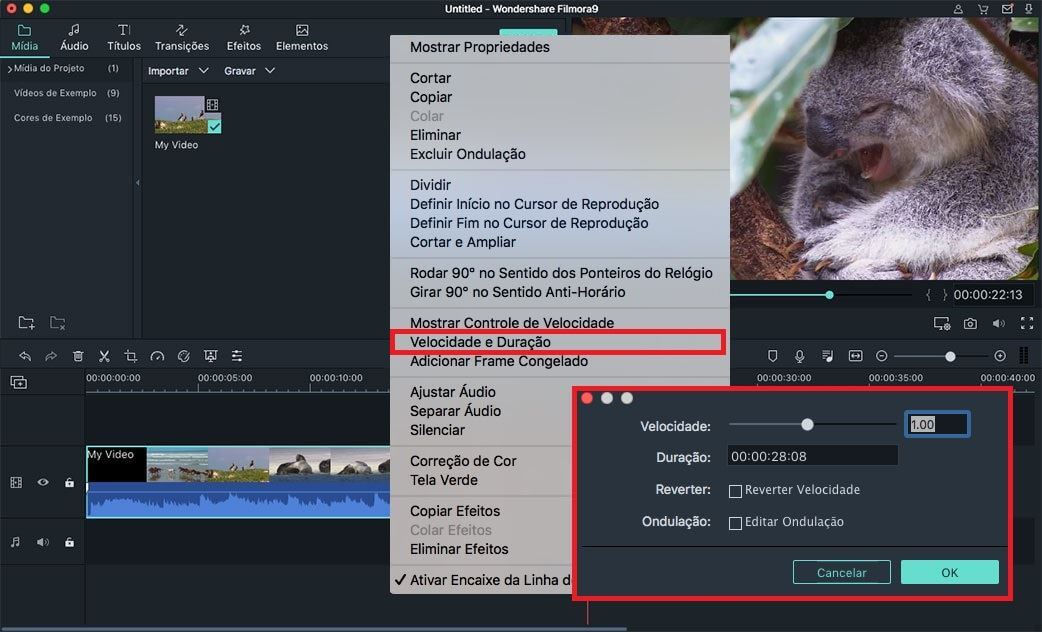
Método 2: Acima da linha do tempo, encontra o ícone "Velocidade" na barra de ferramentas. Na lista suspensa, pode selecionar Velocidade Personalizada, Lenta ou Rápida. Pode alterar a velocidade do vídeo para0.20x, 0.25x, 0.33x, 0.5x, 1.0x, 2.0x,3.0x, 4.0x, 5.0x.
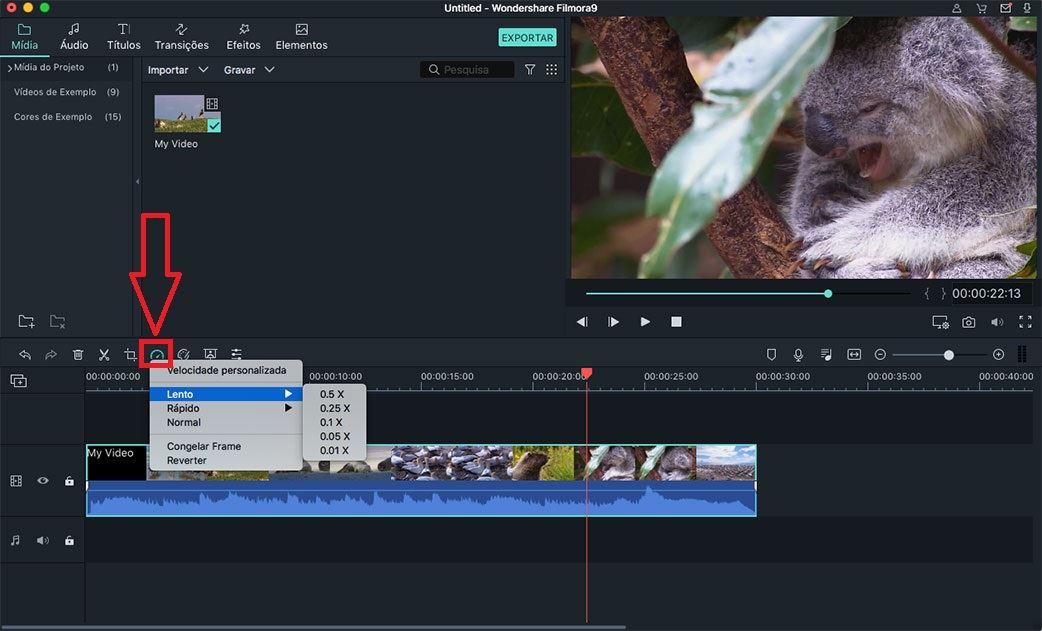
13 Criar Frame Estática
Para criar uma frame estática, pode clicar no ícone "Velocidade" na barra de ferramentas e clicar no "Frame Estática" na lista suspensa. Ao arrastar uma das extremidades da frame, pode alterar a duração de uma frame estática na linha do tempo.
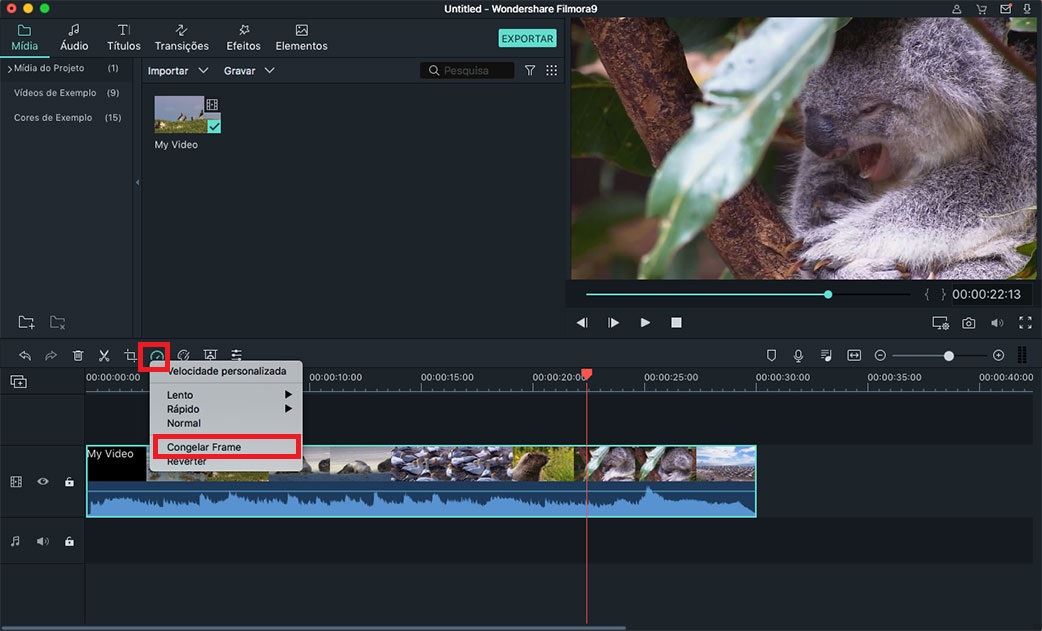
Também pode abrir o menu "Arquivo" e clicar em "Preferências". Depois clique na opção "Edição" para inserir a nova duração preferida ajustando o valor na opção "Duração Imagem Estática".
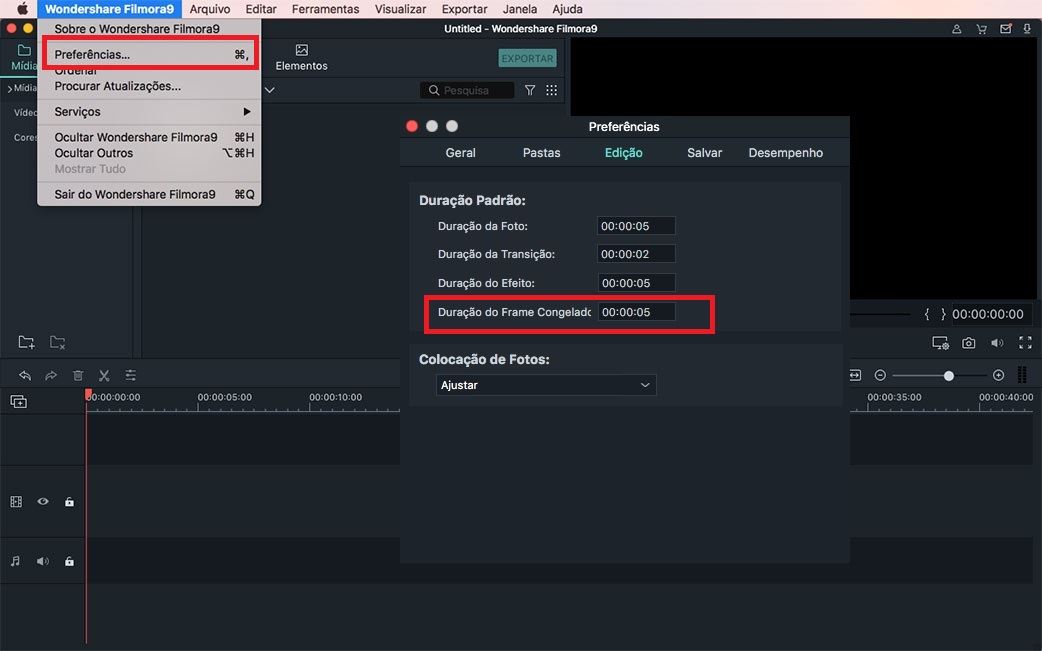
14 Adicionar Marca d'água ou Logotipo
Adicionar marcas d'água ou logotipo: Arraste e solte o arquivo de vídeo para uma faixa do vídeo e a marca d'água ou logotipo para a faixa acima dele. Em seguida, arraste a imagem da marca d'água na janela "Pré-visualizar" para movê-la para o local pretendido. Para ajustar o tamanho da marca d'água ou do logotipo, arraste a extremidade da frame da marca d'água/logotipo.
Ajustar a opacidade:Clique duas vezes na imagem do logotipo na linha do tempo para abrir o painel Imagem e vá a Composição. Nesse local, pode escolher um modo de composição (ou seja, escurecer) e usar o controle deslizante Opacidade para ajustar a sua transparência.
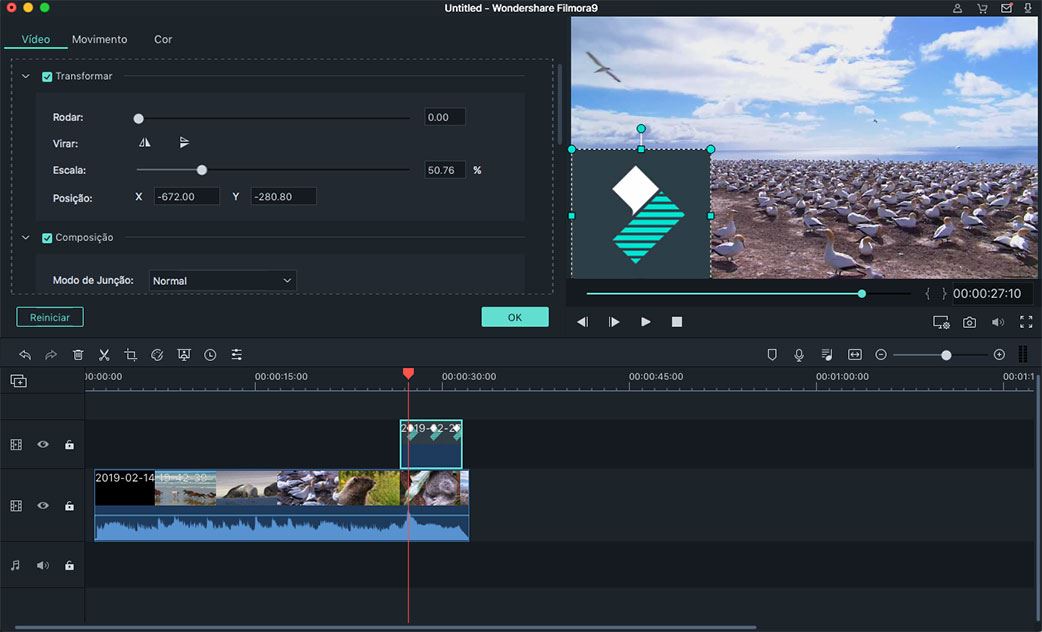
15 Alterar a Qualidade de Reprodução do Vídeo
Para ajustar a qualidade de reprodução da janela de Pré-visualização para uma experiência de edição mais tranquila, pode clicar no ícone "Configuração" na janela de pré-visualização e escolher a opção "Qualidade de Reprodução" para ajustar a qualidade.