¿Es posible aplicar efecto de Picture in Picture con Final Cut Pro?
Hay una serie de efectos de video que todo editor debería poder mostrar. Uno de ellos es el efecto de Picture in Picture (PIP). El efecto Picture in Picture de Final Cut Pro es una función útil, sin embargo, no es un procedimiento de un solo paso. El efecto de PIP en Final Cut Pro requiere un conocimiento básico de la interfaz de la ventana, el uso de comandos de teclado simples y la utilización de la función de efecto de transformación incorporada.
- Parte 1. La mejor alternativa a Final Cut Pro para aplicar el efecto PIP a los videos
- Parte 2. Cómo aplicar el efecto de PIP en Final Cut Pro
Parte 1. La mejor alternativa a Final Cut Pro para aplicar el efecto PIP a los videos
Filmora Video Editor para Mac (ir Filmora Video Editor para Windows) podría ser tu mejor alternativa a Final Cut Pro para hacer videos de Picture in Picture, ya que este editor de video proporciona todas las herramientas que puedas necesitar y es súper sencillo de utilizar.
Características claves de Filmora Video Editor:
- Tiene todas las herramientas de edición básicas para cortar, rotar, recortar, unir videos antes de hacer del video de picture in picture.
- Además del efecto pip, este editor de video también proporciona efecto de pantalla dividida, efecto de green screen, etc.
- Este editor de video ofrece una gran cantidad de efectos especiales como filtros, superposiciones, transiciones, títulos animados y texto, música de fondo.
Cómo aplicar el efecto PIP con Filmora Video Editor para Mac
Cómo agregar efecto de imagen en imagen a un video en la alternativa de Final Cut Pro
Paso 1. Inicia el programa en el modo de funciones completas con el panel del explorador de archivos, el panel del visor de video y el panel de la línea de tiempo visibles. Luego importa tus videos al programa.

Paso 2. Importa un video a la pista de video como tu video de fondo arrastrándolo al panel de línea de tiempo o seleccionándolo en el panel del navegador de archivos.
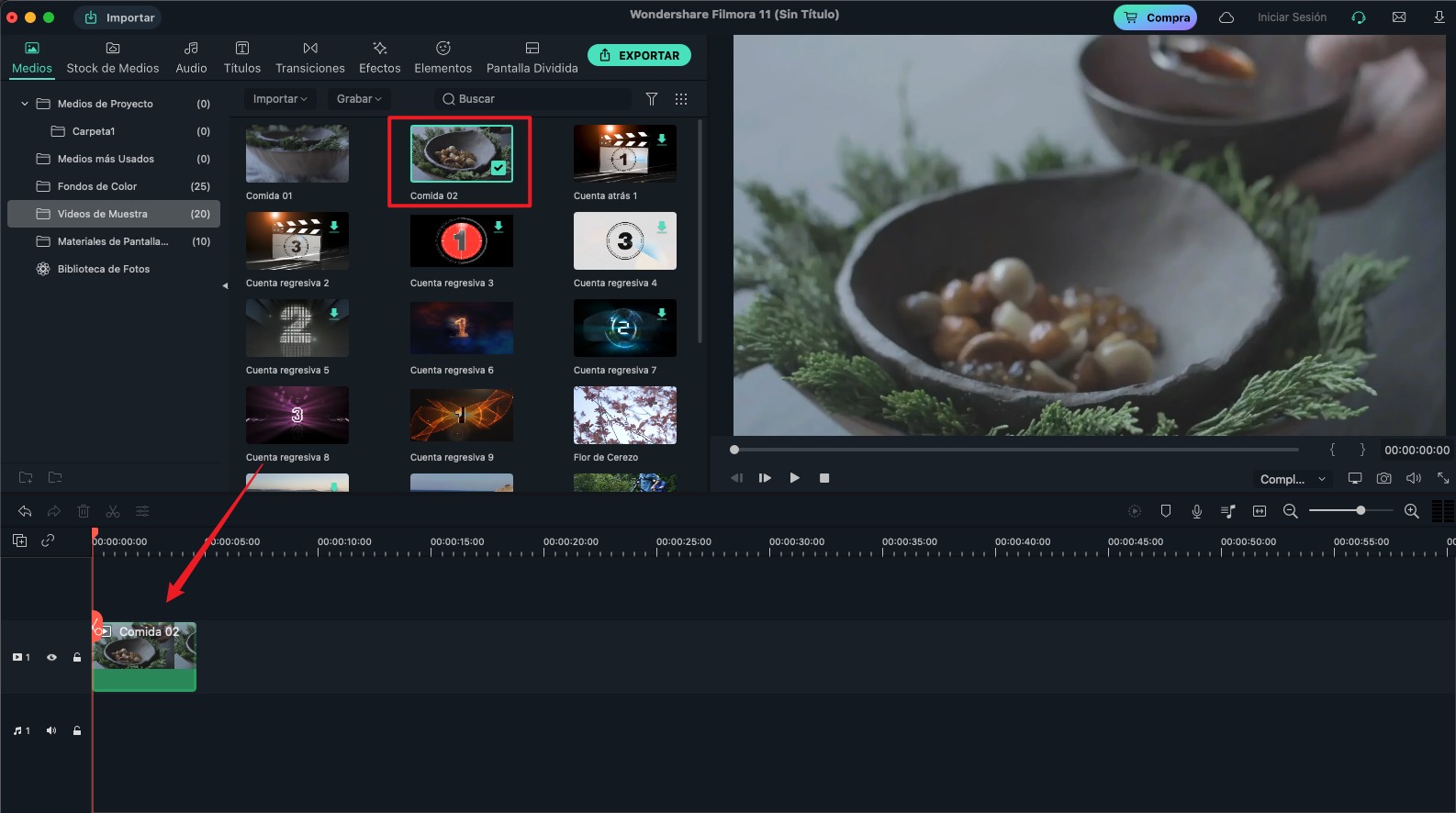
Paso 3. Haz clic en el botón PIP de la imagen en la pista de imagen y arrastra una imagen o un vídeo desde el panel del explorador de archivos a la pista PIP.
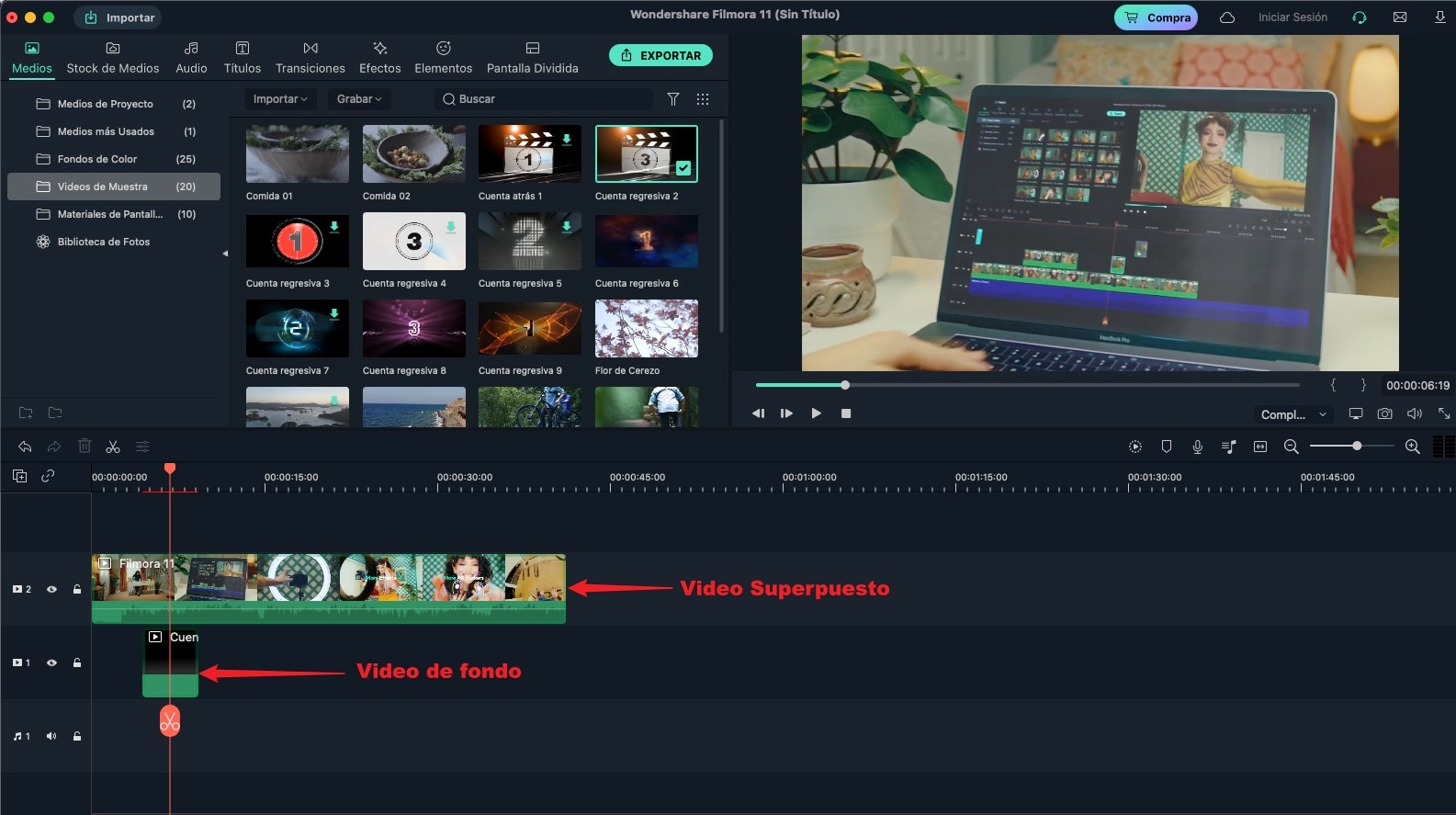
Paso 4. Para colocar la picture in picture, arrastra el archivo en la pista PIP a su posición. Haz doble clic en el clip PIP en el visor, esto permite editar y cambiar el tamaño.
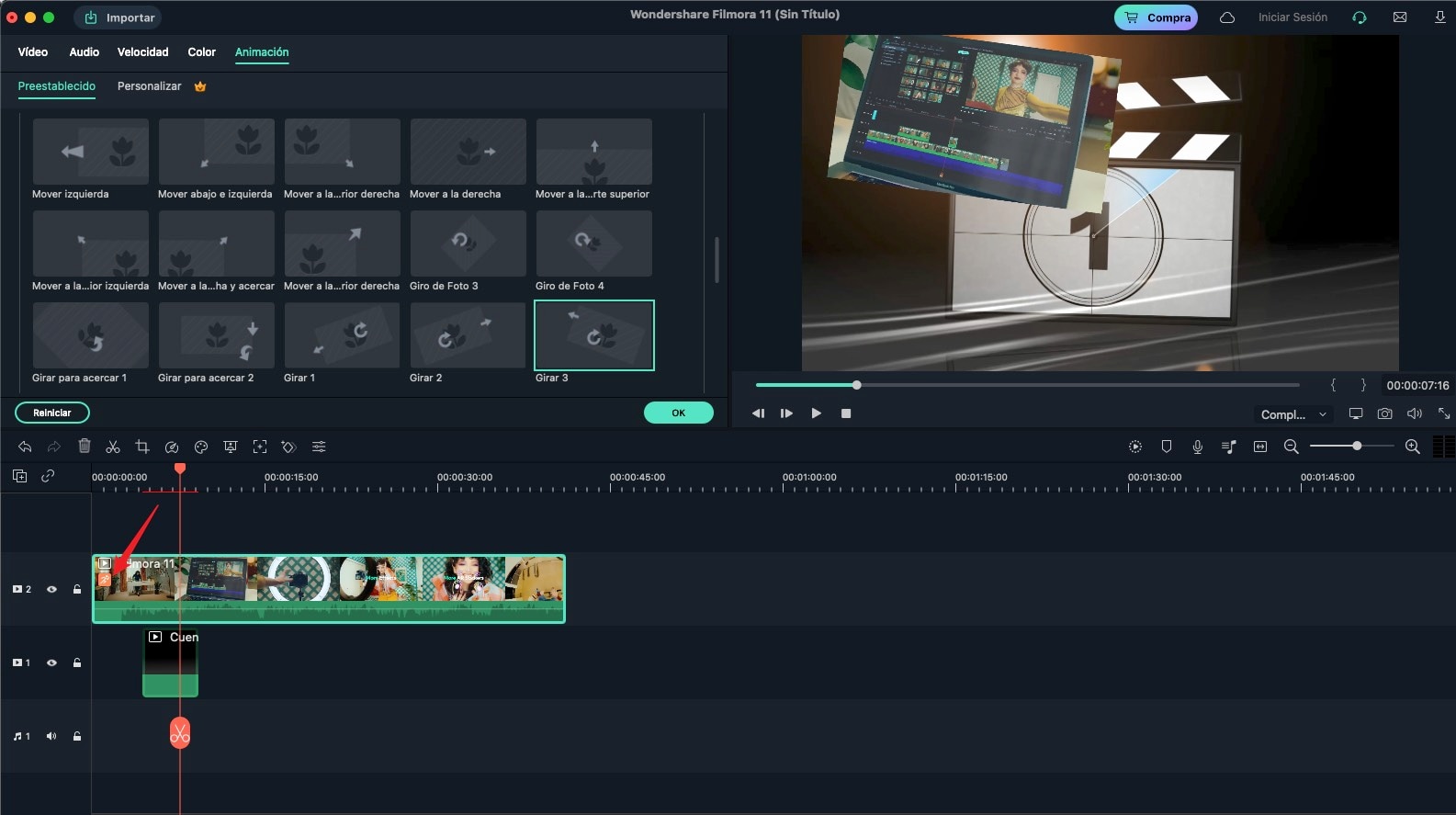
Paso 5. Por último, puedes hacer clic en el botón "Exportar" para guardar tu proyecto. Este programa te permite guardar el video en cualquier formato según tus necesidades.

Parte 2: Cómo aplicar el efecto de picture en picture en Final Cut Pro

Para aplicar este efecto en Final Cut Pro, aquí hay 7 pasos a seguir:
Paso 1. Empieza en la interfaz principal de Final Cut Pro, con el panel de la línea de tiempo del proyecto, el panel del navegador de eventos y el panel del visor de videos a la vista.
Paso 2. Agrega tu video de fondo deseado a la historia principal (indicada en azul en el panel de línea de tiempo del proyecto en la parte inferior) seleccionándolo en el panel del navegador de eventos.
Paso 3. Para mantenerlo como video de fondo y poder agregar el video PIP, debe estar marcado. Haz esto asegurándote de que el indicador de progreso de reproducción _la línea vertical con una flecha hacia adentro en cada extremo_ esté estacionado sobre el video de fondo deseado, ya sea arrastrándolo a su posición o reproduciendo el video hasta que puedas dejarlo allí.
Paso 4. Luego presiona la tecla X para marcar el video de fondo.
Paso 5. Para superponer el video PIP sobre el video de fondo seleccionado, ve al panel del explorador de eventos, selecciona el video PIP y presiona la tecla Q para apilar sobre el de fondo. Debe agregarse automáticamente sobre el video de fondo en la historia principal.
Paso 6. En el panel de la línea de tiempo del proyecto, selecciona el video en primer plano con el cursor y luego haz clic en el botón de efecto de transformación en la barra de herramientas debajo del panel del visor de video. Los nodos de manejo azules deberían aparecer en las esquinas del video PIP en el panel del visor de video.
Paso 7. Usando los nodos de manejo, haz clic y arrástralos para cambiar el tamaño del video PIP. Arrastra el video PIP a la posición deseada después de cambiar el tamaño, reproduce el clip y Listo haz creado un efecto de picture en picture.
Pónte en Contacto con el Centro de Soporte para Obtener una Solución Rápida >







