¿Cómo crear texto con efecto de Glitch o Distorsión?
Con el correcto generador de texto animido o creador de texto Glitch, crear un texto Glitch no debe ser difícil -al contrario- por lo que te sugiero veas el efecto en acción.
Aprenderás en poco tiempo, cómo adicionar un efecto de texto Glitch personalizado. Sería bueno usar Filmora para el propósito de este tutorial.
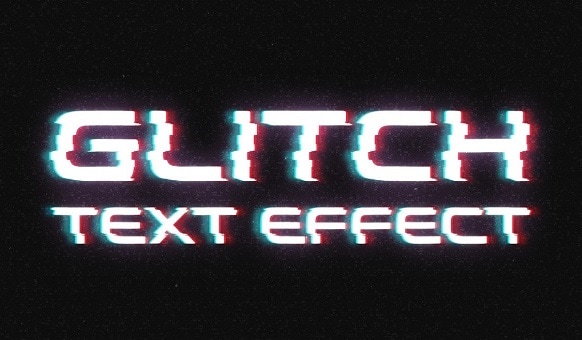
Cómo Crear un Texto con Efecto Glitch Usando Filmora Video Editor
Se realiza en 3 pasos básicos, añadir capas de texto, poner efectos, mezclarlos y exportarlos. Veamos rápidamente los pasos:
Paso 1: Instala y abre Filmora Video editor, crea un nuevo proyecto
Como mencionamos anteriormente, usaremos Filmora para agregar el efecto de Glitch, así que continuamos, haz click sobre el botón de arriba para instalar el programa si es que ya no lo tienes, abre Filmora y haz click en "Nuevo Proyecto".

Paso 2: Importa tus archivos
Importa todos los archivos extras que necesites en tu proyecto. Por ejemplo: videos y efectos de sonido de Glitch descargados.

Paso 3: Crea 2 capas de texto y expórtalas
Busca la capa superior en el programa, después de multimedia y audio, encontraras Títulos. Haz click para desplegar las opciones disponibles.
1. Añade el texto a la línea de tiempo
Arrastra y suelta todos los títulos de tu elección en la línea de tiempo. Por ejemplo usemos el Título 41. Arrástralo hacia la línea de tiempo.
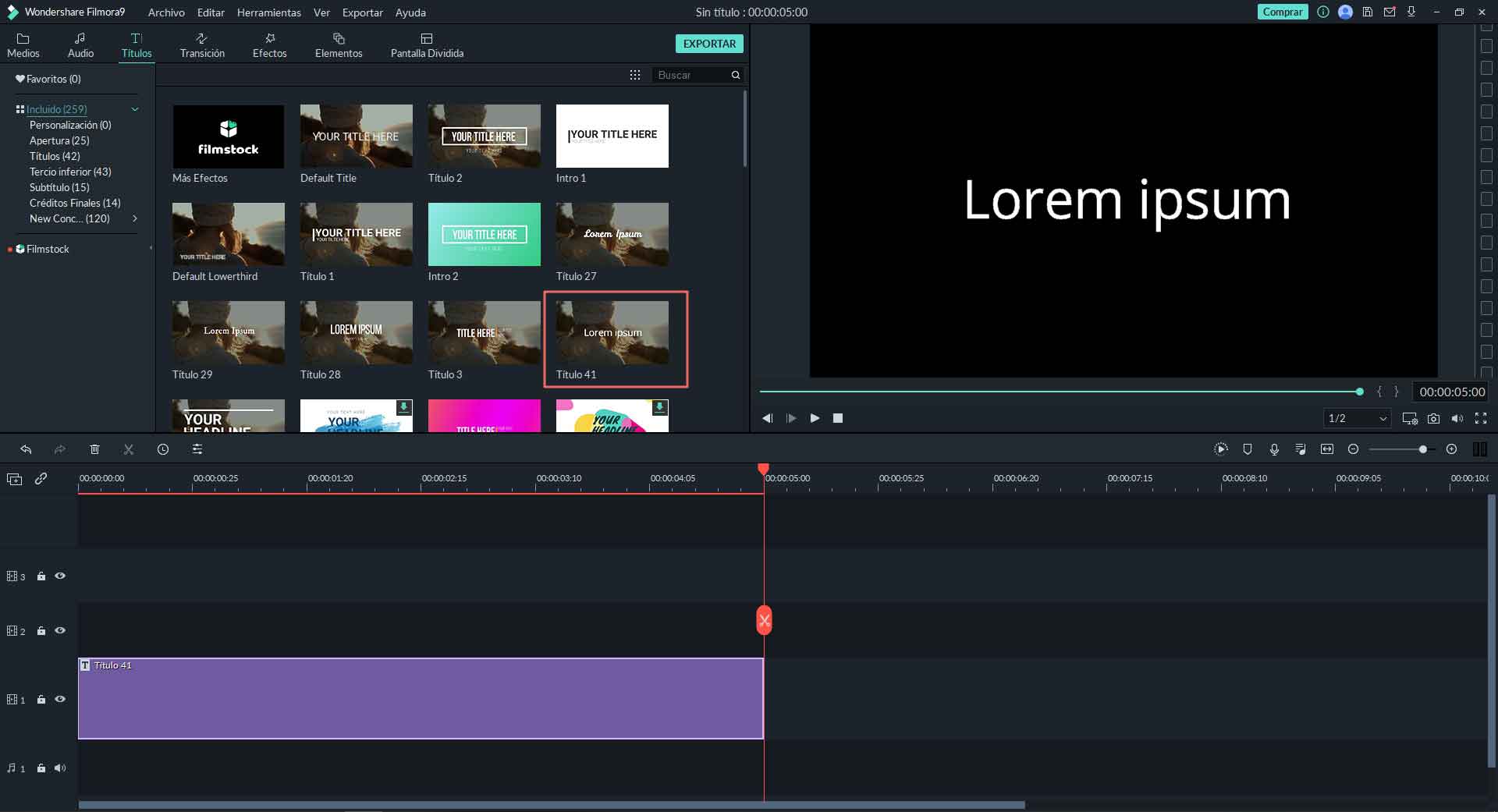
2. Ajusta el tiempo de duración y extiende la línea de tiempo
Haz clic y mantén presionado el marcador en el título colocado en la línea de tiempo y arrástralo horizontalmente hasta que llegue a los 3 segundos. Ahora el marcador rojo dividirá el titulo en dos partes; puedes hacer click derecho en la parte izquierda del título para desplegar más opciones. Haz Click en Borrar desde las opciones del menú para eliminar, dejándolo con solo 3 segundos lo que tenías al iniciar.
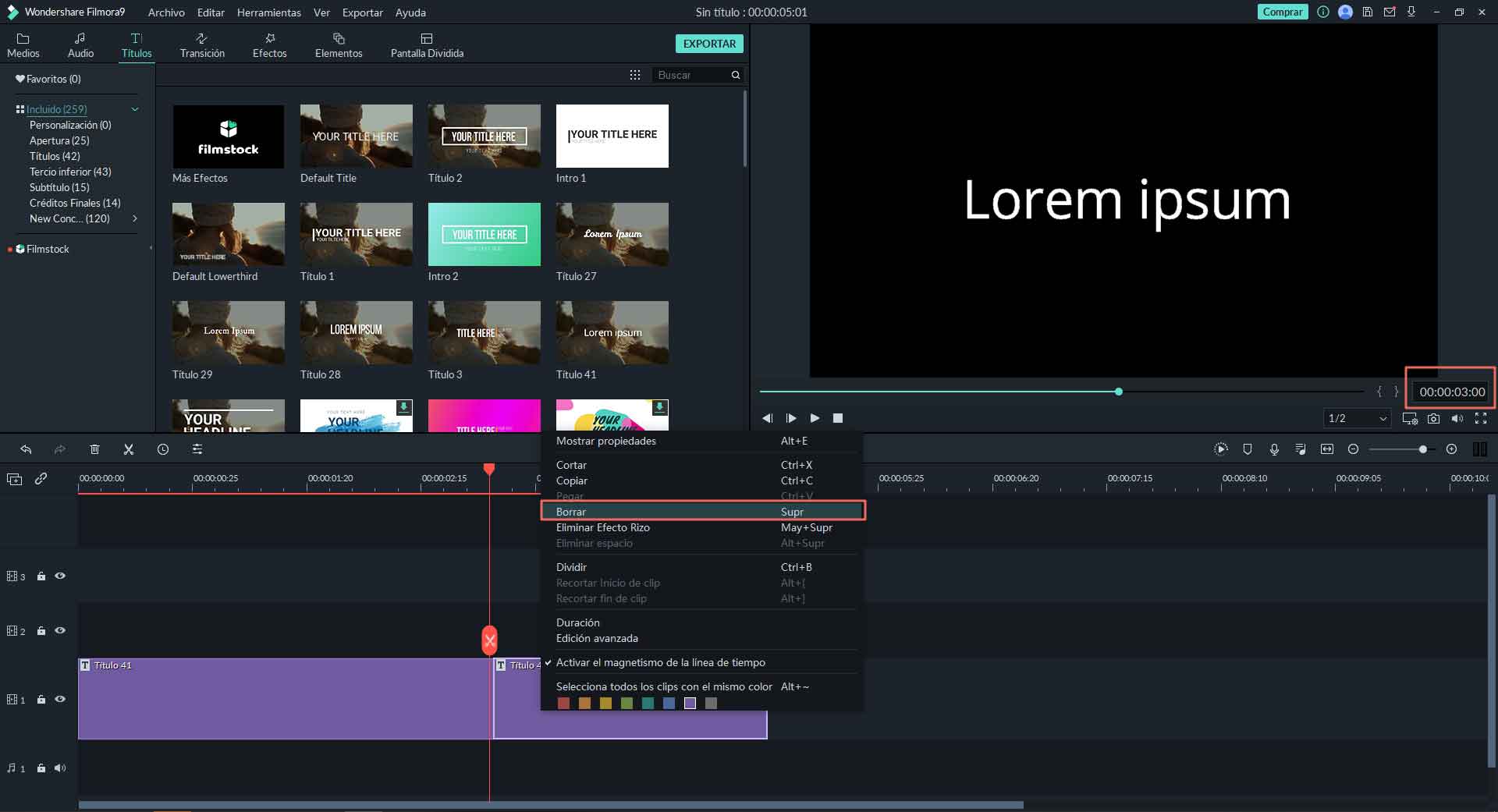
Seguidamente, extiende la línea de tiempo haciendo click en el ícono del segundo título después del ícono de micrófono debajo del panel de vista previa. Es el ícono pequeño con dos diminutas flechas apuntando en diferentes direcciones.
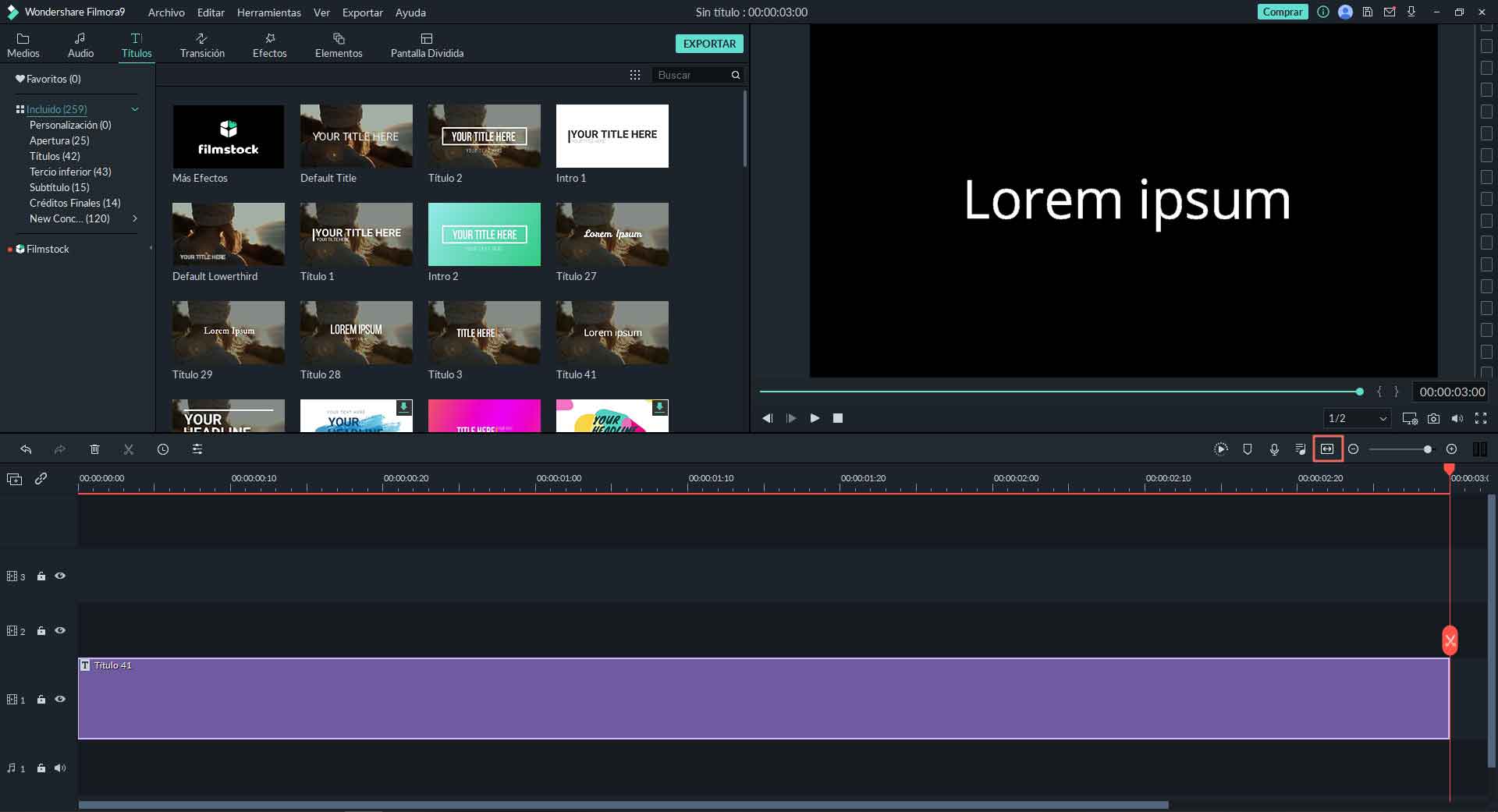
3. Texto personalizado
Haz doble click en el texto en la línea de tiempo, y haz click en el botón de Avanzado del menú emergente. Encontrarás un texto campo de entrada titulado "Texto de Entrada" debajo de Personalizar pestaña que se encuentra entre las pestañas Estilo y Animación. Escribe en el texto al cual deseas agregar el efecto Glitch y selecciona cualquier estilo de fuente encima del panel de vista previa, Open Sans puede que este como la fuente predeterminada, pero puedes cambiarla como desees, use un estilo con letras grandes y en negrita; también seleccione el tamaño de fuente y cambie el valor al menos a 100 o 105 que no estaría mal para lo que estamos buscando.
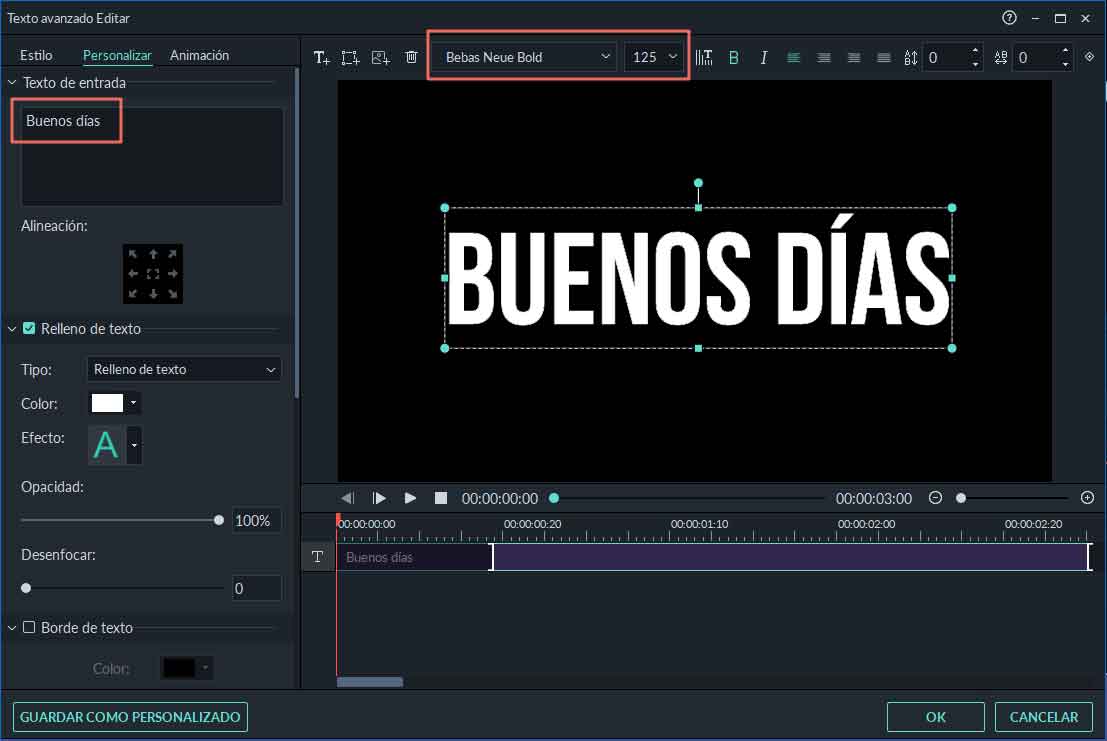
Paso 4: Hacer texto con efecto glitch
Cambia a la pestaña Animación y selecciona "Sin animación". Asegúrate de que tu texto está alineado y centrado luego presiona OK, A continuación, copia el texto de la línea de tiempo (haz clic derecho para desplegar las opciones y copia) después de copiar, busca el panel que se encuentra a un lado de la línea de tiempo y bloquea el texto haciendo clic en el ícono del candado junto al elemento que has copiado, pega la capa sobre el texto en la línea de tiempo y luego desbloquéalo.
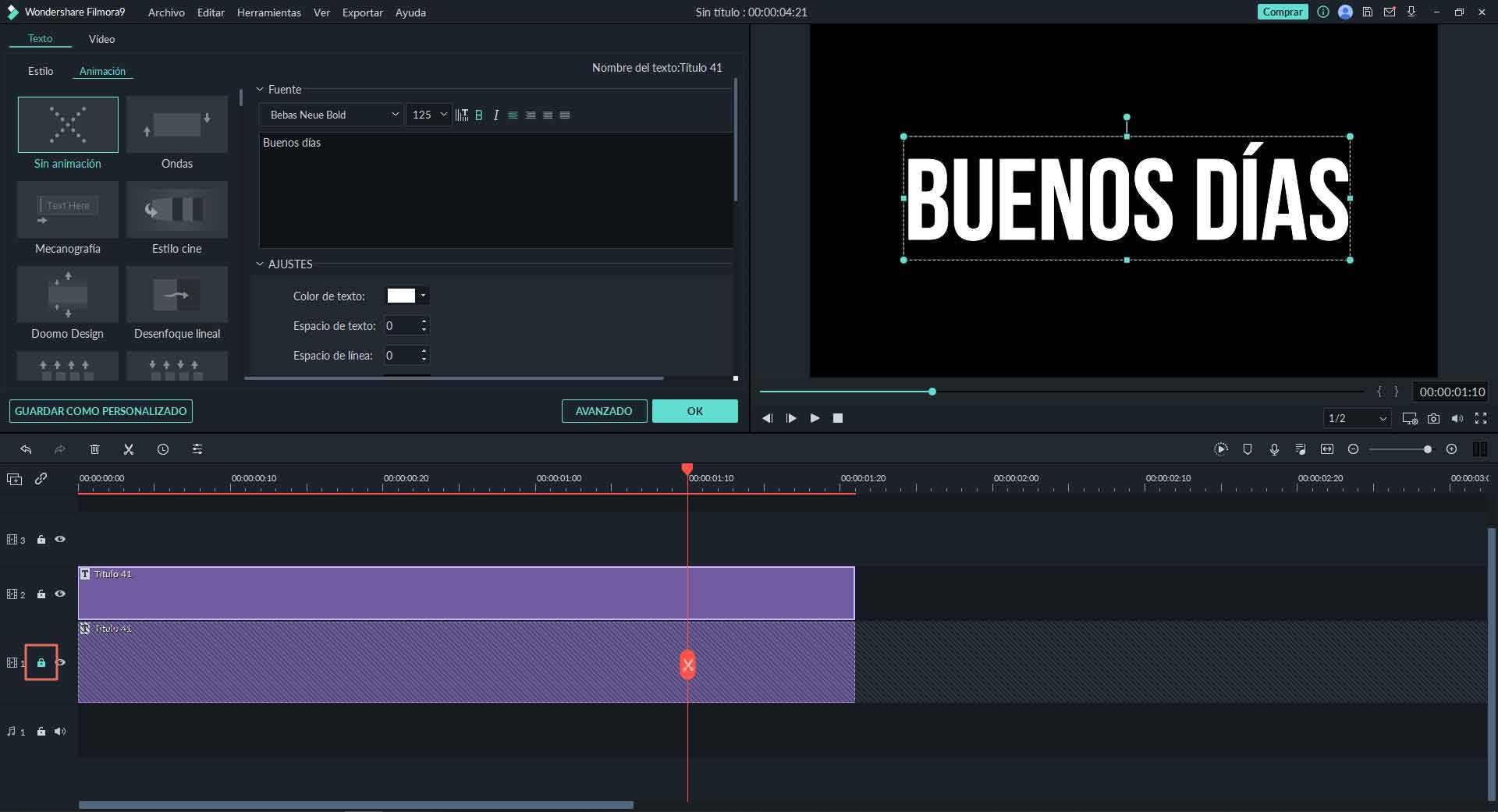
Haz click en la misma capa después de desbloquear y ve a la opción Avanzado nuevamente. Debajo de Relleno de Texto en el menú Avanzado, encontrarás las opciones de estilo de texto, haz click en Color y selecciona el color negro de la paleta y haz click en OK.
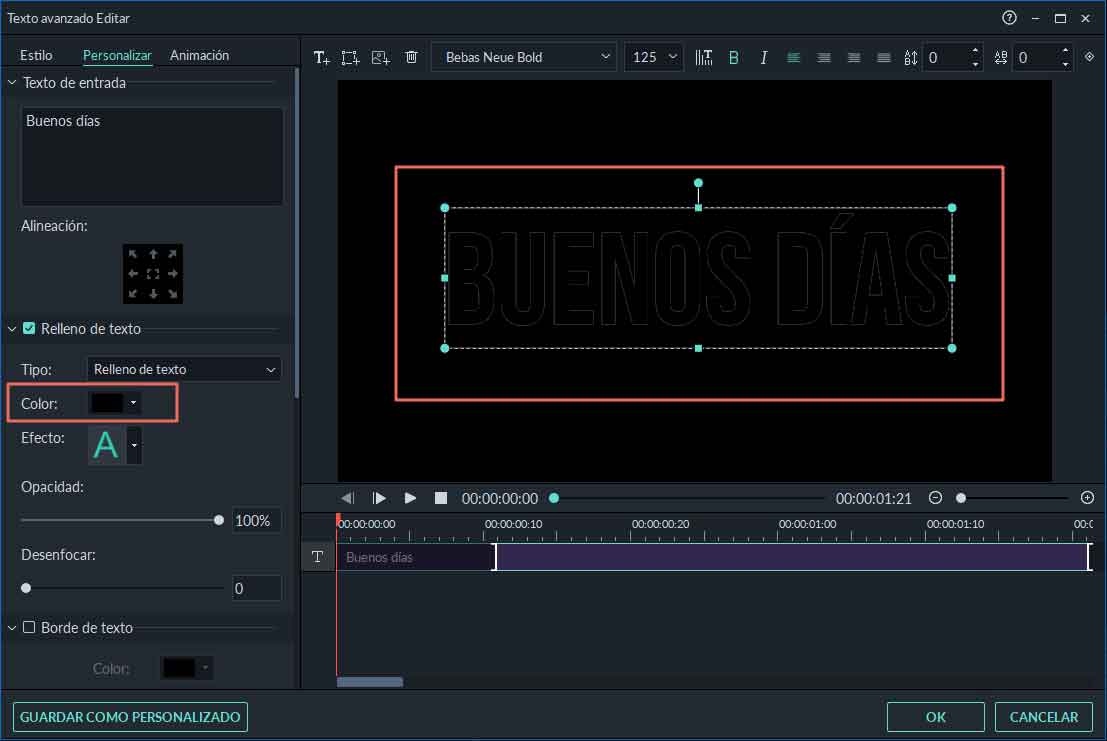
Ahora, corte el texto en el segundo 2 por ejemplo. Coloca el marcador en 00.00.02.00 y haz click en el ícono de las tijeras encima de la línea de tiempo a la izquierda para cortar. A continuación, navegue hasta laTransición que se encuentra entre Título y Efectos. Encuentra Subir efectos (puedes fácilmente usar la herramienta de buscar en la pestaña de transición) y arrastrarlo en la parte superior de la capa de tu línea de tiempo.
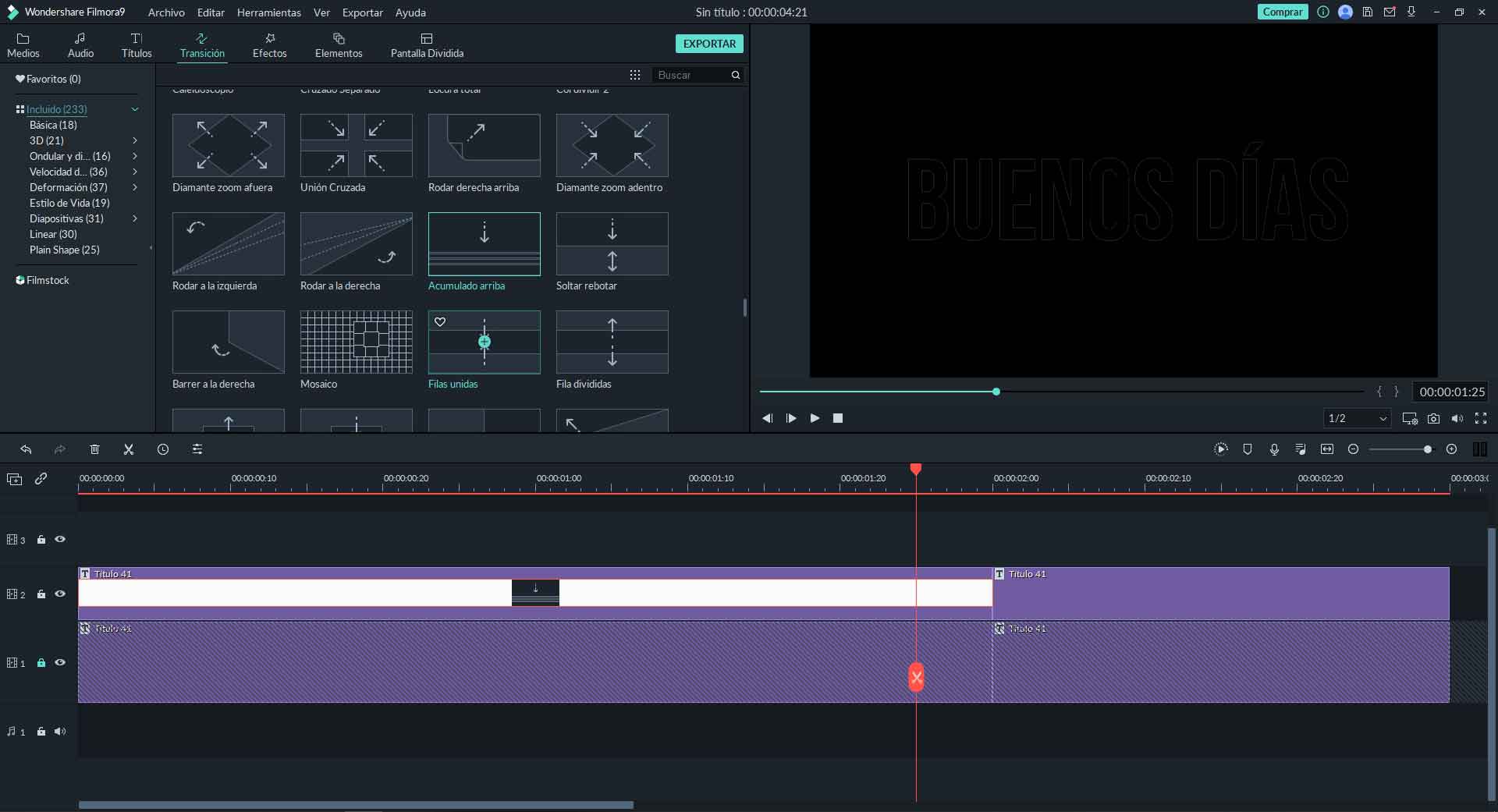
Para pre visualizar tu trabajo, verás que el efecto Glitch aparecerá gradualmente así que ten paciencia, no hemos terminado aún esto se pone mucho mejor. A continuación, simplemente exporta el video. Colócale el nombre de tu preferencia y luego ha click en el botón de Ajustes que se encuentra en la parte de abajo, exporta el directorio y modifica los Fotograma por Segundos a 30 cuadros por segundo, guarda el archivo y borra todo de la línea de tiempo. El video guardado será añadido a tus proyectos recientes automáticamente.
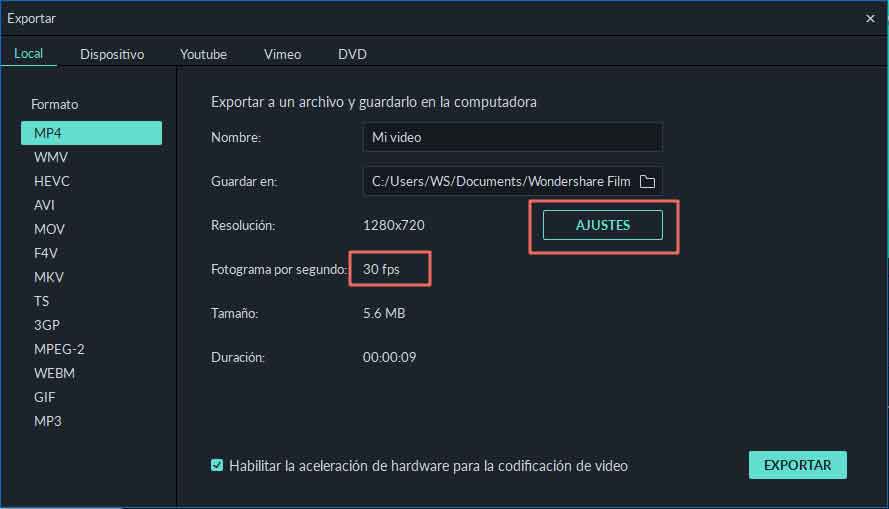
1. Añade archivos de video a la línea de tiempo
Arrastra y suelta cualquier video a la segunda capa en la línea de tiempo y selecciona la opción COMBINAR CON MULTIMEDA, seguidamente añade el texto (anteriormente guardado) a la primera capa en la línea de tiempo (sobre el video). Para el marcador al final del texto del video y remueve la otra parte del clip borrándola de las opciones del menú.
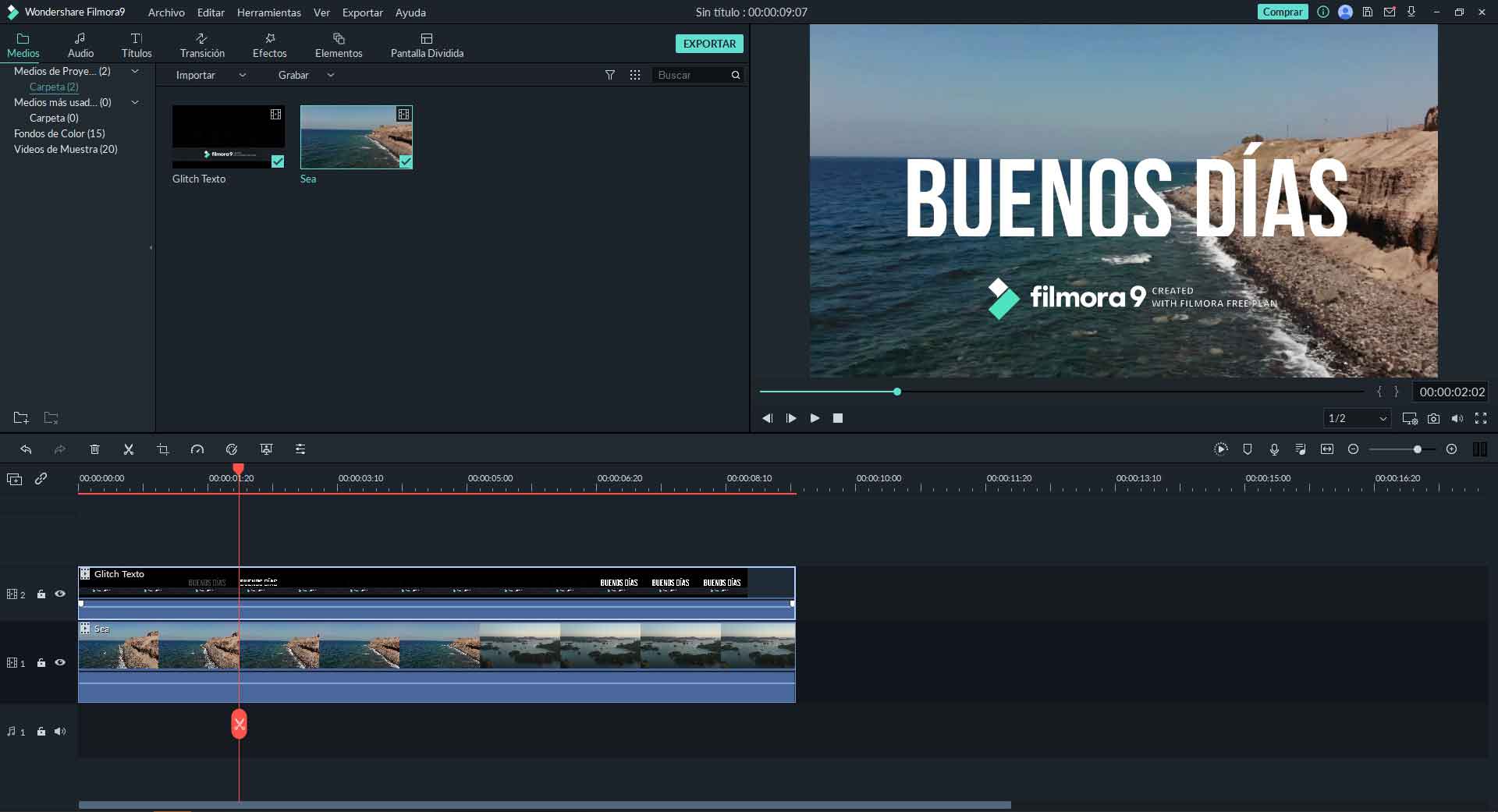
2. Ajusta modo de fusión
Haz click en la capa de texto de la línea de tiempo y ve a Composición y cambia el modo de fusión de normal a Aclarar.
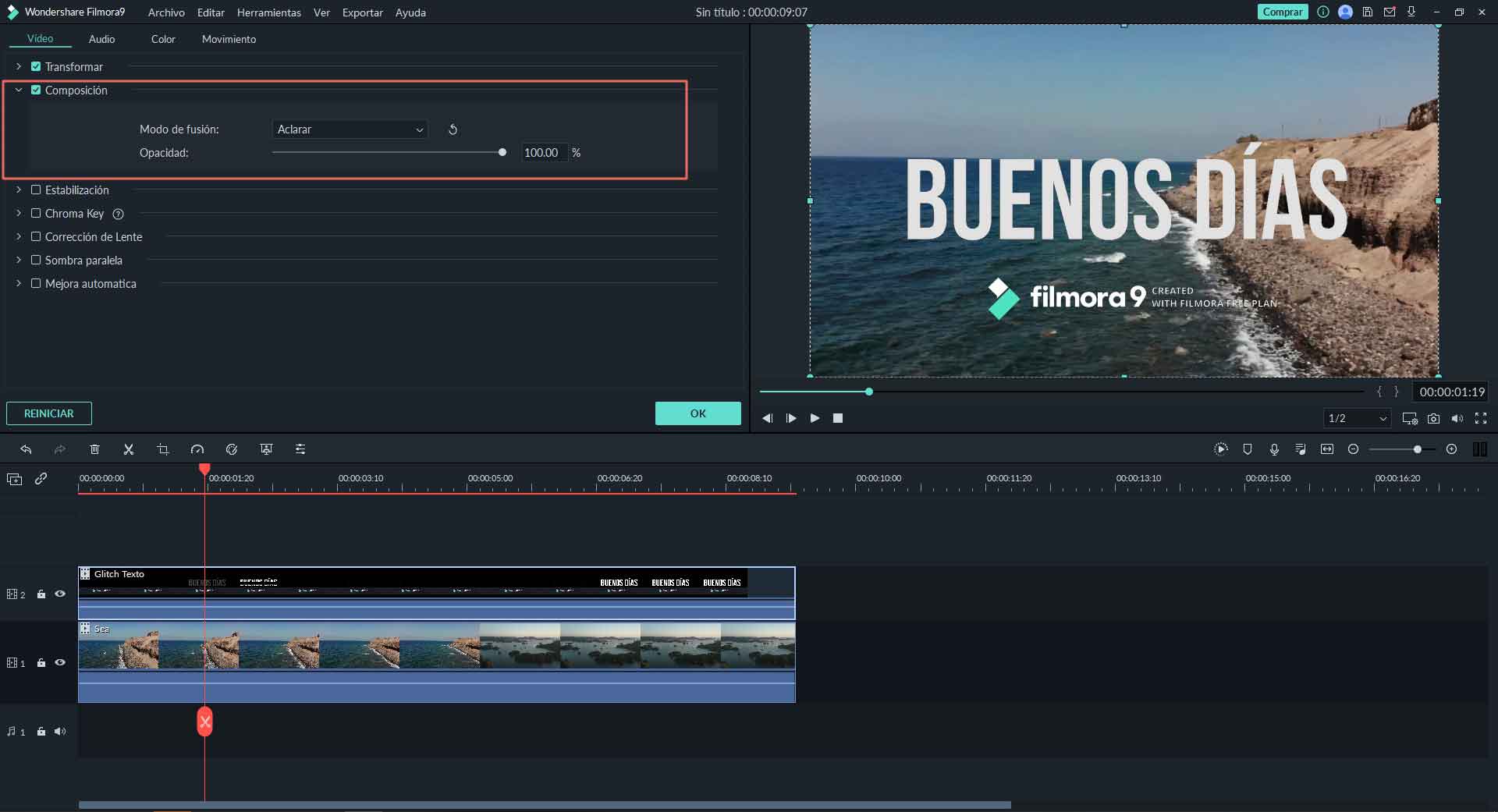
3. Divide y corta Texto del video
Corta 2 segundos de la línea de tiempo (eso es en 00.00.02.00) corta también en 00.00.01.13 y 00.00.01.24.
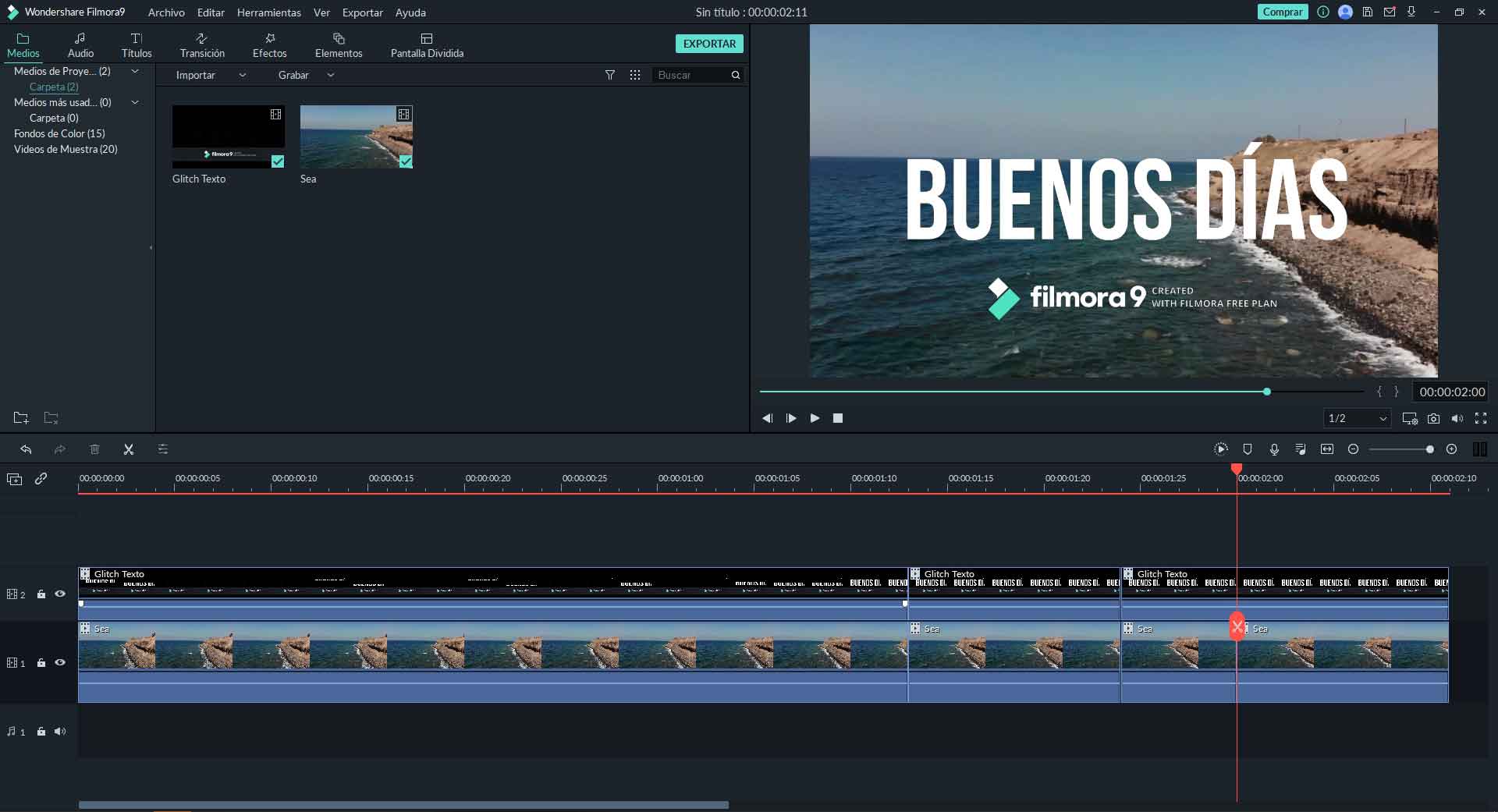
4. Aplica efectos
A continuación, ve a "Efectos" y selecciona "Movimiento" desde la barra lateral. Arrastra "De lado 1" y pega entre el segundo 00.00.00.00 y el segundo 00.00.01.13 también colócalo sobre el segundo 00.0001.13 – 00.00.01.24 y 00.00.01.24 - 00.00.02.00, no lo coloques después del segundo 2.
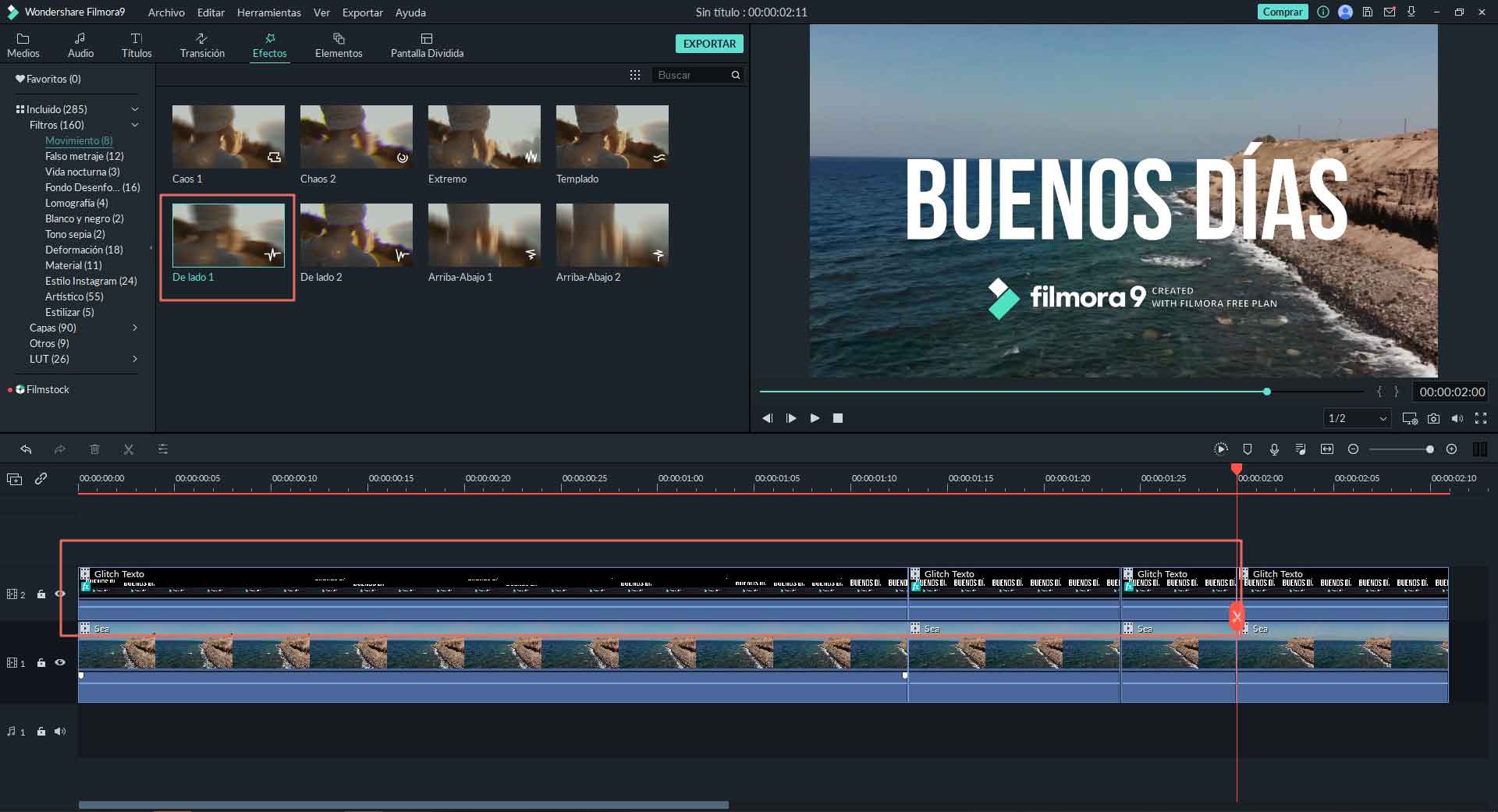
Desde la barra lateral nuevamente, haz click en Deformación y arrastra la opción de "Aberración cromática" en el segundo 00.0001.13 – 00.00.01.24, también añade la opción de "Voltear" en la misma parte.
Ahora haz click en el segundo 00.0001.13 – 00.00.01.24 y desplázate hasta el final de la pestaña de video y haz click en efecto de video. Disminuye el valor de Fade sobre el de la "Aberración Cromática" a 0.30, vuelve al efecto y arrastra la "Aberración Cromática" hasta el segundo 00.00.01.24 – 00.00.02.00. ¡Bien hecho casi está terminado!
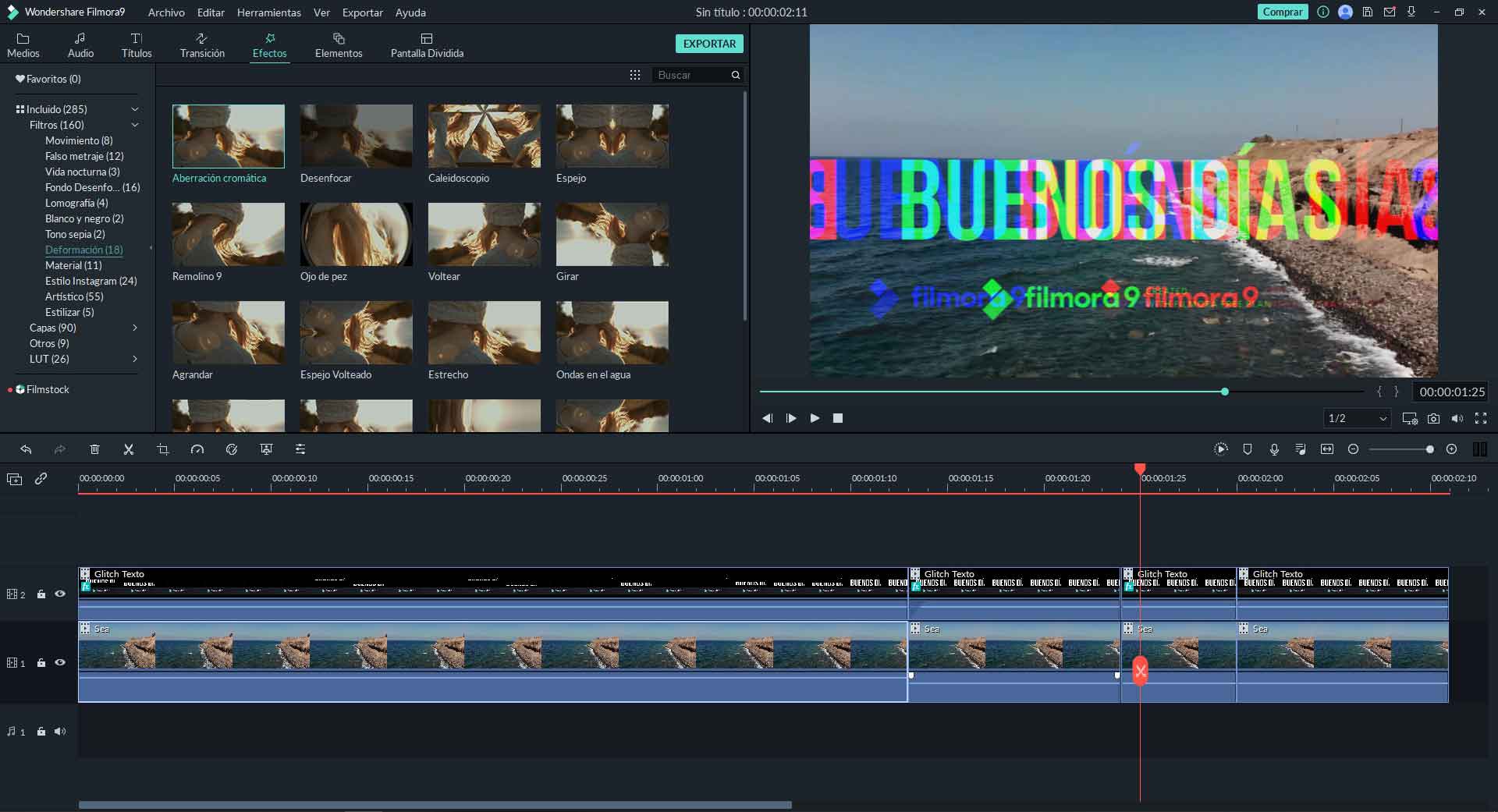
Simplemente ve al "Fotograma" debajo de "Capas" desde la barra lateral y agregue un fotograma en la parte superior de la línea de tiempo. Haz click en el video al final de la línea de tiempo y selecciona Preestablecido. Finalmente, suelta cualquier efecto de sonido Glitch en el final de la línea de tiempo (si es que tienes alguno) ¡y haz clic en pre visualizar!
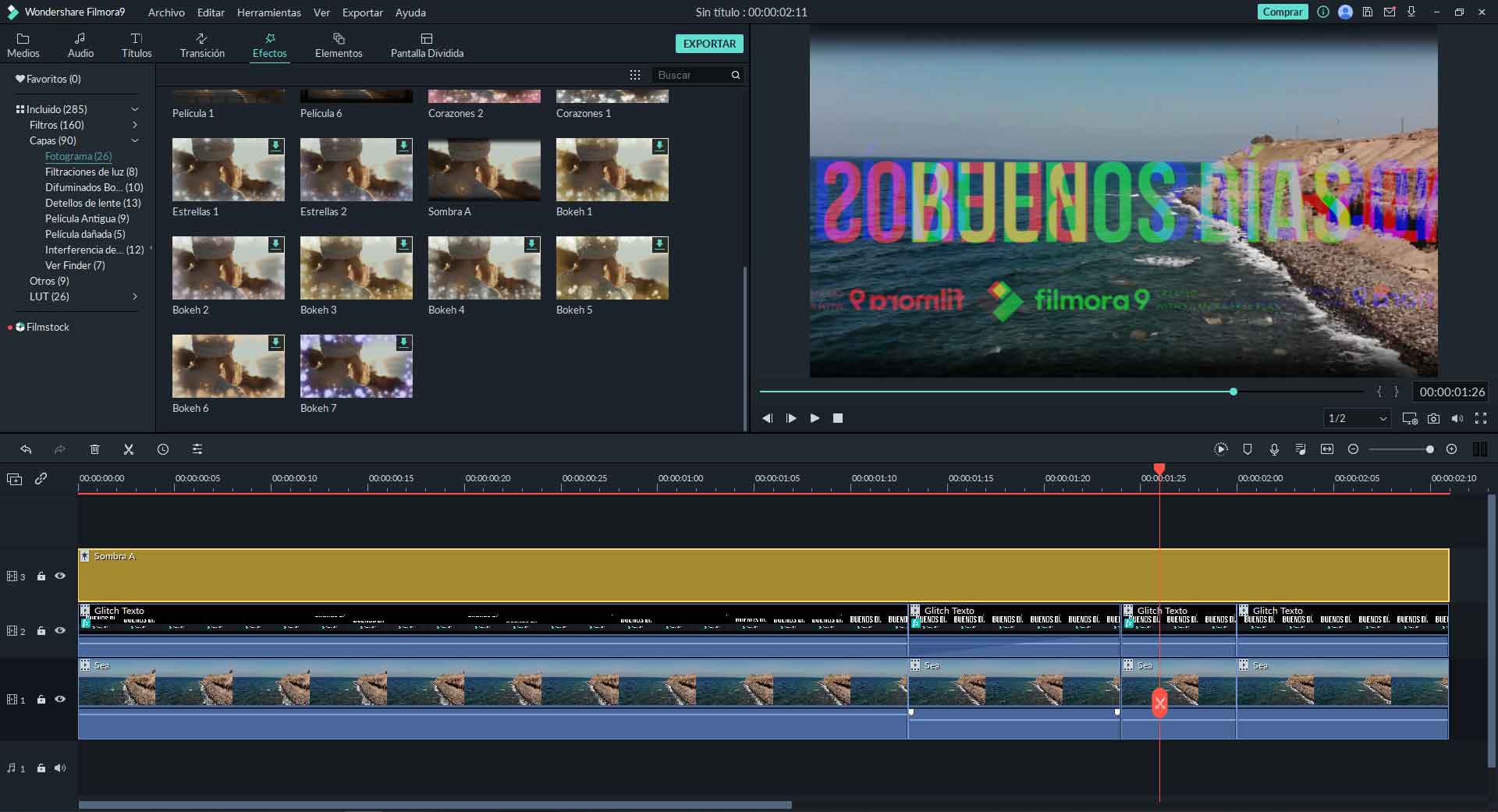
Paso 5: Exporta el video con el efecto de Texto Glitch
Ahora simplemente pre visualiza tu trabajo y haz clic en el botón de Exportar para exportar tu trabajo.
Conclusión
Bien hecho, estoy muy seguro que el efecto Glitch que hiciste luce muy bien. En este tutorial, hemos usado Filmora para hacer un texto Glitch de manera sencilla y poder añadirlo a tus videos.
¡Se creativo, siéntete libre de explorar los efectos que Filmora provee para crear los más geniales Glitches por ti mismo!
Pónte en Contacto con el Centro de Soporte para Obtener una Solución Rápida >







