¿Deseas cambiar el fondo de tu vídeo y superponerlo con un nuevo fondo? Bueno, en una situación en la que has filmado un vídeo con un fondo verde y quieres cambiar el fondo, necesitas un software con una función de pantalla verde. Final Cut Pro es el editor de vídeo de Apple, y viene con la función pantalla verde. Este artículo te muestra cómo utilizar la pantalla verde en Final Cut Pro así como su mejor alternativa.
Parte 1. Cómo Usar la Pantalla Verde en Final Cut Pro
Si no tienes la aplicación Final Cut Pro en tu ordenador, puedes visitar iTunes y descargarla en tu ordenador. Después de eso, sigue adelante y sigue las instrucciones para instalarlo en tu ordenador. En este punto, puedes seguir los siguientes pasos para utilizar la pantalla verde de Final Cut Pro.
[Tutorial] Pasos para Usar la Pantalla Verde en Final Cut Pro
Paso 1. Lo primero es importar el clip de pantalla verde y el clip de fondo de vídeo que deseas añadir. Haz clic en el menú "Archivo", selecciona "Importar" y, a continuación, selecciona la opción "Medios" para importar archivos de tu carpeta local.
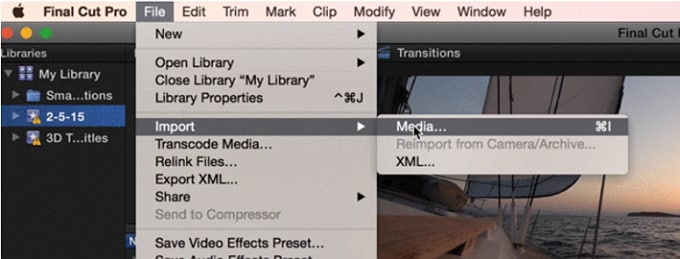
Paso 2. Después de cargar los archivos, ahora puedes arrastrar el vídeo al fondo mientras el clip de pantalla verde está en primer plano.
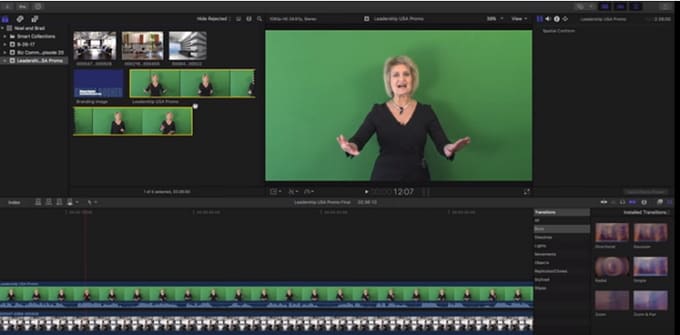
Paso 3. A continuación, haz clic en el vídeo en primer plano y, luego, en la pestaña "Efectos".
Paso 4. Ahora, en la pestaña "Efectos" haz clic en "Keying" y elige el efecto "Keyer".
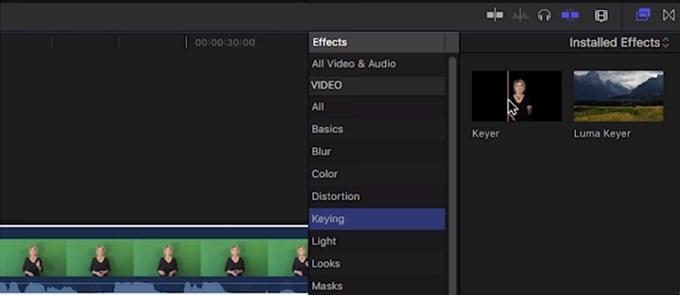
Paso 5. Desde ahí, haz clic en el efecto Keyer y arrástralo al clip de pantalla verde. El efecto cambiará el fondo verde de tu vídeo.
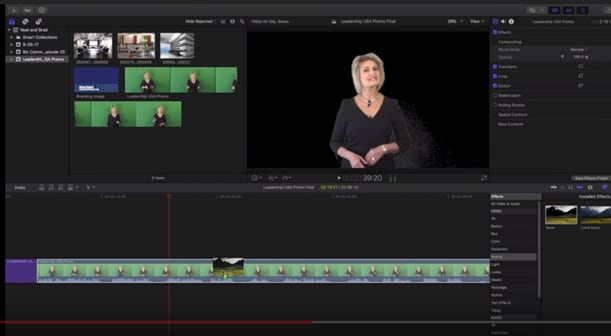
Paso 6. Next, you need to adjust changes on the Inspector Window. Under the Sample, colour icon is where you can adjust the image colour background. Play along with other effects and fine-tune the appearance of the background as desired.
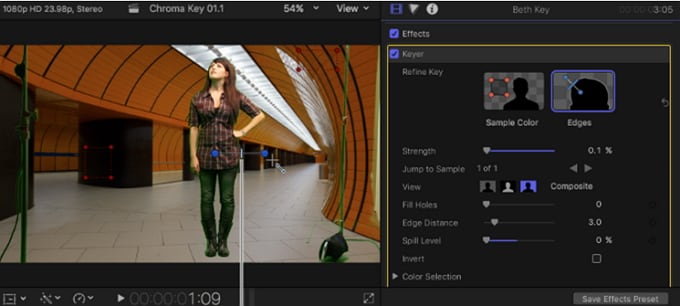
Paso 7. Por último, guarda el proyecto. Haz clic en el menú "Archivo", selecciona "Compartir" y, a continuación, la opción "Película".
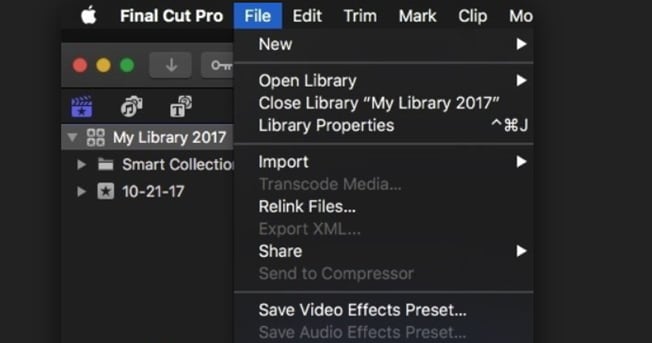
Puedes optar por mantener la configuración actual y elegir la carpeta deseada y exportar el proyecto para guardarlo.
Parte 2. ¿Por Qué Necesito una Alternativa para Editar Videos con Pantalla Verde?
La pantalla verde en Final Cut Pro, como has visto, necesita algunos conocimientos profesionales del software, especialmente cuando se trata de ajustar los efectos de fondo. Ayuda a arreglar el fondo de la pantalla verde, pero no puede exportar archivos a formatos en línea como Vimeo y YouTube. Con eso begin dijo que si eres un principiante necesitas una aplicación de pantalla verde fácil de usar como Filmora Video Editor.
Ahora voy a compartir contigo los pasos para usar la pantalla verde en Filmora Video Editor. Puedes comparar estos 2 métodos y seleccionar el adecuado de acuerdo a tu situación actual.
Parte 3. La Mejor Forma Alternativa para Usar Pantalla Verde en Final Cur Pro
Filmora Video Editor para Windows (o Filmora Video Editor para Mac) es la mejor alternativa a Green Screen Final Cut Pro. Filmora Video Editor es un software de edición para Mac y Windows que está construido con la opción de pantalla verde. Su interfaz de usuario es simple y es ideal para que los principiantes ejecuten sus opciones de pantalla verde. Además, este software es un editor de audio y vídeo con funciones básicas de edición como recortar, recortar, recortar, rotar y mucho más.

Antes de ver cómo usar la pantalla verde en Filmora Video Editor, echemos un vistazo a algunas de sus características principales:
- Este software está construido con opciones de edición avanzadas como pantalla dividida, estabilizador de vídeo, efectos de audio, ajuste de color avanzado, eliminación de ruido, control de velocidad y mucho más.
- Permite personalizar los vídeos con estilo añadiendo elementos, transiciones, movimientos, efectos y música de fondo.
- Está construido con una leva de acción independiente de edición de características tales como control de velocidad, sintonización de color, cortador instantáneo, reparación y corrección.
- Soporta varias formas de exportar proyectos, incluyendo la compartición directa en línea.
[Tutorial] Cómo Usar la Pantalla Verde en Filmora Video Editor
Paso 1. Abre el software Filmora Video Editor en tu ordenador.
Paso 2. A continuación, tienes que subir el clip de pantalla verde y el fondo de vídeo o imagen que quieras añadir a tu proyecto. Haz clic en el botón "Importar archivos multimedia aquí".

Paso 3. A continuación, arrastra el vídeo a la línea de tiempo de vídeo y la pantalla verde a la línea de tiempo PIP.
Paso 4. A continuación, haz clic con el botón derecho del ratón en el clip de pantalla verde de la línea de tiempo y selecciona la opción "Pantalla Verde" en el menú desplegable.

Paso 5. Aparecerá una ventana emergente de pantalla verde. En el menú "Efectos", activa la opción "Hacer transparentes las partes del clip" y, a continuación, selecciona el "Color actual" que desees.
Verá que los cambios aparecen en la ventana de vista previa. A continuación, ajusta el nivel de intensidad como desees. Debajo de la ventana hay opciones para ajustar sombras, bordes y voltear. Puedes crear muchos efectos de vídeo diferentes y sorprendentes como cortar una persona de un video para ponerlo en un fondo más guay.

Paso 6. Cuando hayas terminado, haz clic en el botón "Aceptar" y, a continuación, en la pantalla de inicio, haz clic en "Exportar". A continuación, elige un formato de salida, selecciona la carpeta de salida deseada y exporta el vídeo editado.

¡Es así de simple!
Conclusión
Cuando se trata de usar pantalla verde, considera la posibilidad de usar Filmora Video Editor si eres principiante, ya que es simple y directo, a diferencia del software Final Cut Pro. El proceso de pantalla verde de Final Cut Pro X Green es complicado, a diferencia de Filmora Video Editor, que está bien estructurado. Por lo tanto, para empezar, recomendamos utilizar Filmora Video Editor si deseas obtener un rendimiento excelente.
Pónte en Contacto con el Centro de Soporte para Obtener una Solución Rápida >







