Cuando celebramos un aniversario de boda o un cumpleaños, puede que nos guste hacer montajes de vídeos como regalo. Entonces, ¿cómo hacer montajes de vídeos para publicarlo en Facebook, Instagram, YouTube? Lee este tutorial para encontrar la respuesta.
El montaje de vídeo es algo parecido a una presentación de diapositivas de vídeo, pero compuesto por fotos fijas con efectos que incluyen transiciones, audio y otros efectos. Un video montaje da vida a las fotos fijas con efectos interesantes. Si has hecho muchas fotos de boda o de cumpleaños, puedes hacer montajes de vídeos con estas fotos y compartirlo con tu familia y amigos. Entonces, ¿cómo crear montajes de video? ¡No busques más! Este es un sencillo tutorial sobre cómo hacer montajes de vídeos fácilmente. Trabajemos juntos para dar vida a las fotos.
En este artículo
Parte 1. Cómo Hacer Montajes de Vídeos en Windows y Mac
La forma más fácil de crear un video montaje es con la ayuda de un creador de video montaje. El mejor programa que recomendamos es Filmora Video Editor para Windows (o Filmora Video Editor para Mac). Te permite convertir las fotos en diapositivas de vídeo y añadir efectos especiales al video, que hace el montaje de vídeo. Sólo tienes que arrastrar y soltar tus fotos memorables a este creador de video montage, y aplicar efectos como filtros, transiciones, música de fondo, elementos, cara a cara, y otros efectos. Además, puedes utilizar las herramientas de edición de video incorporadas para personalizar tus videos. Este creador de montajes de vídeo también te permite exportar los montajes de vídeo a formatos específicos, grabarlos en un DVD o subirlos a Facebook, YouTube o Vimeo.

Por Qué Elegir Este Creador de Vídeos:
5,481,435 personas lo han descargado.
Permite añadir fotos, videos y archivos de audio en cualquier formato al programa para su edición.
Dispones de una completa gama de herramientas de edición de video, como recortar, cortar, combinar, rotar, revertir videos.
Te permite realizar ediciones avanzadas como la estabilización de video, el ajuste de color, la separación de escenas y mucho más.
Hay increíbles efectos gratuitos como superposiciones, PIP, pantalla dividida, subtítulos, pantalla verde, etc.
Permite múltiples salidas, incluyendo formatos de video y audio, DVD, formatos compatibles con dispositivos y sitios de medios sociales.
Pasos para hacer montajes de vídeos en Windows y Mac
Paso 1: Ejecutar Filmora Video Editor
Primero descarga e instale el creador de videos en su Windows o Mac. Y ejecuta el programa para acceder a la interfaz principal. Puedes ir al "MODO FÁCIL" para hacer la edición básica, o ir al "MODO COMPLETO" para hacer la edición avanzada.

Paso 2: Importar fotos y videos al programa
Para hacer un montaje de video, selecciona la opción "MODO DE FUNCIONAMIENTO COMPLETO". Ahora puedes abrir tu carpeta local donde están guardadas tus fotos y videos. Y selecciona las fotos y videos que quieras y luego arrastra y suleta los archivos a la interfaz del programa. También puedes utilizar la opción "Importar archivos multimedia aquí" para añadir fotos y videos.

Paso 3: Combinar las fotos y los videos
Arrastra y suelta los archivos de imagen y video a la línea de tiempo, y los archivos se combinarán automáticamente. Puedes arrastrar el control deslizante de cada archivo para personalizar la duración.
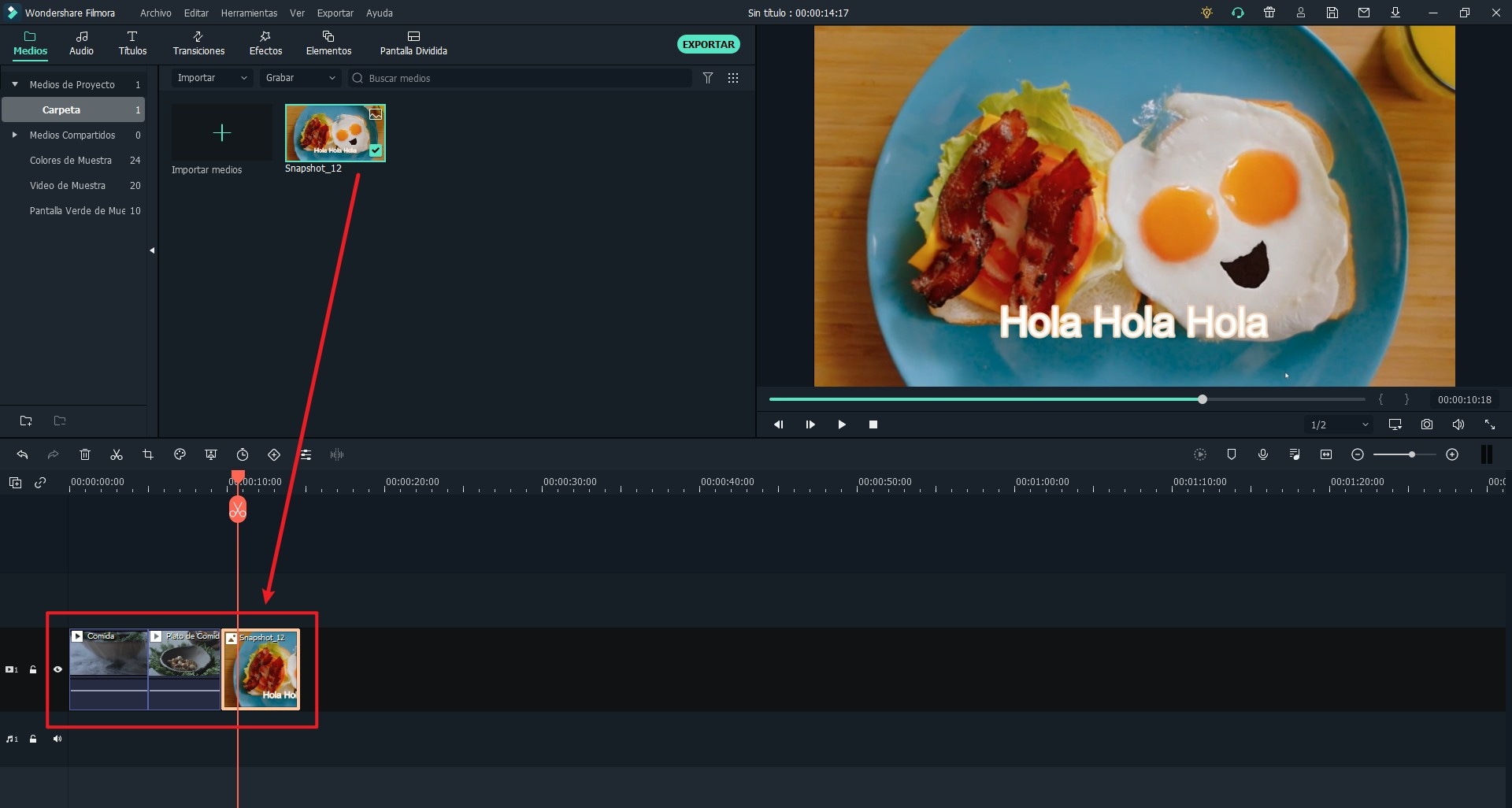
Paso 4: Añadir música de fondo al video
Haz clic en el icono "MÚSICA", y se abrirá la biblioteca de efectos de audio con múltiples tipos de audio. Selecciona la música que desea y arrástrala a la línea de tiempo de audio. A continuación, arrastra el control deslizante para confirmar la duración de la música. Haz clic con el botón derecho del ratón en el archivo de música, y podrás realizar cualquier cambio en la música, como la velocidad, el volumen, el fundido de entrada, el fundido de salida, el tono y mucho más.
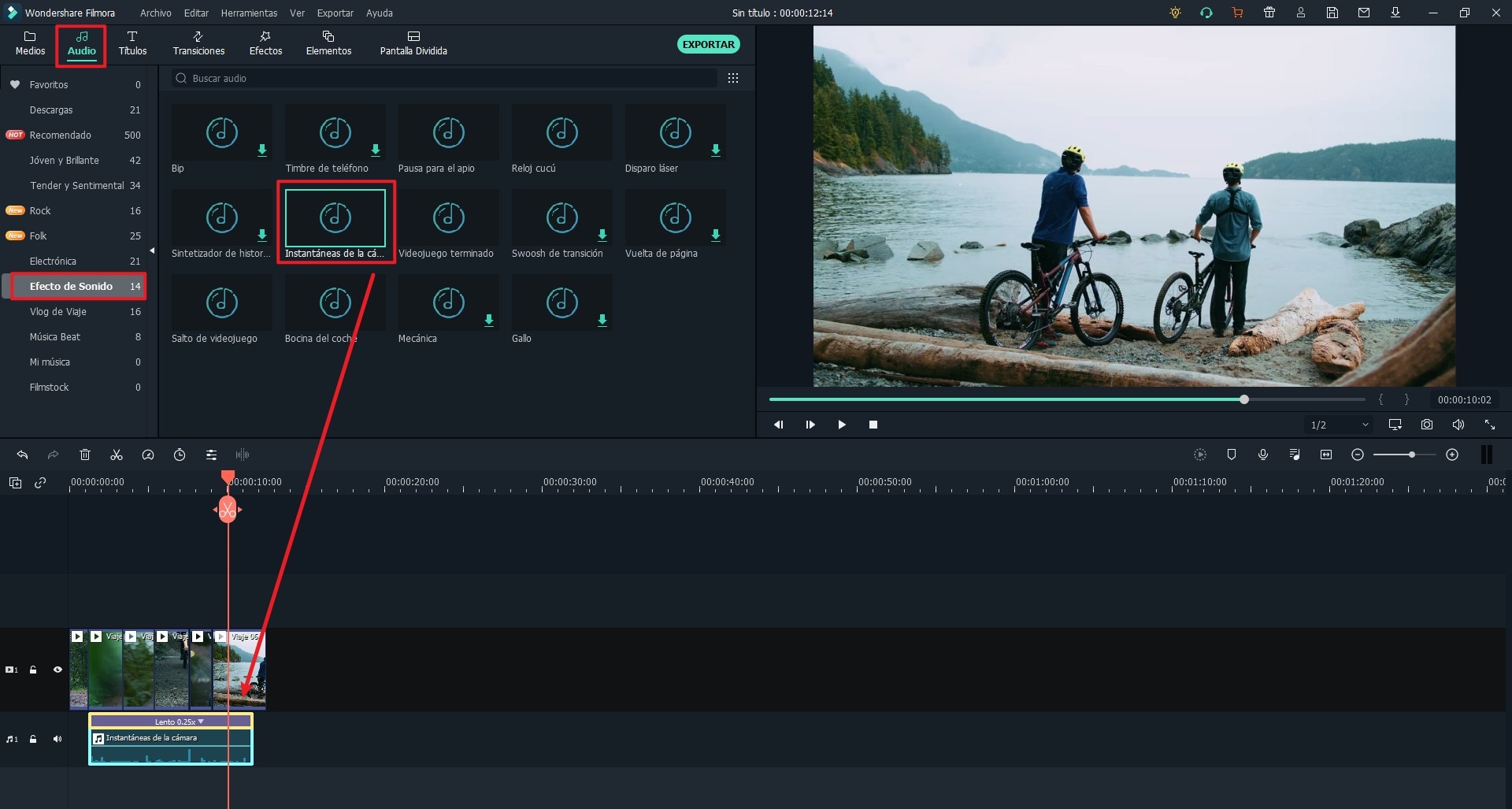
Paso 5: Exportar el video a YouTube, Facebook o Instagram
Cuando termines la edición, haz clic en el botón "EXPORTAR" para elegir la salida deseada. Puedes hacer clic en el icono "Y" para hacer montajes de vídeos para YouTube. O puedes exportar el video al ordenador o al dispositivo móvil, iniciar sesión en la red social e introducir un título y una descripción para el video, luego subir el video a Facebook, Instagram, twitter, etc.

Para Win 7 o superior (64-bit)
Para macOS 10.12 o superior
Parte 2. Las 6 Mejores Aplicaciones para Montar Vídeos en iPhone y Android
#1. Google Photos
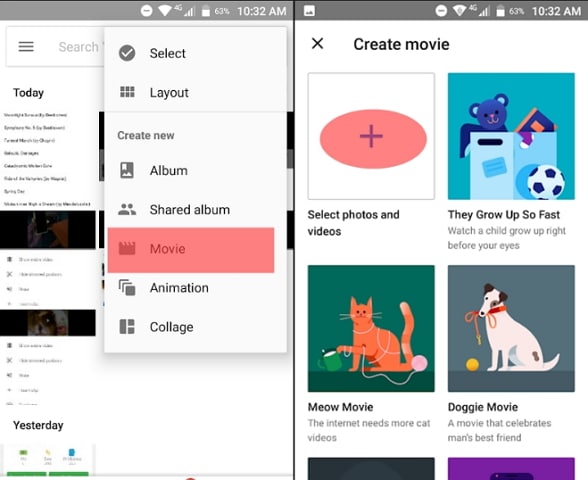
Guía paso a paso para hacer un montaje de video con Google Photos
Paso 1:
Pulsa la aplicación "Google Photos" en tu teléfono o tableta Android.
Paso 2:
Tienes que introducir los datos de tu cuenta de Google para registrarte.
Paso 3:
Ve a la barra de herramientas inferior y pulsa sobre "Asistente".
Paso 4:
Y ve a la barra de herramientas superior para tocar la opción "Película".
Paso 5:
Ahora puedes elegir las fotos y videos que quieras para hacer el montaje de video.
Paso 6:
Y luego puedes tocar el botón "Crear" para hacer el montaje de video.
Paso 7:
Puedes tocar el botón "Play" para ver tu video. Y pulsar en "Sin título" para añadir un título al video.
#2. iMovie
Los usuarios de iPhone pueden utilizar iMovie para dispositivos iOS para crear emocionantes montajes de video.
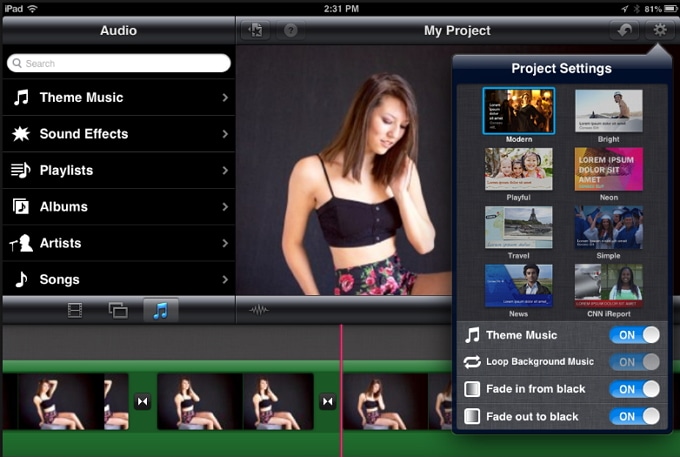
Guía paso a paso para hacer un montaje de video con iMovie
Paso 1:
Abra la aplicación iMovie para iPhone. Y toca el icono "+" del navegador de "Proyectos", y luego toca la opción "Película".
Paso 2:
Se accede a la pantalla "Momentos", que contiene todos los videos y fotos de un evento o día concreto.
Paso 3:
Puedes mantener pulsada la miniatura de la foto para reproducir el video o para ver la foto en mayor tamaño.
Paso 4:
Ahora toca el clip de video o la foto que quieras añadir a tu montaje de video. Puedes seleccionar una sola foto o seleccionar todo el evento.
Paso 5:
Por último, dirígete a la parte inferior de la pantalla para tocar el botón "Crear" y realizar el montaje de video. Ya está.
#3. InShot
Un detalle interesante de esta aplicación es que tiene una interfaz muy simple e intuitiva. Por esta razón, no será necesario que seas un especialista en hacer montajes de video para poder sacarle el máximo provecho. InShot cuenta con una versión Pro con la cual podrás acceder a todos los efectos, stickers y más. Sin embargo, su versión gratuita también tiene excelentes beneficios como:
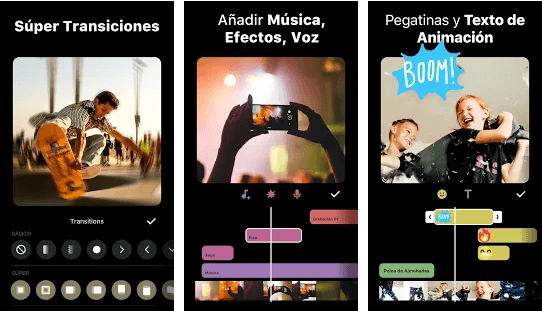
-
Puedes añadirle música, pistas, efectos de sonido y hasta grabaciones a tu video.
-
Variedad de adhesivos y filtros.
-
Añade el texto que quieras y usa alguna de las más de 10 tipografías disponibles. A su vez, puedes seleccionar el color y ajustar el texto como prefieras.
-
Puedes colocar un video encima de otro video. Pero eso no es todo, puedes mezclarlo con el video que esté debajo. ¡El efecto será increíble!
-
Haz recortes, modifica la velocidad, invierte los clips. También puedes probar el modo congelación, el cual, como su nombre lo indica, mantiene una imagen congelada por los segundos que establezcas.
-
Si eso te parece poco, puedes ajustar el tamaño del video, dependiendo de la red social para la que sea creado.
-
En resumen, esta app tiene las características básicas y elementales para hacer montaje de fotos con música y por supuesto, montajes de video.
Guía paso a paso para hacer un montaje de video con InShot
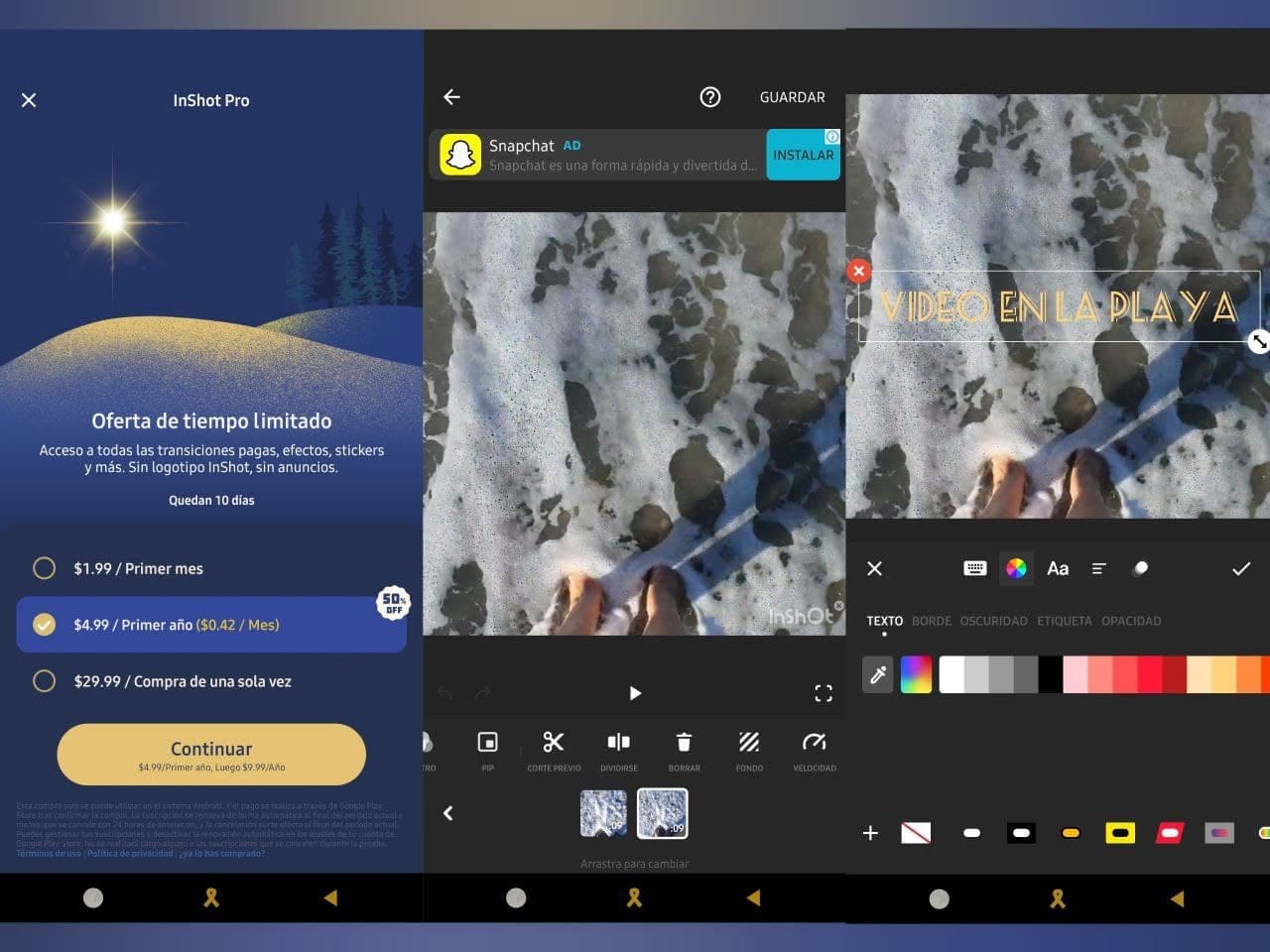
Paso 1:
Abra la app y selecciona la opción crear nuevo ‘Vídeo’.
Paso 2:
Te aparecerán los videos y fotos de tu celular. Selecciona aquellos que vayas a usar y luego marca el símbolo check.
Paso 3:
Añade el texto, adhesivos, filtros, música y todo lo que desees.
Paso 4:
En la parte superior, verás la opción de guardar. ¡Y listo! La app es tan intuitiva que todo lo que necesitas lo encontrarás de forma rápida y simple.
Wondershare Filmora
Un software de edición de vídeo fácil de usar para dar vida a tu imaginación. Vamos a crear vídeos inspirados para contar historias sin limitaciones ahora.

#4. VivaVideo
Entre las aplicaciones para hacer montaje de videos, esta es una de las mejores. En VivaVideo, puedes encontrar plantillas e innumerables estilos para que tu creación se vea única y original. Conoce sus características:
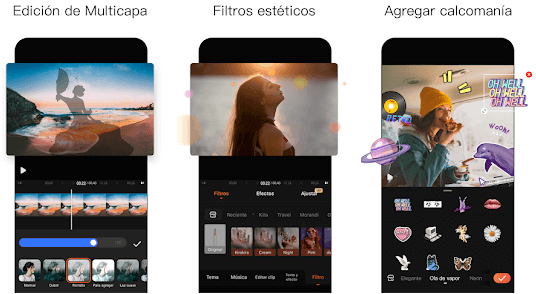
-
Efectos dinámicos llamativos e interesantes.
-
Cambio de velocidad del video.
-
Variedad de transiciones.
-
Puedes añadir la música, los efectos de sonido o grabar audios para tu video.
-
Puedes cambiar el formato dependiendo del tamaño que requieras.
-
Añadir stickers, textos, imágenes.
-
Dividir y cortar el video como mejor te parezca.
-
Guardar tu proyecto en resolución 480p, 720p HD; 1080p Full HD (solo en la versión pro), 4K Ultra HD (Solo en la versión pro).
Guía paso a paso para hacer un montaje de video con VivaVideo
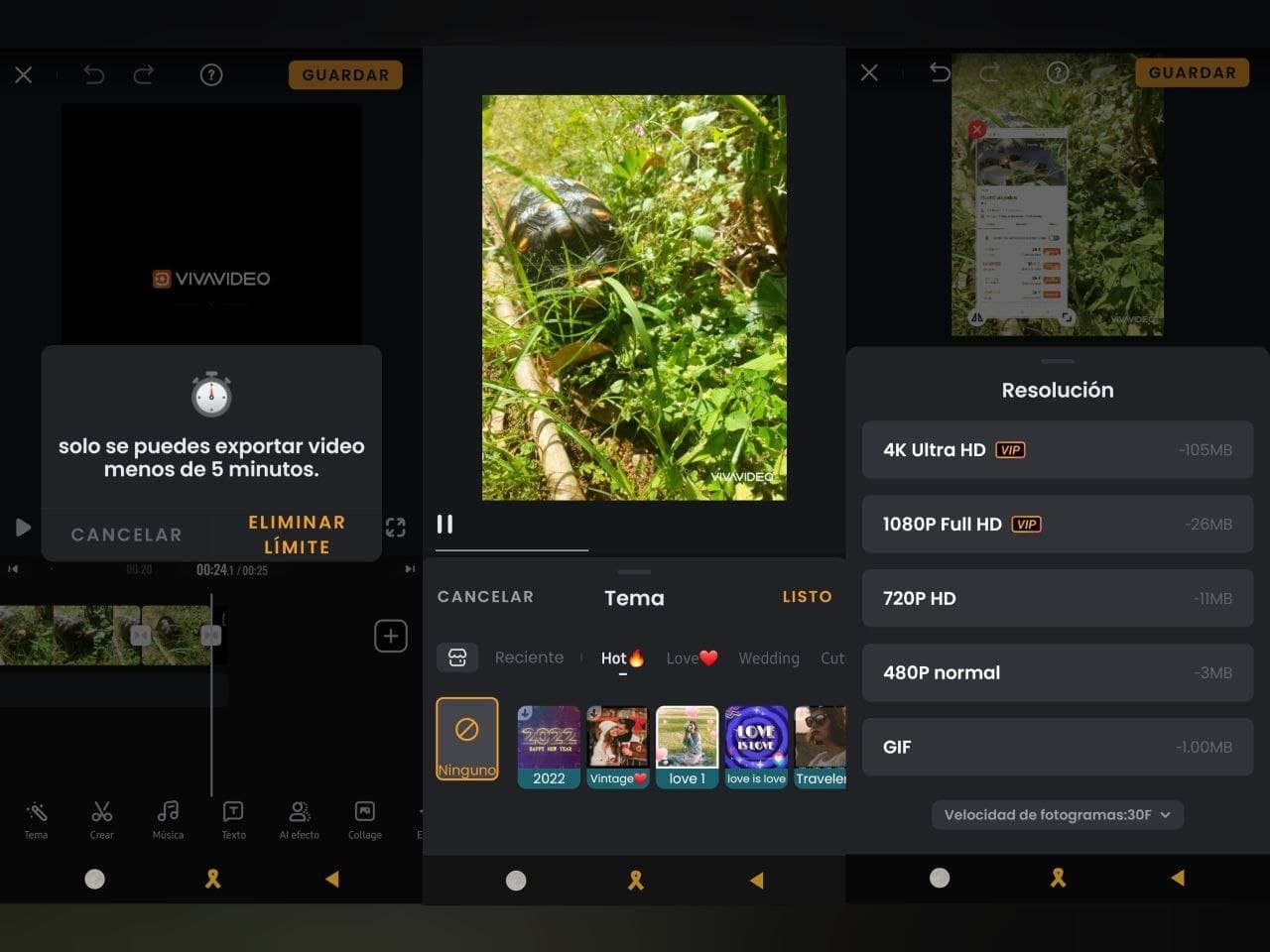
Paso 1:
Abra la app y selecciona ‘Nuevo Proyecto’
Paso 2:
Añade las imágenes y videos que deseas usar. También, puedes seleccionar contenido de fuentes externas como Giphy.
Paso 3:
Añade la música, texto, efectos o stickers que desees. Puedes hacer recortes a su vez si lo consideras necesario. Tendrás un abanico de opciones.
Paso 4:
En la parte superior, verás la opción de ‘Guardar’. Elige la calidad deseada y listo. Para finalizar, un dato importante en la versión gratuita, es que solo podrás exportar videos de menos de cinco minutos.
#5. KineMaster
KineMaster es una aplicación para montar videos súper completa. Tiene una valoración en Google Play de 4.2 estrellas y más de cuatro millones de descargas. Conoce sus características:

-
Encontrarás herramientas para cortar, dividir y unir tus videos.
-
Más de 2.500 transiciones. Podrás jugar con tu creatividad añadiendo los stickers, las fuentes y las animaciones que quieras.
-
Puedes ralentizar y acelerar los videos para que crees efectos visuales increíbles.
-
Dispondrás de una tienda de recursos en la que hallarás variedad de opciones para que tu video destaque por encima de los otros.
Guía paso a paso para hacer un montaje de video con KineMaster
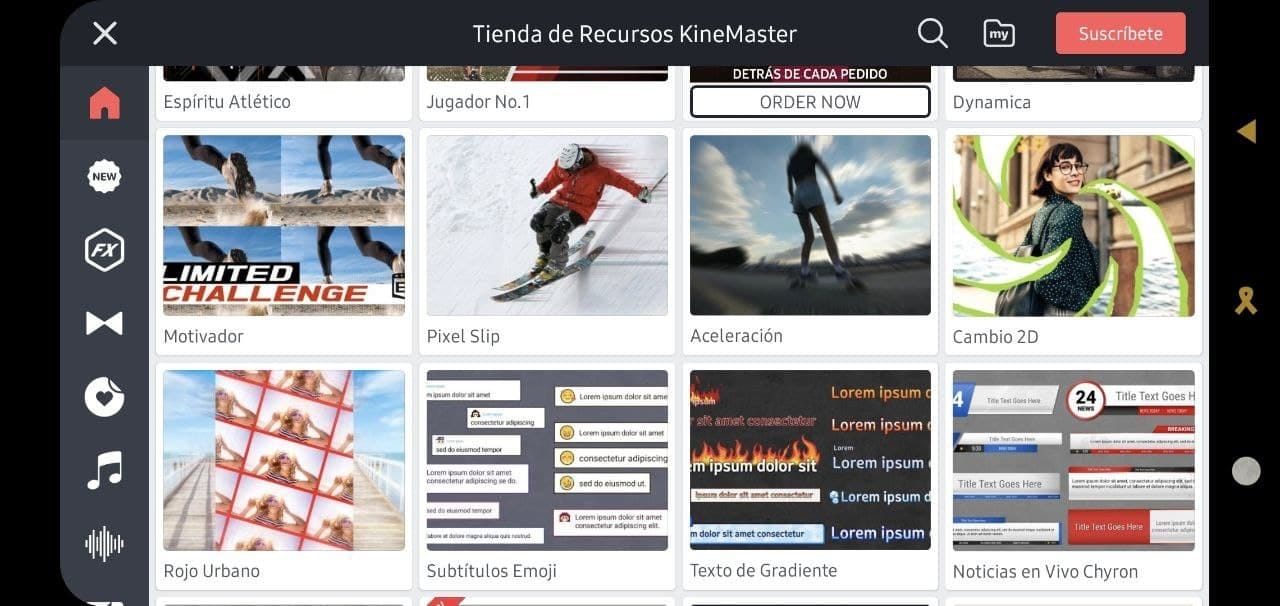
Paso 1:
Comparada con las dos apps anteriores, esta se ve mucho más completa, pero a su vez, es más compleja. El editor se usa de modo horizontal. Tienes que elegir la opción ‘Crear Nuevo’.
Paso 2:
Elige el nombre del proyecto, la proporción, el modo de visualización de las fotos, duración de las fotos y la duración de la transición. Marcas ‘Siguiente’.
Paso 3:
En el navegador de medios selecciona el contenido que vayas a utilizar. Lo verás en sus respectivas carpetas.
Paso 4:
En el lado derecho verás las opciones de edición. En la `Tienda de Recursos KineMaster’ encontrarás efectos, música y contenido para darle vida a tu video.
#6. Magisto
Magisto es una app ideal para hacer montaje de fotos con música. De hecho, lo hace todo por ti. Tiene una interfaz intuitiva y cuenta con inteligencia artificial, por lo cual analiza tus fotos y videos para crear un contenido multimedia alucinante. Conoce más:
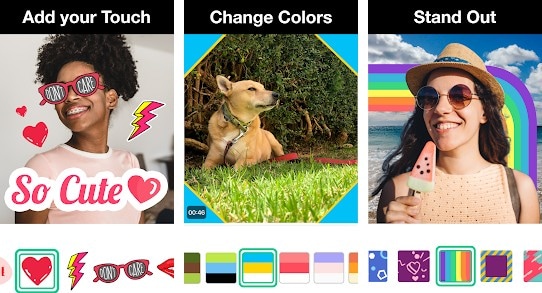
-
Cuenta con una variedad inmensa de estilos, para que puedas escoger el que se adecue a tu video.
-
Lo mismo aplica con la banda sonora, hay muchísimas opciones a la hora de escoger.
-
No tendrás que esforzarte en crear un video que se vea profesional. Solo tendrás que escoger las fotos y videos que deseas que aparezcan en el video.
-
La aplicación hará el resto como si se tratase de magia. Por lo cual, es ideal para aquellas personas que no saben mucho sobre edición o no cuentan con suficiente tiempo para dedicarse a ello.
Guía paso a paso para hacer un montaje de video con Magisto
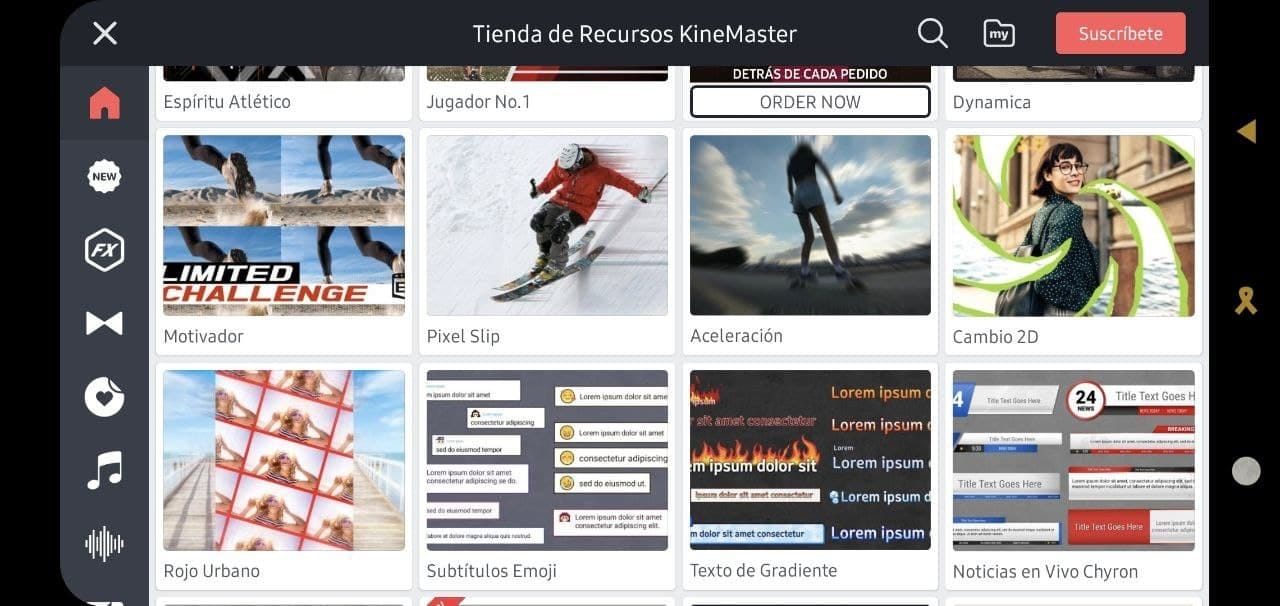
Paso 1:
Ingresa a la app. Selecciona el ícono ‘+’ para crear tu nuevo video.
Paso 2:
Selecciona las fotos y videos que quieres usar.
Paso 3:
Escoge un estilo. ¡Hay muchos! Selecciona la música.
Paso 4:
Presionas ‘Crear’, le das nombre a tu ‘obra maestra’.
Paso 5:
Espera que tu obra maestra cargue ¡Y listo! Tendrás un video increíble con música sin que hayas tenido que esforzarte.
Resumen
Ahora hacer montajes de video ya no será un problema. Sólo tienes que descargar Filmora Video Editor para convertir tus fotos en una presentación de video con música de fondo en tu Mac y PC con Windows. O consigue la forma directa de hacer un montaje de video en tu Android y iPhone.
Para Win 7 o superior (64-bit)
Para macOS 10.12 o superior
