En este artículo, te vamos a explicar 4 maneras para llevar a cabo poner una foto encima de un video en tu ordenador o dispositivo.
Cuando alguien está editando sus propios videos para publicarlos en Internet, puede ser que se le ocurran ideas de último momento, como poner momentos específicos encima de los clips, para resaltar lo que se quiere transmitir. En este artículo, podrás aprender cómo poner una foto encima de un video para atraer la atención de tus espectadores.
Para llevar a cabo esto, es necesario que cuentes con las herramientas adecuadas, de manera que la imagen encima de tu video se ajuste perfectamente a la secuencia de tus clips. Tendrás que tomar en cuenta diferentes aspectos, como la resolución de la imagen, su tamaño, el color, entre otras cosas. Te presentamos el software ideal para este tipo de ediciones de video.
Parte 1. Cómo Poner una Imagen encima de un Vídeo en Filmora
Existen tantos softwares de edición de video y fotografía en Internet que te hartarás de verlos, ya que cada uno cuenta con sus propias características, requisitos y limitaciones, dependiendo de qué es lo que buscas y cuál es tu dispositivo. No obstante, hay un programa que es bastante práctico y se ajustará muy bien a ti: Filmora Video Editor para Windows (o Filmora Video Editor para Mac), que es la plataforma perfecta para aprender a cómo poner una foto encima de un video en tan solo unos segundos.
Como se describe a sí misma, Filmora te brinda una edición simple, rápida y divertida para poner imágenes encima de un video, gracias a sus múltiples herramientas: corrección de color, pantalla verde, pantalla dividida, rastreo del movimiento, efectos de video y el famoso efecto Ducking. Además de esto, también es una app que cuenta con otras funciones, que vienen muy bien si quieres poner imágenes o fotografías encima de un video, como las que te presentamos a continuación.

Características principales de Filmora Video Editor
5,481,435 personas lo han descargado.
Cortar y Recortar: permite eliminar las partes que no requieras y mantener las que sí quieras.
Dividir y Combinar: si cuentas con clips muy largos, podrás dividirlos para que ocupen menos espacio, o juntarlos para hacer un proyecto más grande.
Recortar y Zoom: te deja ajustar el tamaño y la relación de aspecto que desees.
Añade Audio e Imagen: con un par de clics, podrás añadir tus imágenes y audios a tus videos, importando y arrastrando los archivos a la interfaz del programa.
Añade Texto, Títulos y Tercio Interior: el programa se ajustará a lo que tú estés buscando como creador de contenidos, por lo que podrás personalizar la tipografía, tamaño, color y animaciones tanto como desees.
Filtros y Transiciones: esto dependerá de ti, pero usar este tipo de funciones les darán un toque especial a tus videos, dándoles una sensación de consistencia y entretenimiento a tus espectadores al conectar diferentes escenas.
Las 6 funciones listadas son varias de las funciones más importantes que te puedes encontrar en Filmora, así que ya tienes más o menos una idea de cómo es que funciona este software. No obstante, si aún tienes dudas sobre cómo poner fotos encima de un video, sigue leyendo y encontrarás una guía paso a paso para realizar esta tarea.
Guía paso a paso sobre cómo poner fotos encima de un video
Paso 1: Importar Videos y fotos al programa
Cuando ya hayas descargado e instalado Filmora en tu computadora, ejecuta el programa. En la parte superior de la interfaz principal, en la sección de Medios, haz clic en donde dice Importar y te aparecerá una ventana emergente. Ahí, elige los videos y fotos que quieres editar. También puedes arrastrarlos directamente a la interfaz sin necesidad de hacer clic en Importar.

Paso 2: Arrastrar Videos y fotos a dos líneas del tiempo
En este paso, arrastra los videos y fotos que subiste al programa a la parte inferior del software, que es la línea de tiempo. Puedes hacerlo uno por uno de manera que tú los ordenes manualmente, o seleccionarlos todos a la vez y se agruparán en orden en la línea de tiempo.
Pero lo importante aquí, es que pongas los videos en una pista diferente a la de las imágenes. Las fotos que hayas subido a la interfaz colócalas en una pista superior, de manera que se encuentren encima de los clips. Aunque si lo que deseas es que los videos se encuentren encima de las imágenes, no te preocupes, porque puedes hacer los mismos pasos que te describimos en esta guía.
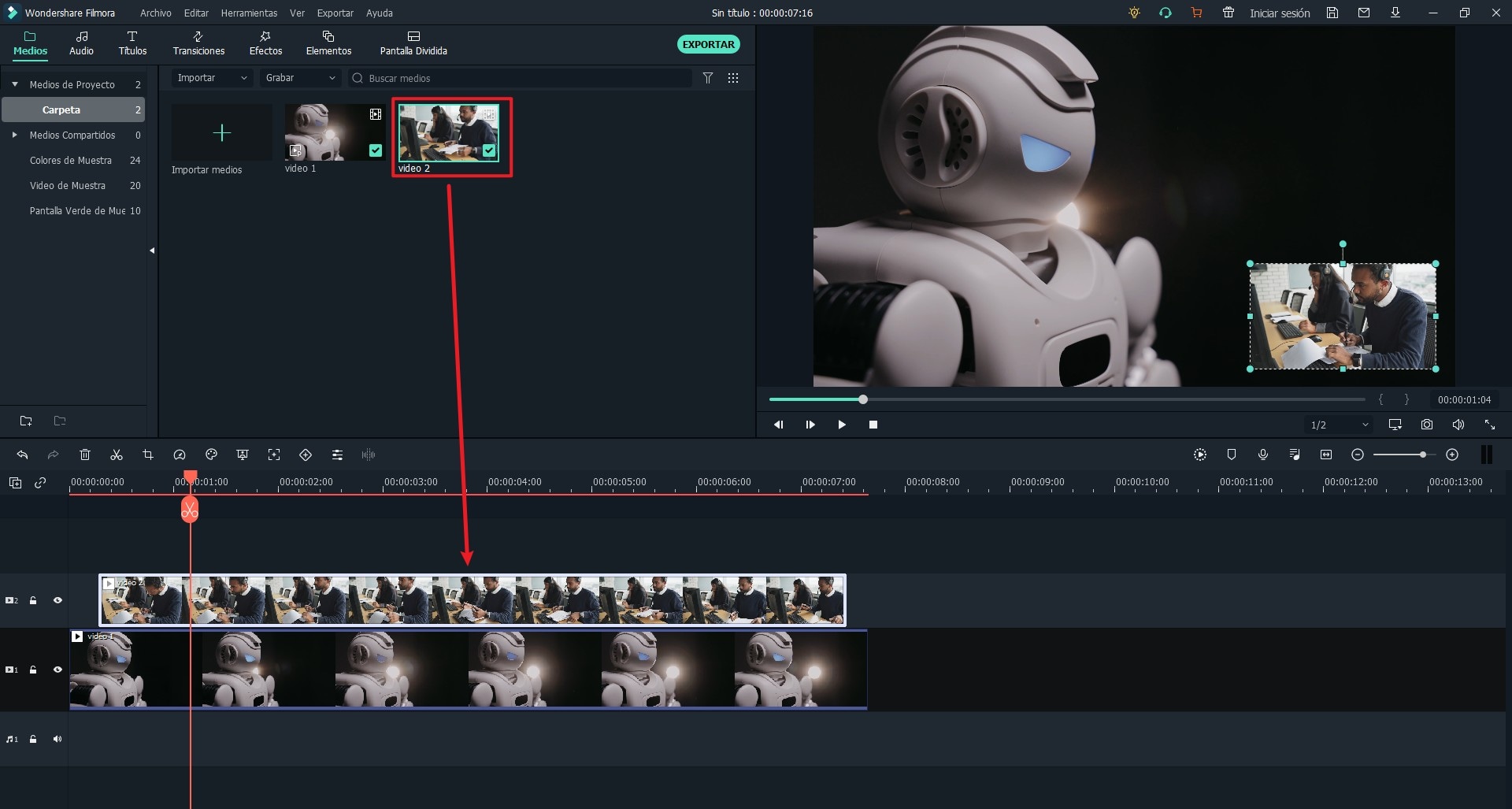
Paso 3: Ajustar la posición y otros parámetros como la transparencia, la duración de la imagen
Para ajustar las propiedades de cada video e imagen, haz clic encima de uno de ellos, y te saldrán diferentes opciones encima de la línea de tiempo. Aquí, podrás ajustar el tamaño, la escala, y la posición del elemento que hayas seleccionado, y modificarlos como lo desees.
También puedes editar la transparencia y la duración de las imágenes, con el objetivo de que se vean lo suficientemente bien encima de tus videos, acorde a lo que quieras transmitir a tus espectadores.
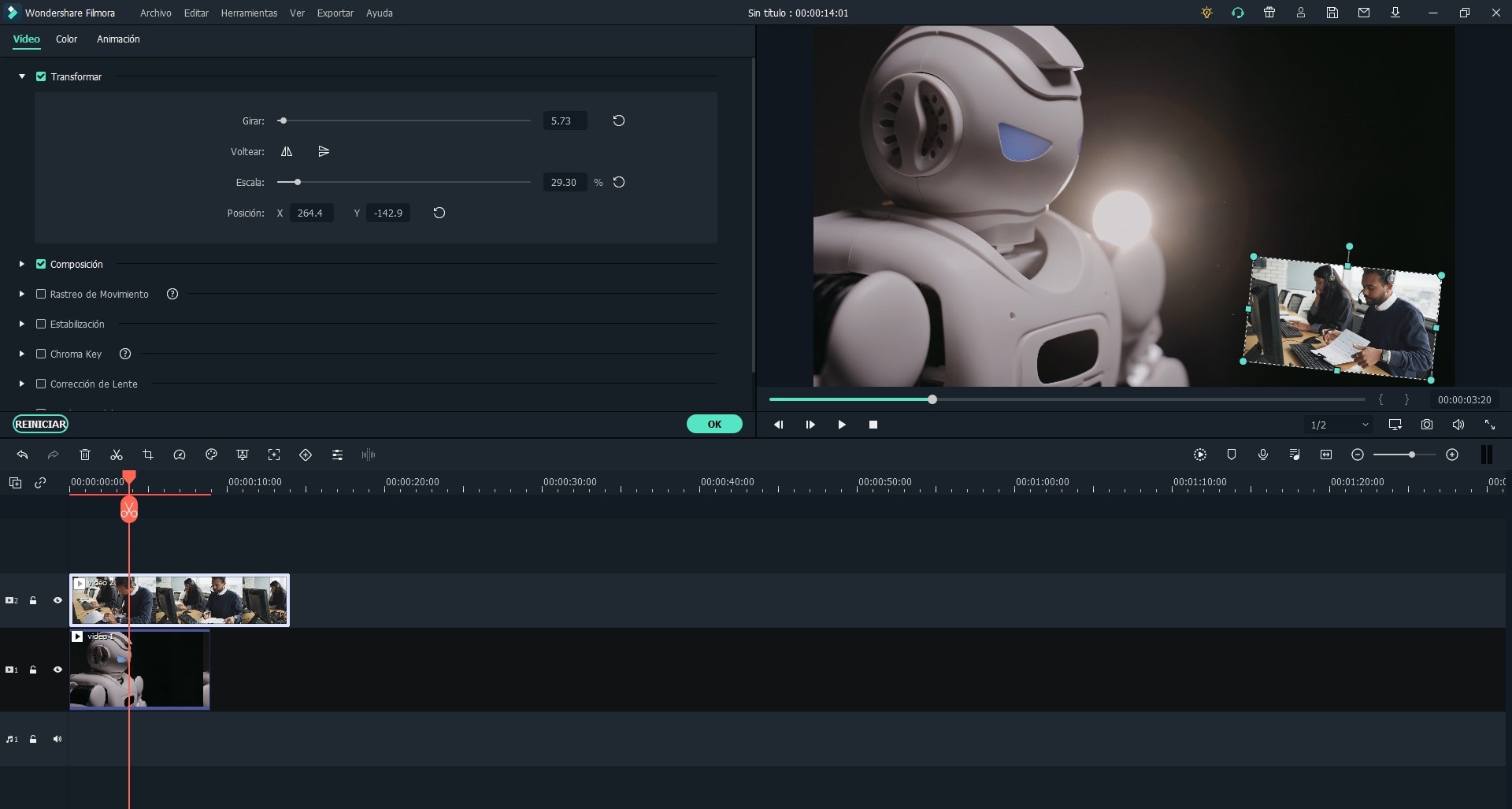
Paso 4: Añadir efectos de animación a la imagen
Ahora, ve a la sección de Animación si quieres aplicar efectos impresionantes que le den un toque especial a tus proyectos. En esta parte encontrarás diferentes efectos de animación para poner en tus imágenes que se encuentren encima de tus videos, como el efecto de Fundir, Desvanecer, o Deslizamiento, entre otros.
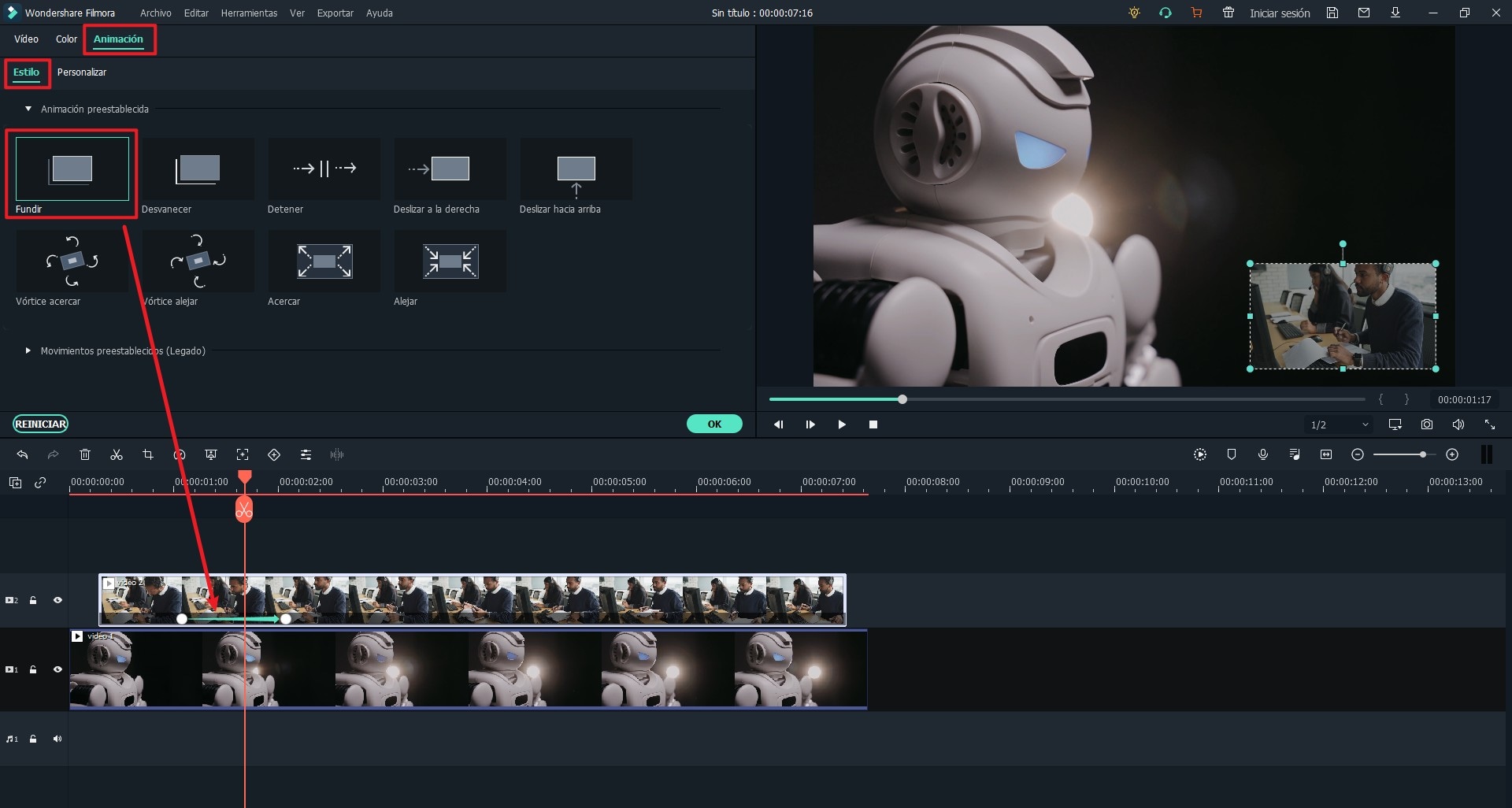
Paso 5: Guardar y exportar video
Cuando hayas terminado tu proceso de edición, tus imágenes encima de videos estarán listas para que las compartas. Tienes que ir a la sección de Exportar, donde aparecerá una ventana emergente, para que realices algunos ajustes. Dale un nombre a tu proyecto, define la ubicación en donde se guarde, y ajusta la resolución y los fotogramas por segundo deseados para procesarlo.
Finalmente, Filmora te sugiere diferentes formatos de video en los que puedes exportar tu proyecto, ajustándose al formato que demandan las diferentes plataformas en donde subas tus proyectos. Recuerda que esta guía también puedes seguirla para poner vídeos encima de una imagen, por lo que puedes volver a leerla en caso de que quieras hacer eso.
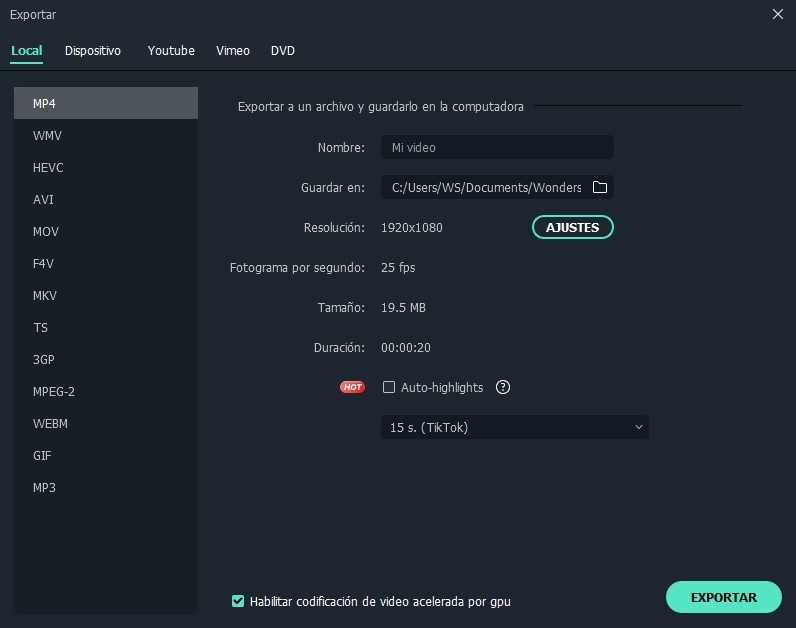
Parte 2. Cómo Poner una Foto encima de un Vídeo en iMovie
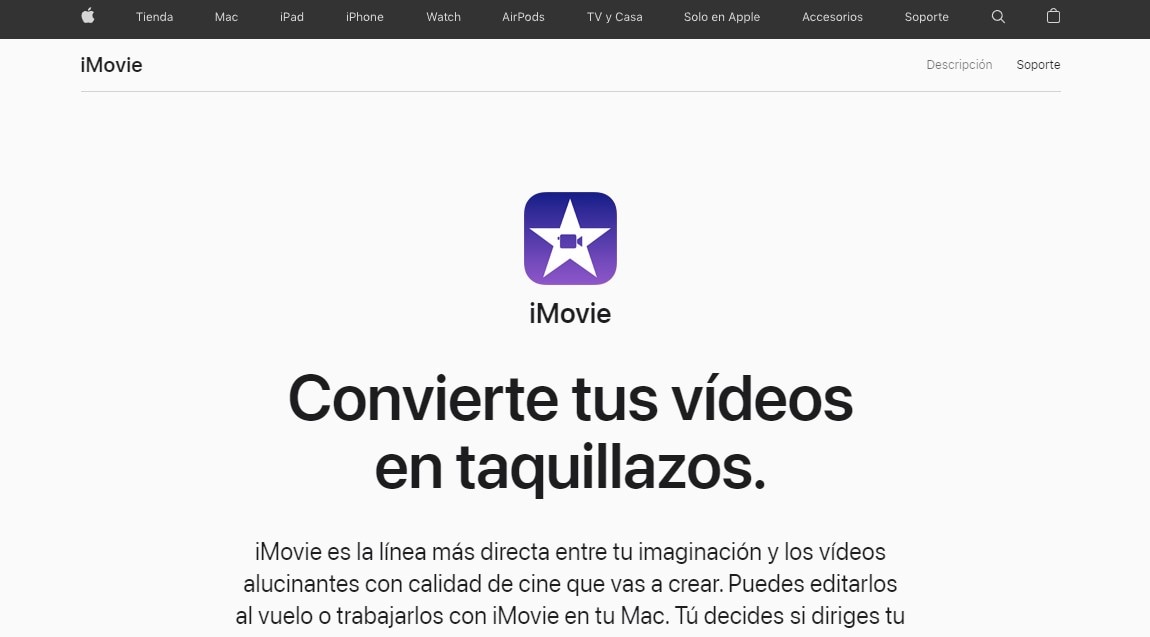
Con iMovie, podrás convertir tus videos en algo espectacular debido a su facilidad de uso y su interfaz intuitiva. Serás capaz de poner fotos encima de un video en iMovie en un par de segundos, así como de aplicar diferentes efectos, transiciones y otras funciones que te permiten diseñar la historia que quieras comunicar a tu audiencia de una manera precisa.
Además, es un programa que se adapta a cualquier dispositivo de iOS, por lo que los recortes, ajustes, transiciones y efectos que encuentres en la guía a continuación, podrán ser utilizados en el dispositivo que tengas.
Guía paso a paso para poner una foto encima de un video en iMovie
Paso 1: Selecciona las Fotos en iMovie
En la barra lateral de iMovie, selecciona las fotos que quieres poner encima de tus vídeos.
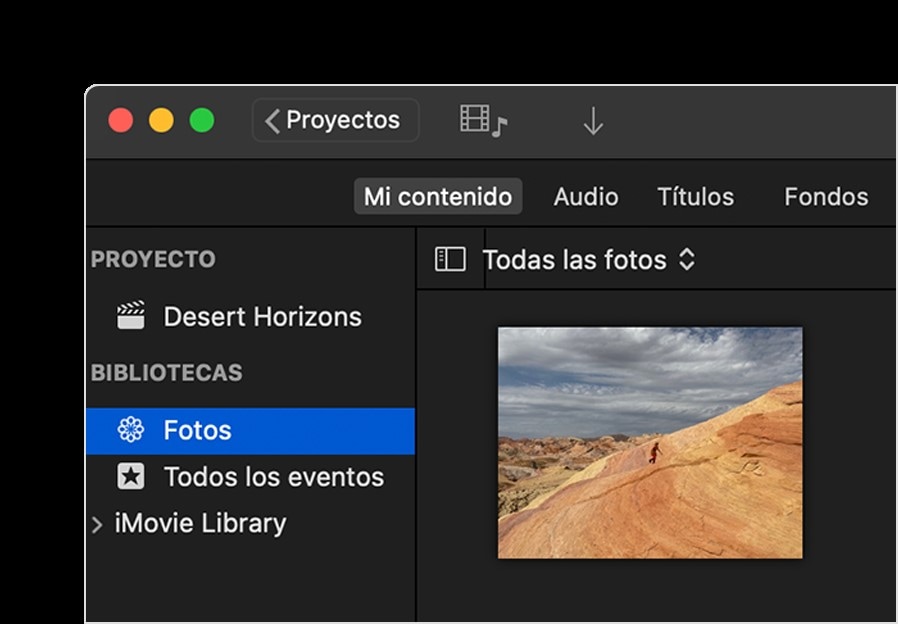
Paso 2: Arrastra las fotos a la línea de tiempo
Una vez que hayas subido tus fotos y videos, arrástralos a la línea de tiempo en la parte inferior de la interfaz del programa.
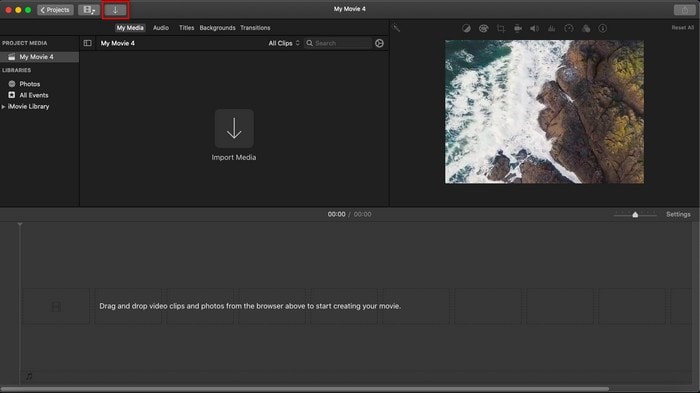
Paso 3: Ajusta la duración de cada elemento
En este paso tendrás que ajustar la duración de cada fotografía y video que tengas en la línea de tiempo, acorde a lo que quieras transmitir en tu proyecto final. Por otra parte, también puedes modificar otras propiedades de tus imágenes y clips, como la escala o la posición, así como aplicarles filtros y transiciones geniales que harán de tus proyectos algo más atractivo al compartirlos con los demás.
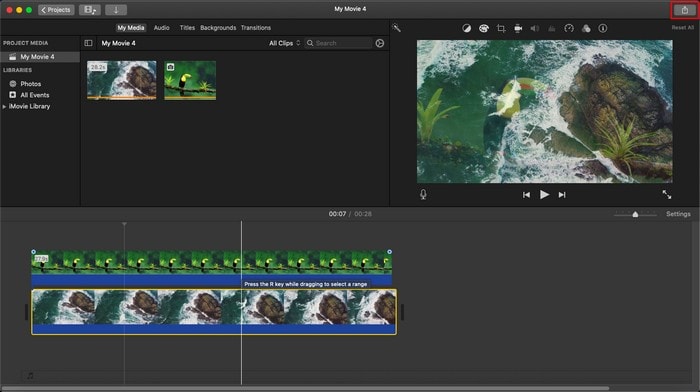
Paso 4: Guarda y Exporta el video
Finalmente, haz clic en la parte de Exportar para guardar el archivo en tu computadora Mac o dispositivo iOS. En la ventana emergente que aparece, puedes realizar unos últimos ajustes antes de procesar la versión final de tu proyecto, de acuerdo con lo que desees.
Parte 3. Cómo Poner una Foto encima de un Vídeo en Instagram
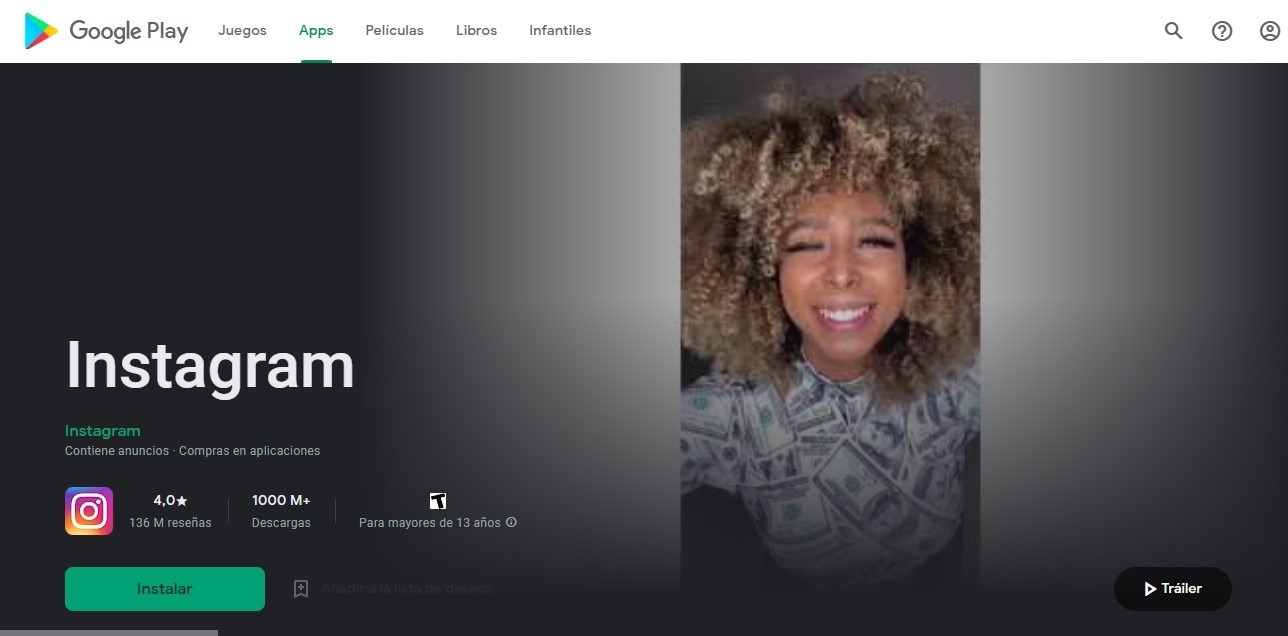
Instagram es una de las redes sociales más populares de la historia, y cada vez cuenta con más usuarios alrededor del mundo. Antes, solía ser solo una app para compartir fotografías y momentos especiales de la vida de las personas, pero con el tiempo se adaptó a las nuevas tendencias que aparecían, como los vídeos cortos o los reels, un formato cada vez más atractivo entre la comunidad.
Es posible que quieras ahorrarte los pasos de poner una foto encima de un video en un editor de videos formal, y quieras directamente poner tus imágenes encima de videos en Instagram. La verdad es que es bastante fácil de realizar y cuenta con sus propios efectos y funciones exclusivas para tus ideas. Por si fuera poco, se trata de una red social, por lo que puedes seguir la guía que te presentamos a continuación en cualquier dispositivo, sin importar si es Android o iOS, ya que se encuentra disponible para todo el mundo. Sigue leyendo.
Guía paso a paso para poner una foto encima de un video en Instagram
Paso 1: Ve a Stories o sube un nuevo Video
En la sección de Stories, deslízate entre los filtros hasta la parte de Pantalla Verde y pulsa sobre Añadir contenido multimedia.
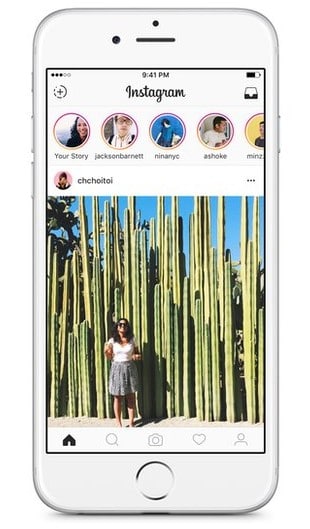
Paso 2: Sube videos y fotos
Ahora, sube los videos y las fotos que deseas utilizar. Recuerda poner la imagen encima del video para que aparezca arriba de ésta y no se encuentre oculta. Pulsa el botón central si quieres darle una forma diferente a la foto, y se ajuste mejor a lo que quieres transmitir.
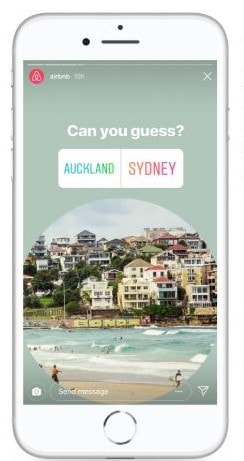
Paso 3: Sube la Story o video
Finalmente, sube el video a tu perfil de Instagram, ¡y ahora todos tus amigos podrán ver proyecto que acabas de hacer!
Parte 4. Cómo Poner una Foto encima de un Vídeo en Capcut
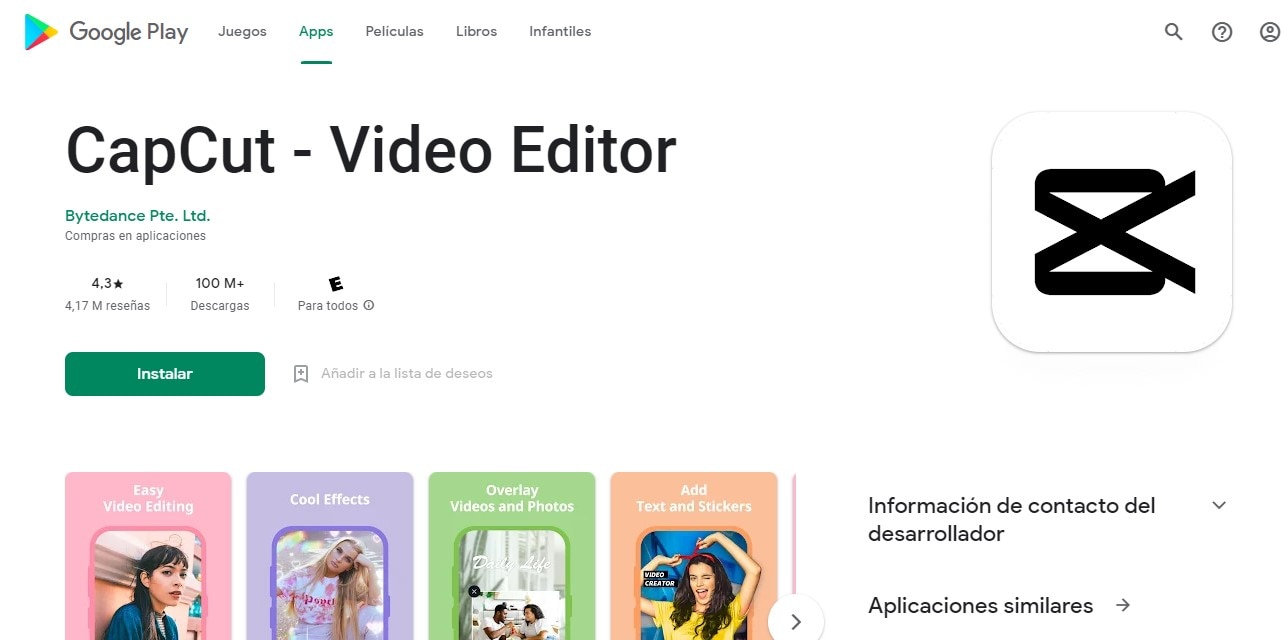
CapCut es un editor de videos muy fácil de usar y popular entre los usuarios que desean una edición rápida en sus videos y subir constantemente sus ideas a sus redes sociales. En CapCut podrás poner una foto encima de un video sin problemas, pero también añadir efectos geniales, textos, stickers, música y utilizar las funciones que estén en tendencia en todo momento.
Algo muy atractivo de CapCut es que es gratuito, por lo que no puedes descartar darle una oportunidad a esta app si buscas cómo poner una foto encima de un video en tu dispositivo. Lee la siguiente guía para aprender cómo hacerlo en un par de pasos.
Guía paso a paso para poner una foto encima de un video en CapCut
Paso 1: Añade los vídeos y superpone la imagen
Abre un nuevo proyecto en CapCut y sube primero los videos que vayas a utilizar para tu trabajo. Una vez puestos en la línea de tiempo, ve y elige las fotos que quieres poner encima, pero en lugar de meterlas directamente a la línea de tiempo, pulsa en Superposición para que éstas aparezcan encima de los clips.

Paso 2: Edita la imagen
Ahora, es el momento de editar la foto que subiste a tu proyecto, de manera que no se vea forzada y parezca congruente con los clips. Puedes eliminar el fondo de la imagen, recortar elementos específicos, modificar su duración, entre otras cosas.
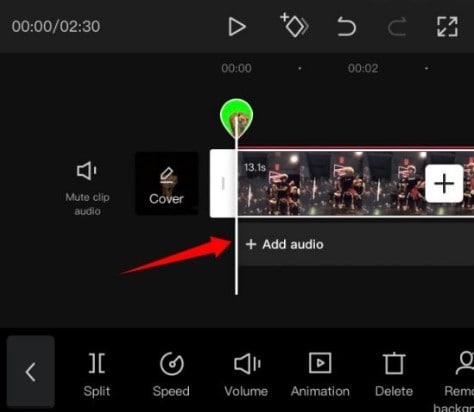
Paso 3: Exporta el proyecto
Finalmente, guarda los cambios y ve a la sección de Exportar para procesar tu video final y poder compartirlo con tus amigos.
Parte 5. Conclusión
Ha sido un largo viaje, pero llegamos al final, y te has encontrado con bastantes herramientas útiles para poner fotos encima de videos en poco tiempo, y ahora sabes que cada programa cuenta con sus propias características. Claro que hay muchos programas que son capaces de realizar esta tarea, pero hay pocos que son tan fáciles de usar e intuitivos que hemos querido ahorrarte el tiempo de buscar uno por uno.
Dicho esto, creemos que Filmora Video Editor para Windows (o Filmora Video Editor para Mac) es la opción que elegir, puesto que es un software completo y enfocado a la edición de videos, especialmente si es para superponer imágenes en un video. Además, está disponible para cualquier sistema operativo, así que no te preocupes si trabajas en Windows o Mac. Es un programa con un montón de efectos y filtros que puedes aplicar a los diferentes segmentos de tus videos y fotografías.
No importa si eres nuevo en la edición de videos, o si ya tienes experiencia cuando se trata de publicar videos graciosos en Internet. Filmora se adecuará a ti gracias a su intuitiva interfaz y facilidad de uso.
Wondershare Filmora
Un software de edición de vídeo fácil de usar para dar vida a tu imaginación. Vamos a crear vídeos inspirados sin limitaciones.

