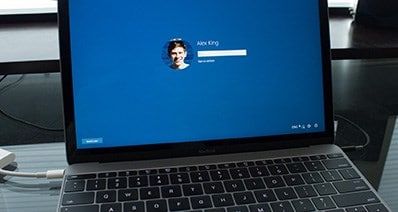-¿Cómo hacer una intro de YouTube que llama la atención?
Las introducciones son una excelente manera de calificar tu servicio, e involucrar a tus espectadores, si se hace bien. Las introducciones de YouTube son esos clips, diapositivas, etc. introductorios cortos (generalmente animados) que aparecen antes del contenido principal.
Una introducción en YouTube es una excelente manera de decirles a tus espectadores de qué se trata el servicio, o por lo menos, el contenido de ese video/tutorial en particular. Es ese punto en tu video donde muestras tu marca; ¡Crea una imagen única en la mente de tus espectadores!
Veamos rápidamente ¡Cómo hacer una introducción de YouTube con iMovie y cómo usar plantillas para hacer tu introducción!
- Parte 1. Cómo hacer una introducción de YouTube en iMovie
- Parte 2. Hacer una introducción para YouTube usando las plantillas de Filmora
- Parte 3. Consejos importantes para impresionantes introducciones de YouTube
Parte 1. Tutorial: Cómo hacer una introducción de YouTube con iMovie
iMovie es una excelente herramienta para hacer videos, comenzaremos con ella para tu introducción de YouTube. Para hacer una introducción en iMovie, aquí tienes los pasos de cómo hacerlo:
1. Descarga y prepara recursos.
2. Importar archivos multimedia.
3. Agregar archivos a la línea de tiempo en orden.
4. Añadir transiciones.
5. Agregar títulos.
Ahora, los detalles:
Paso 1: Descargar recursos.
Dependiendo de la naturaleza tipo de servicio videos que ejecutes, debes descargar en la línea de tiempo imágenes relacionadas gratuitas, clips animados cortos o efectos de pantalla verde gratuitos o abrir Adobe Photoshop, cualquier otro editor relacionado y crear algo.
PD: es una buena idea buscar y descargar videos o recursos de audio de YouTube.
Paso 2: Importar Archivos Multimedia
Ahora que tienes tus archivos listos, simplemente impórtalos al proyecto de iMovie para comenzar. Puedes acceder a tus archivos desde el software iMovie (mira la barra lateral izquierda del software). Importa todo lo que necesites, tu logotipo también si lo tienes. Si quieres agregar una pieza de música de fondo o efecto de sonido particular a la introducción, decide cual e impórtalo también.

Paso 3: Agrega archivos a la línea de tiempo en orden.
Para hacer una introducción en iMovie, tienes que arrastrar los archivos importados a la línea de tiempo para comenzar todo el proceso de creación de introducciones de YouTube en iMovie.
Si tienes acceso al efecto de pantalla verde, aquí te mostramos cómo cambiar el fondo verde. Usa cualquier convertidor de formato de película para convertir el video a un formato .MOV (sí, iMovie tiene problemas para reproducir el video) y luego sigue estos sencillos pasos:
1. Arrastrar los archivos multimedia a la línea de tiempo.
2. Ajustar la longitud al área que quieres usar. O bien, corta el área que desees usar y elimina las otras partes, ya que es posible que no necesites todo el material.
3. En el menú superior, ves a Fondos y elige uno de la lista de elementos o agrega un video o imagen de fondo personalizado. Luego arrastra el fondo a la línea de tiempo y coloca la pantalla verde encima.
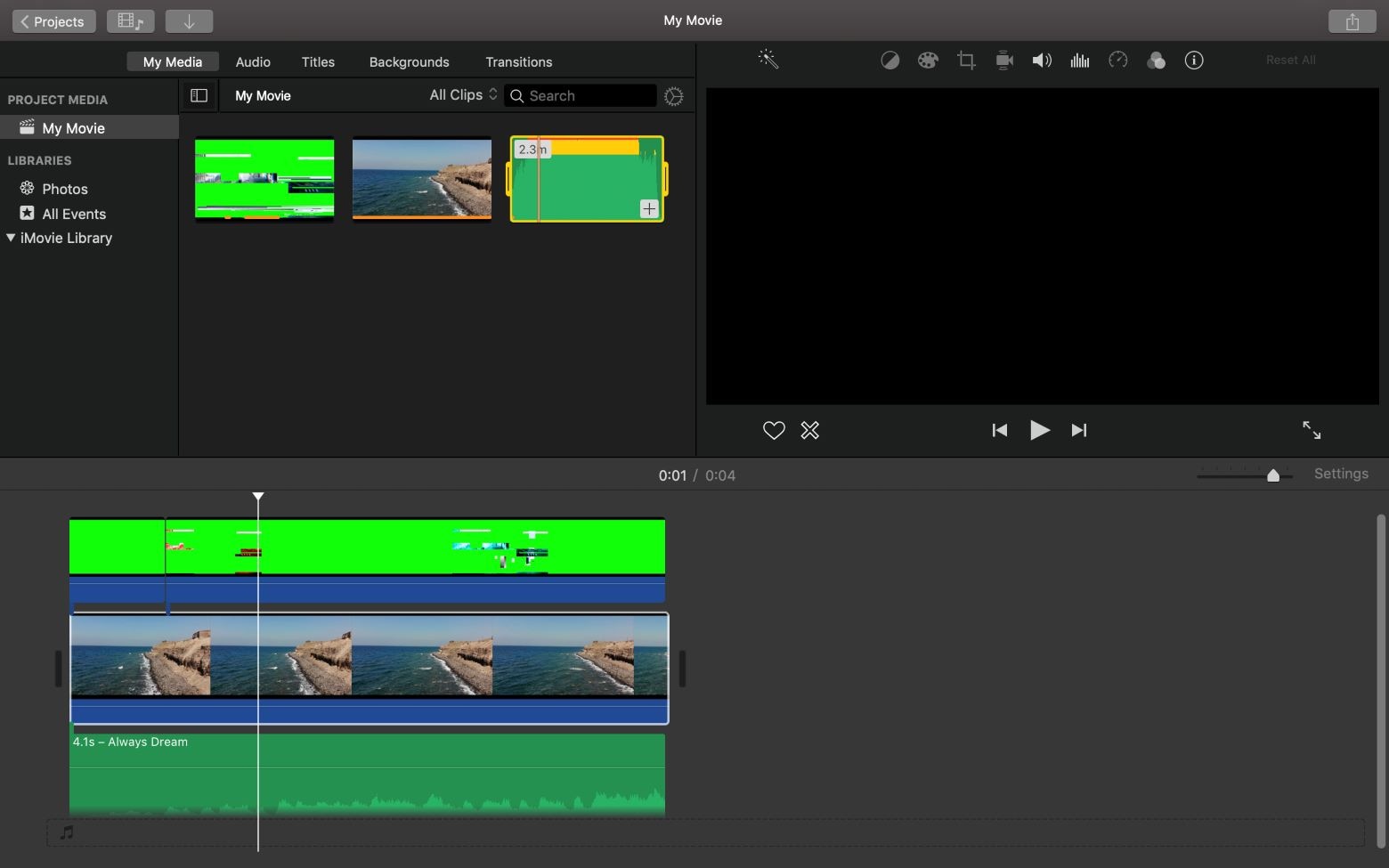
4. Para deshacerse de la pantalla verde (dejando solo el efecto que se utilizará), haz clic y selecciona la pantalla verde en la línea de tiempo y haz clic en el icono de configuración Superposición de video (el primer icono sobre el video ventana de vista previa) y haz clic en Cortar y luego selecciona Pantalla verde azul. Tu efecto ahora aparece sin la pantalla verde.
Puedes también agregar varios fondos y realizar una transición sin problemas entre ellos utilizando las plantillas de iMovie.
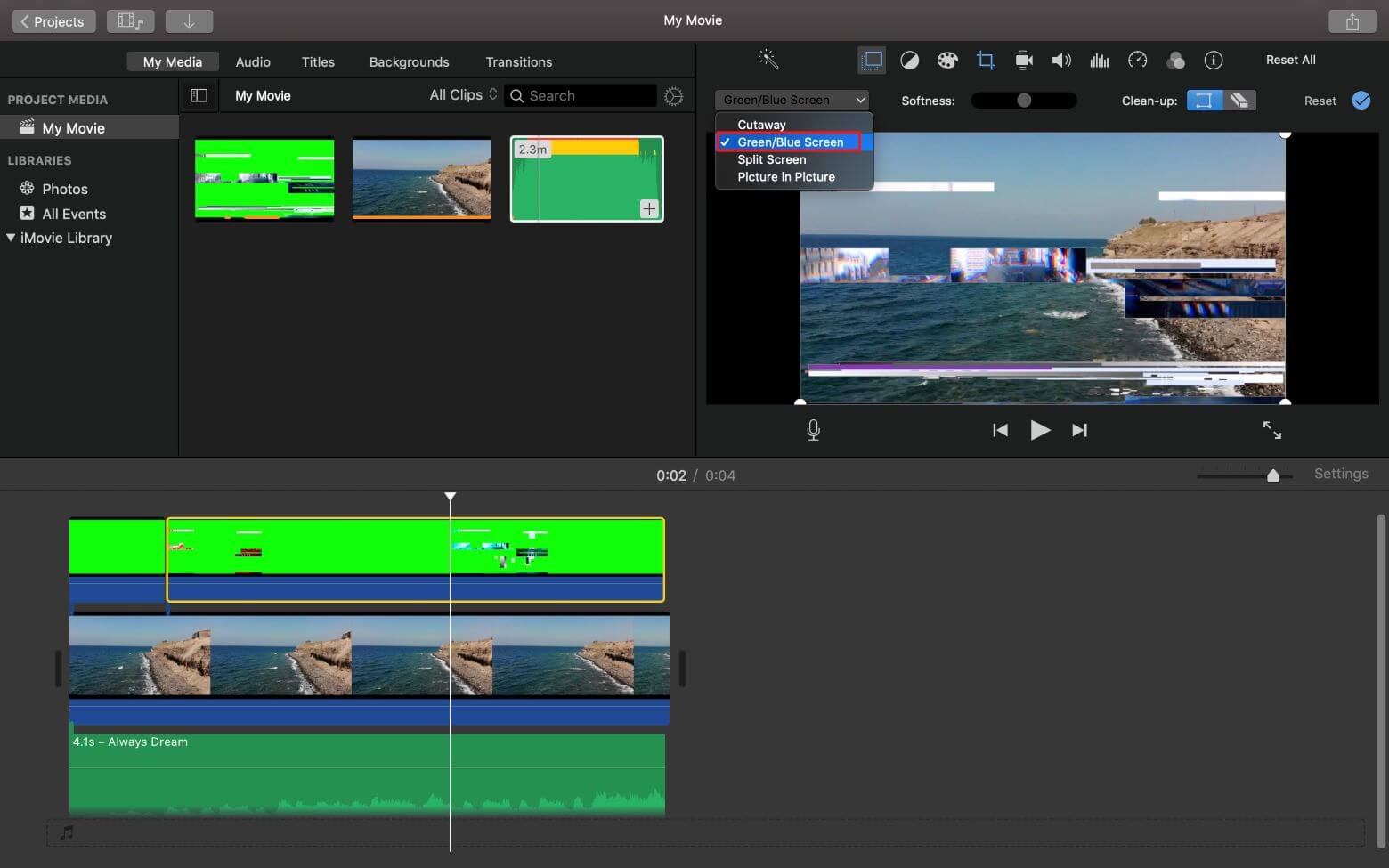
Paso 4: Añadir transiciones.
Desde el menú superior, selecciona Transiciones y explora la lista. Elige, entre los diferentes fondos imágenes clips y arrástralo. Los efectos de transición son útiles en los casos en que no quieras que varias imágenes fondos cambien abruptamente, ya que dañar la vista de tus espectadores no forma parte de tu agenda.
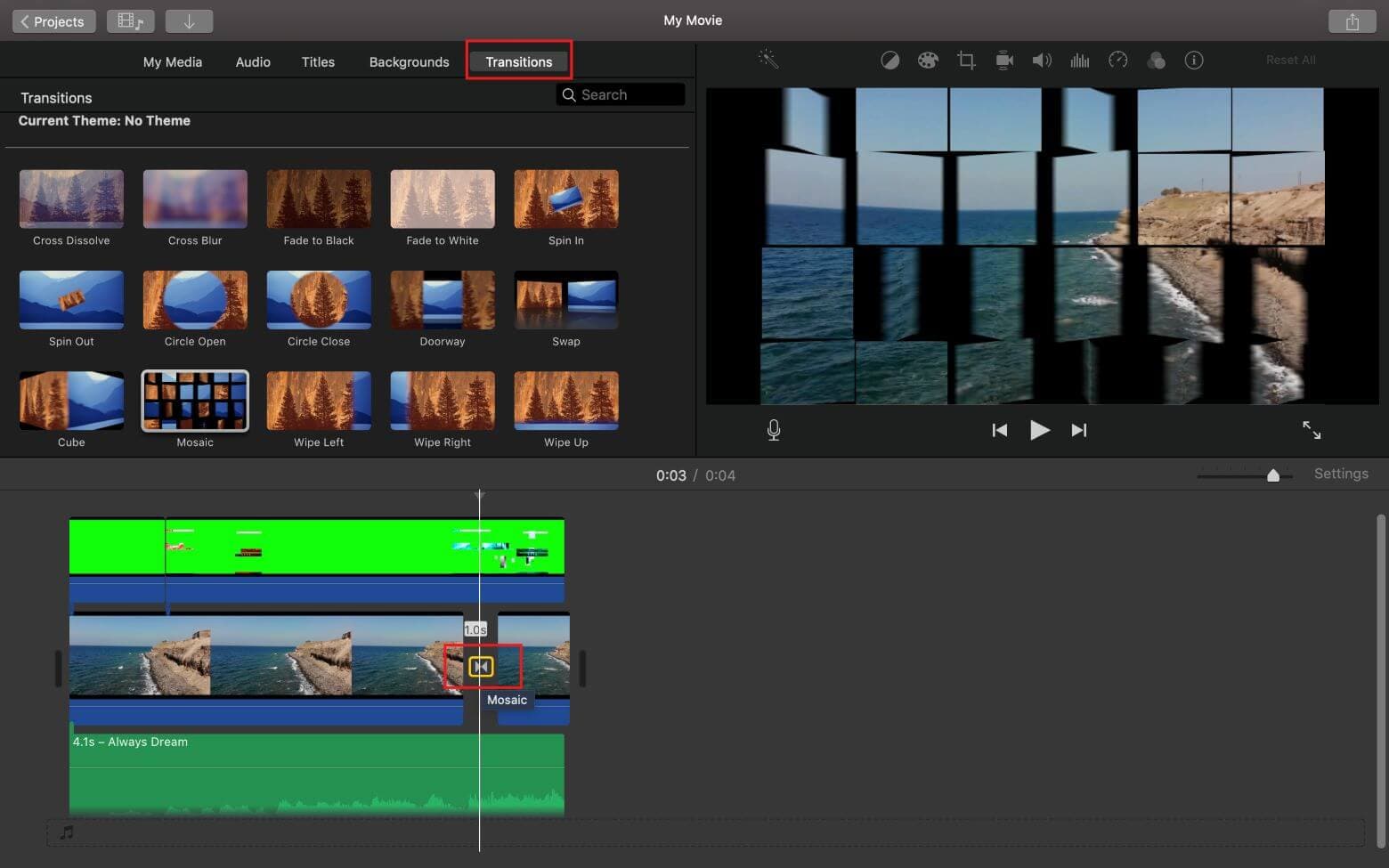
Paso 5: Agregar títulos
A continuación, haz clic en Texto en el menú superior y selecciona varios formatos de texto. Después de colocar el logotipo o nombre en la línea de tiempo, es posible que también quieras agregar un eslogan (si lo tienes). Agregar un efecto de falla a los textos también es bueno para las introducciones.
Para que sea creativo, podrías agregar algunas cosas más para darle vida a tu introducción, pero recuerda siempre que debe ser breve. ¿10 segundos? ¡No, no! Puede ser demasiado largo para muchos espectadores. Cuanto más corto es, más impresionante e impactante es (por lo general).
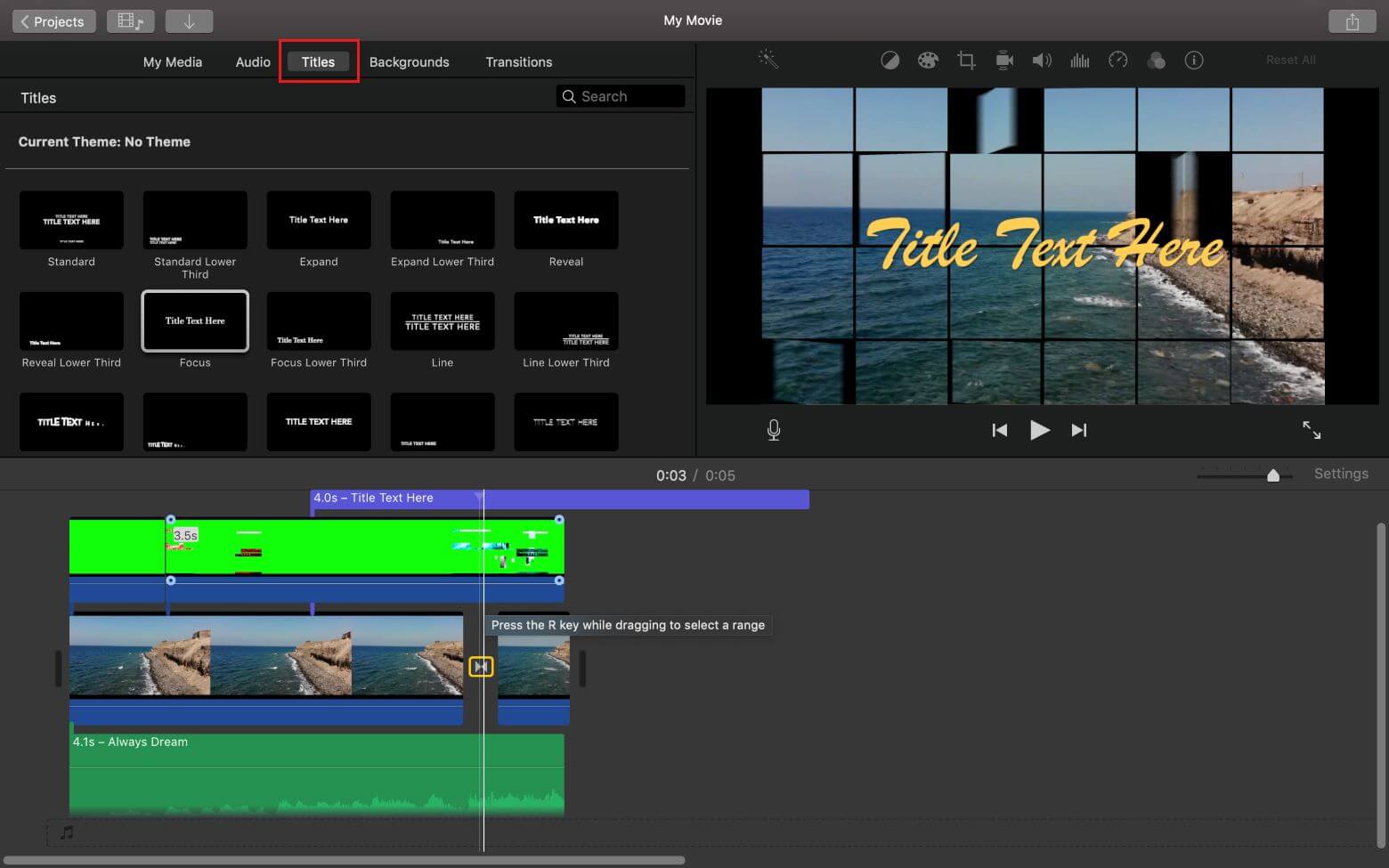
Usamos algunos efectos de pantalla verde, clips de fondo, efectos de texto aquí y allá y esparcimos efectos de transición sobre ellos para hacer una introducción básica de YouTube en iMovie en este tutorial.
¡Seguro que puedes ser aún más creativo/a!
Si los pasos anteriores son demasiado complejos o simplemente deseas arrastrar y soltar introducciones abridores automáticamente en tus videos, consulta la siguiente parte de este artículo:
Parte 2. Hacer una Introducción de YouTube Usando las Plantillas de Filmora
Filmora Video Editor es otro editor de video genial, una de las mejores alternativas a iMovie. ¡Muchos usan Filmora para crear videos sofisticados de una manera no tan compleja! ¡Ya que viene bien cargarlos con una buena cantidad de efectos (video, imagen y sonido) listos para usar, con las herramientas y efectos más geniales, integrados en el software, por lo tanto Filmstock—es la tienda de efectos de Filmora! Si estás buscando recursos y efectos multimedia originales para hacer que tus intros de video de YouTube sean increíbles y únicas: ¿hay un lugar mejor que la tienda de efectos de Filmora?
Por Qué Elegir Filmora Video Editor:
- Más de 100 plantillas diferentes para ayudarte a crear una introducción o salida de video tan fácil como contar 1-2-3.
- Proporciona funciones como dividir, cortar, editar, etc. para ayudarte a hacer una introducción a un video personalizada a tu gusto.
- Más de 1000 efectos de video para ayudarte no solo a crear una introducción o salida de video, sino también para que tu video se destaque en la plataforma social.
- Docenas de formatos de salida te permiten exportar y compartir videos personalizados directamente a YouTube u otros redes sociales.
- ...
La guía simple que usa Filmora y los recursos de Filmstock:
Paso 1: Hacer clic en "Títulos".
Encontrarás Títulos en la parte superior del software tan pronto como abras un proyecto en Filmora Video Editor.
Paso 2: Selecciona una plantilla de "Abridores".
Encontrarás una lista en la barra lateral que contiene Openers (intros) . Navega y selecciona cualquiera de ellos.
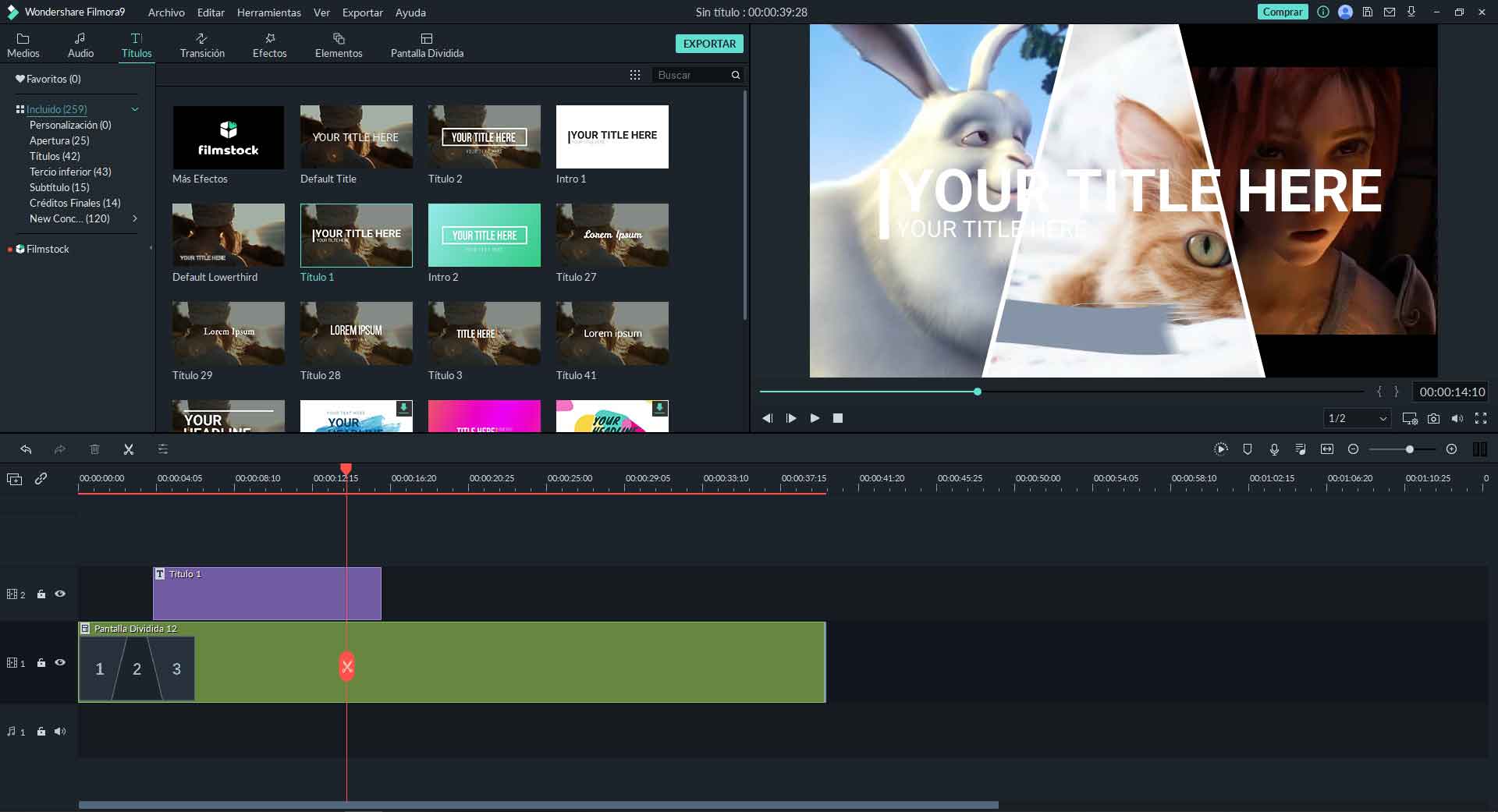
Paso 3: Edita la plantilla de introducción para crear tu propia introducción de YouTube.
A continuación, agrega la plantilla a la línea de tiempo y edítala como quieras. (Aprender cómo crear una introducción de video paso a paso usando Filmora Video Editor >>)
Bonus:
¡Encuentra consigue más plantillas en "Filmstock"!
Navega por el sitio web oficial de Filmstock, y descarga tu paquete de plantillas favoritas u otros recursos, se sincronizarán automáticamente con Filmora.
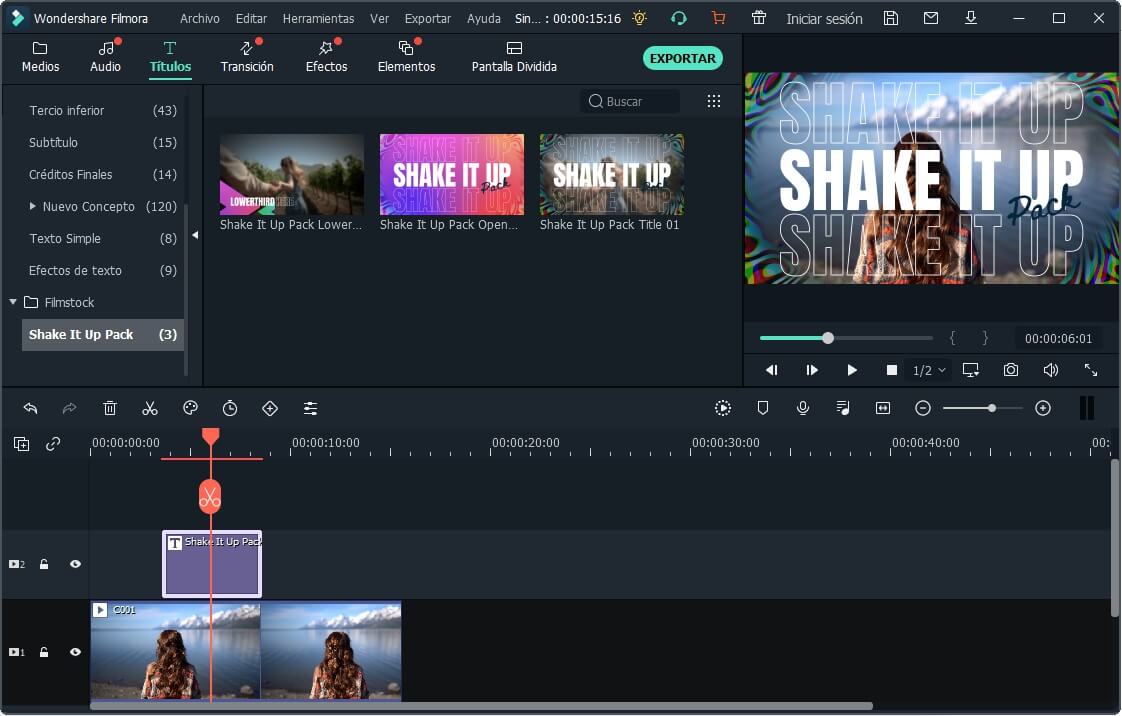
También puedes personalizar el texto y la animación a tu gusto.
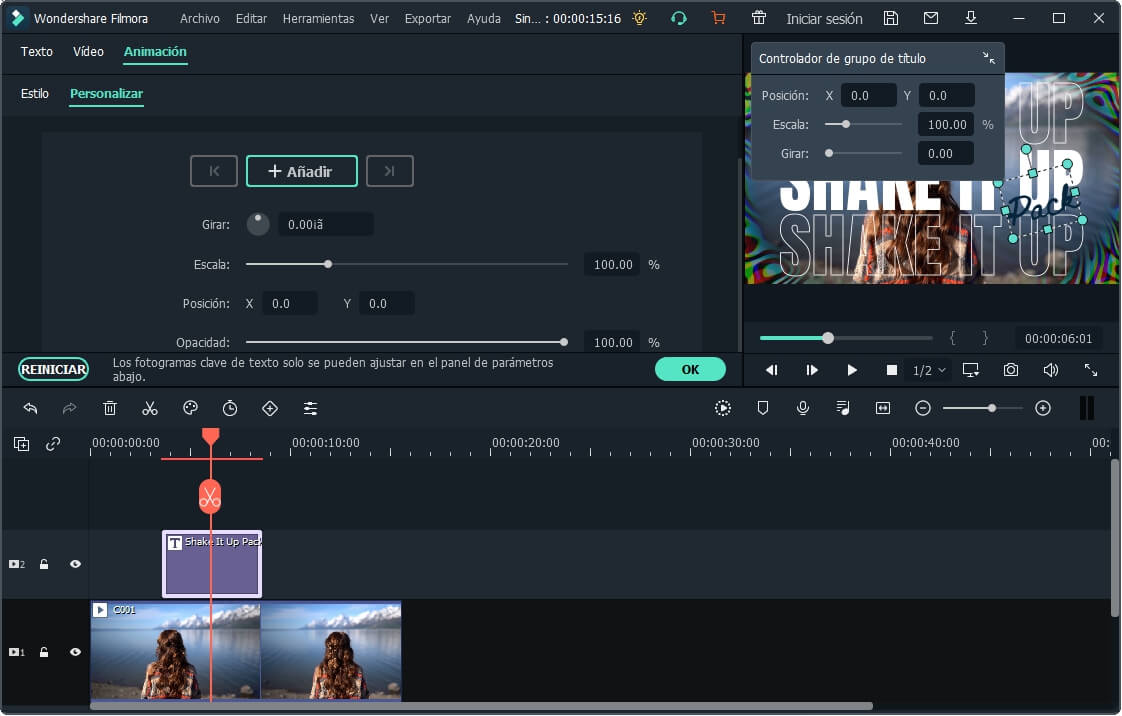
Parte 3. Consejos importantes para impresionantes introducciones de YouTube
• Corto y mono, gana a los espectadores/as
¡Recuerda mantener las introducciones cortas! No quieres que los espectadores cierren video nada más empezarlo.
• Dile a tu audiencia qué esperar.
No quieres que se pregunten para qué vieron tu video o no, ya que la consecuencia será que desechen el video.
• Ser consistente
No deberías levantarte un día y cambiar completamente de opinión sobre el estilo de introducción, a menos que tengas una buena razón. Por insignificantes que puedan parecer algunas introducciones, generalmente tienen un gran impacto en los espectadores.
Si todavía no tienes ideas, te recomiendo probar Filmora Video Editor primero y seguir la guía arriba paso a paso. Estoy seguro de que podrás hacer una introducción a tu gusto.
Pónte en Contacto con el Centro de Soporte para Obtener una Solución Rápida >