¿Se puede añadir transiciones para un video usando Adobe Premiere Pro?
¡Si! Se pueden añadir transiciones, pasando de una toma a la siguiente, con todo tipo de efectos en Adobe Premiere Pro en un proceso simple. Los tipos de transición van desde cortes simples de una toma a otra, crossfades, pasar páginas, circle-wipes al estilo de Star Wars y muchas, muchas más transiciones de estilo profesional, lo que sea que necesites para tu video. Puedes elegir entre transiciones de una o dos caras y aplicarlas según sea necesario para crear una amplia variedad de transiciones.
Parte 1. Como añadir transiciones en Adobe Premiere Pro
Transiciones entre dos clips:
La transición estándar es una transición de doble cara, que es con lo que comenzaremos. Este tipo de transición aplica una transición entre dos clips y es el tipo de transición más común.
Paso 1. Ve al panel de Efectos y busca Transiciones de video.
Paso 2. Para poner una transición entre dos clips, no deben tener espacio entre ellos y estar en la misma pista. Arrastra la transición elegida a la línea de corte entre los clips y suéltala con el botón del mouse cuando aparezca el icono Centrar en corte.
Paso 3. En este punto, puede haber un cuadro de diálogo con las opciones para esta transición, si es así, especifica lo que necesitas y obtén una vista previa de la secuencia para verificar que se ve bien.

Transiciones de un solo lado:
Las transiciones de un solo lado te brindan un poco más de control, lo que te permite aplicar diferentes transiciones al final de un clip y al comienzo del siguiente.
Paso 1. Ve al panel Efectos y busque Transiciones de video.
Paso 2. Ctrl-arrastras (Windows) o Cmd-arrastrar (Mac) el clip elegido en la línea de tiempo, soltando el mouse cuando vea el ícono Finalizar al cortar o Comenzar al cortar (lo que sea que necesites).
Transiciones predeterminadas:
También puedes establecer una transición predeterminada, para que todos tus clips de video pasen automáticamente de uno a otro de forma coherente.
Parte 2. 10 Transiciones gratuitas de Premiere Pro para hacer tus videos más atractivo
Transiciones son usadas en Premiere Pro y otras herramientas de edición de video para proporcionar un cambio suave al cambiar de una escena a otra. Básicamente te ayudan hacer de tus videos más atractivos. Existen miles o incluso más plantillas y puede ser difícil elegir una para usar en tu proyecto. Aunque la mejor plantilla de alguien depende de la naturaleza del proyecto, intentamos seleccionar una lista de 10 de los mejores ajustes preestablecidos de transiciones profesionales que puedes utilizar en tus proyectos.
1. Pre ajuste de transición de zoom suave

Esta transición se basa en los efectos de Zoom de transición suave de Premier Pro. El ajuste preestablecido de transición admite videos de 1080p y 4K. Viene con varias opciones para elegir, incluyendo ZoomINOUT, ZoomOUTIN, etc.
2. Orange83

Orange83 es una plantilla que combina diferentes transiciones en un solo paquete. Incluye transiciones como deslizamiento suave, Spine, barrido y zoom de Sam Kolder.
3. Diseño de transición de efecto wipe
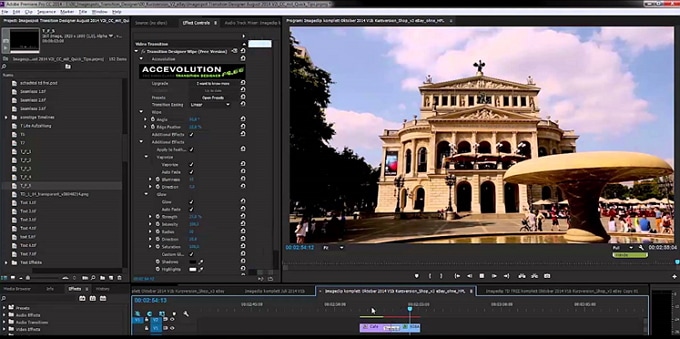
La transición wipe es una de las transiciones más utilizadas en la edición de video. Este paquete se basa en las mejoras de premier pro y agrega aún más funciones.
4. Ajustes predeterminados de Actions Wipe
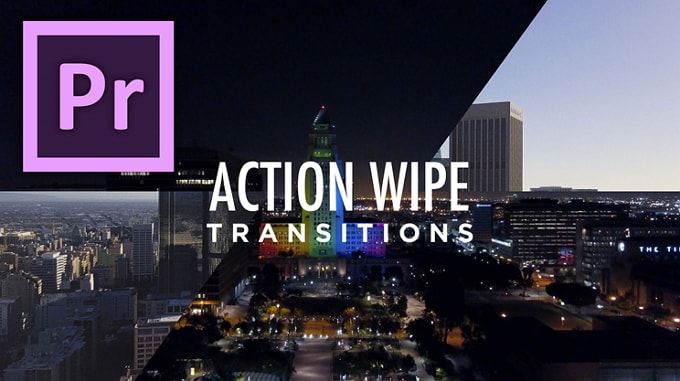
Este es otro paquete que proporciona una transición de borrado en nuestra lista. Elegir entre este y los demás es cuestión de gustos, pero tal como sugiere el nombre, este ajuste preestablecido está realmente lleno de acción.
5. Light Free

Light leak es un término que se utiliza para describir una situación en la que la luz se filtra por la Parte posterior de la cámara y expone la película. Esto suele ser algo malo, pero puedes usar el estilo de fuga de luz entre escenas en tus videos. Esto se puede hacer usando este paquete.
6. Luma fade

Luma fade es una de las "mejores" transiciones de internet y si haz utilizado tu tiempo en el mundo de los videos de internet por ejemplo YouTube, te encontrarás fácilmente con uno que ya has hecho. Esta transición fue popularizada por el cineasta Sam Kolder y es muy fácil de realizar con esta plantilla.
7. Transición de cambio

Hay bastantes transiciones de cambio en Internet. Estas transiciones crean videos que son bastante únicos y dinámicos. Este es uno de los mejores paquetes que ofrece transiciones de cambio sin problemas.
8. Ajustes preestablecidos de transición de texto
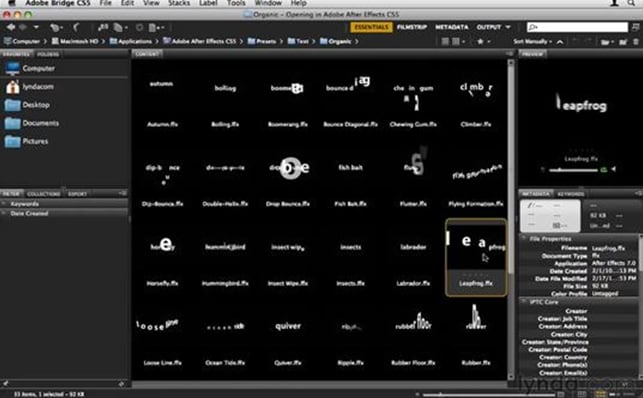
Hay muchos ajustes preestablecidos de transición de texto que incluyen texto líquido, texto Jiggle, rebote de texto, etc. Sin embargo, el que más llama la atención es el ajuste preestablecido de transición de texto. Este incluye múltiples distorsiones, glitch y light leak presentes. Dicho claramente, este es el ajuste más completo cuando se trata de transiciones de texto.
9. Transición Blur
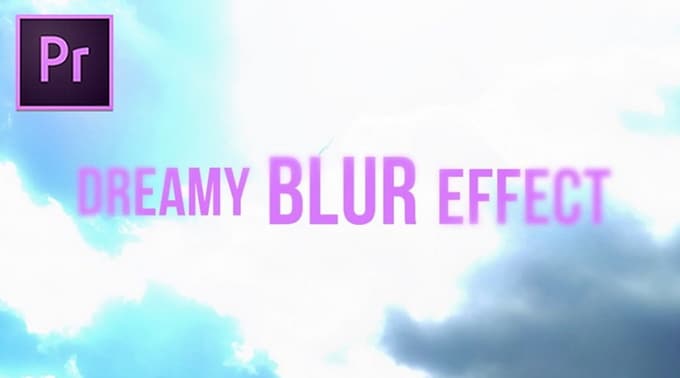
Esta es probablemente la mejor transición de adobe premiere pro para usar en títulos de video y logotipos. Cuenta con llamativos eye-catching blue y admite videos de hasta 4K y Full HD.
10. Paquete predeterminado de transición de película de viaje
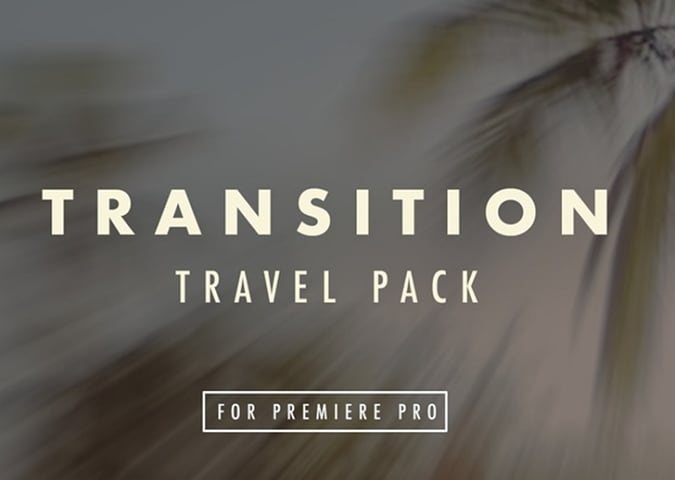
Este es un paquete de 4 transiciones que incluyen atenuación luminosa, zoom rápido, giro suave y transiciones cálidas suaves. Estas transiciones son algunas de las más populares por los usuarios profesionales de primer nivel, por lo tanto, tal como sugiere el nombre, este paquete puede ser el único paquete que necesita para realizar tus proyectos.
Lee más:
• 10 efectos de video impresionantes en Adobe Premiere
Parte 3. Cómo arreglar las transiciones de Adobe Premiere Pro que no funcionan
Adobe Premiere Pro es un software de edición de video profesional, de hecho, se considera el software de edición de video más avanzado y no se recomienda su uso en principiantes. Debido a esto, viene con algunos aspectos técnicos que incluyen una curva de aprendizaje bastante pronunciada y mayores posibilidades de que los usuarios principiantes encuentren problemas al trabajar con él. Con las transiciones, al igual que la mayoría de sus características, esto no es diferente, los principiantes inexpertos con frecuencia caerán en trampas y tendrán dolores de cabeza. Decidimos probar algunos de los problemas más comunes en premier pro donde las transiciones no funcionan y esto es lo que encontramos.
1. Las transiciones predeterminadas no funcionan
Para facilitar la aplicación de transiciones comunes, con frecuencia utilizará las transiciones predeterminadas en premier pro. Sin embargo, ha habido problemas, los cuales han sido señalados por los usuarios principiantes. Por ejemplo, si viene de un creador de películas, esperarías que esto sea tan simple como aplicar un corte en un cambio de escena y luego presionar Ctrl + D para aplicar la transición predeterminada. Con Premiere Pro, esto puede ser un poco diferente y el uso de este método "habitual" puede fallar.
Para que la transición predeterminada funcione en premiere pro, debes asignar los controladores de transición. Un identificador es esencialmente algunos "cuadros libres", es decir, cuadros en el clip que están vacíos y no se utilizan. La elección de la longitud del mango es variable y depende de la longitud de la transición y la longitud de los clips que se unen, pero normalmente un segundo funcionaría bien.
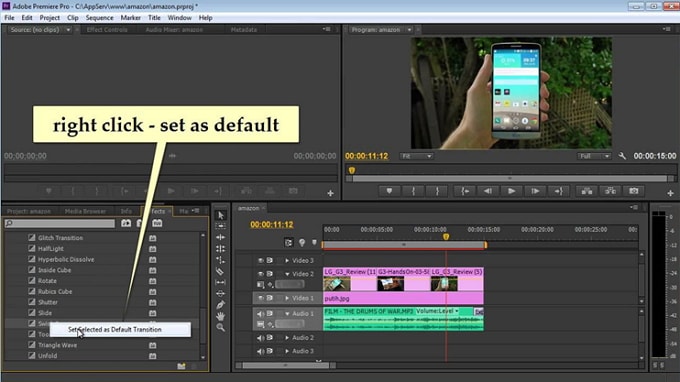
2. La transición funciona bien hasta que renderiza la secuencia
Ha habido situaciones especialmente en versiones anteriores de Premiere Pro, en las que algunas transiciones, por ejemplo, Cross-Dissolve parece funcionar bien durante la vista previa, pero desaparecen por completo después de renderizar la secuencia. Se ha descubierto que esto se soluciona colocando un solo fotograma con una opacidad del 99% en su clip.
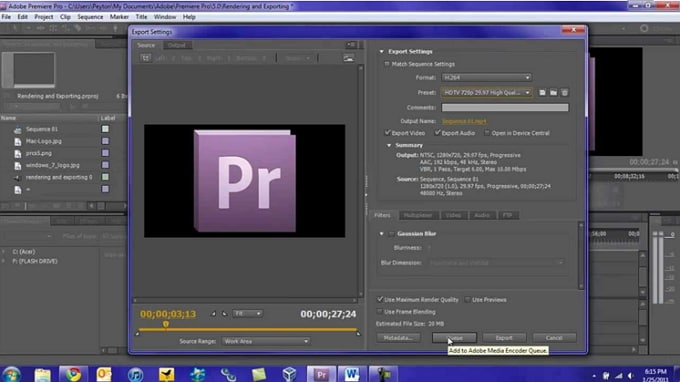
3. Las transiciones de desvanecimiento no son suaves
Algunas transiciones de desvanecimiento se pueden aplicar al video con éxito, pero producen una transición difícil. Además, los usuarios han notado que las transiciones son aún más torpes cuando se cargan en YouTube. La solución a esto es tener un rate de bits correcto. Los usuarios experimentados han recomendado usar un rate de bits de alrededor de 20 Mb / s para YouTube HD en .
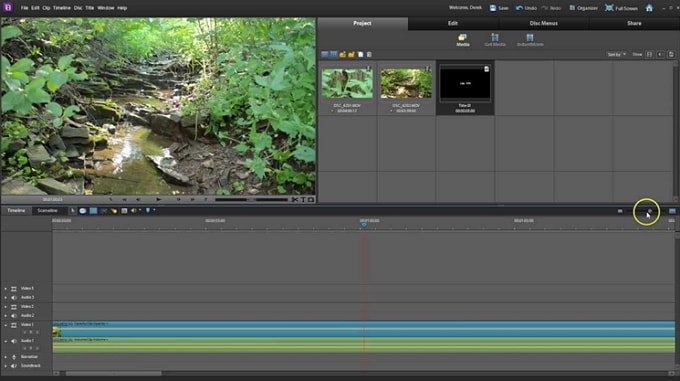
4. Inmersión en negro sin aplicar en otras transiciones
La inmersión en negro es una forma de transición de desvanecimiento y también se puede aplicar en otras transiciones para que se desvanezcan. Sin embargo, con premier pro, puedes encontrar situaciones en las que hayas establecido la transición predeterminada como una inmersión a negro, pero cuando seleccionas varios clips y aplicas la transición predeterminada, algunas de tus transiciones no se aplican a ellas y tienes que arrastrar manualmente dip to black a estos clips.
De nuevo, la solución a esto es tener un espacio libre entre los clips. Hay varios métodos para obtener este control, pero uno es recortar 15 fotogramas desde el final del primer clip y el comienzo del segundo para una transición de 1 segundo.
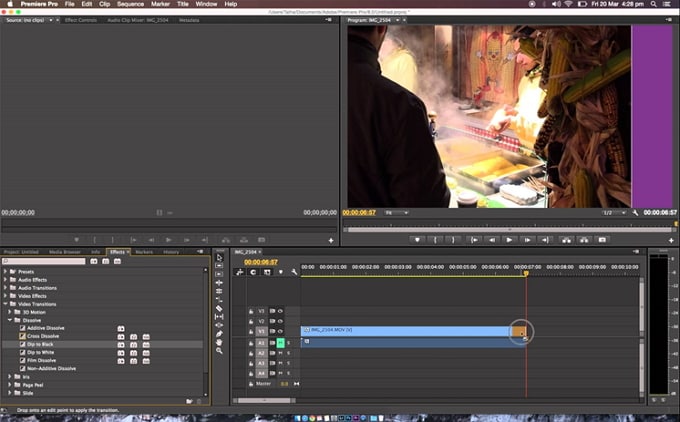
5. La aplicación de transiciones en medio de imágenes no funciona
Con premier pro, puedes aplicar una transición entre dos fotos, lo cual es realmente fácil, pero puede causarte un dolor de cabeza también, especialmente cuando hay espacios entre las fotos. Para resolver esto, asegúrate de hacer zoom hasta el final para garantizar de que no haya espacios entre la aplicación de las transiciones.
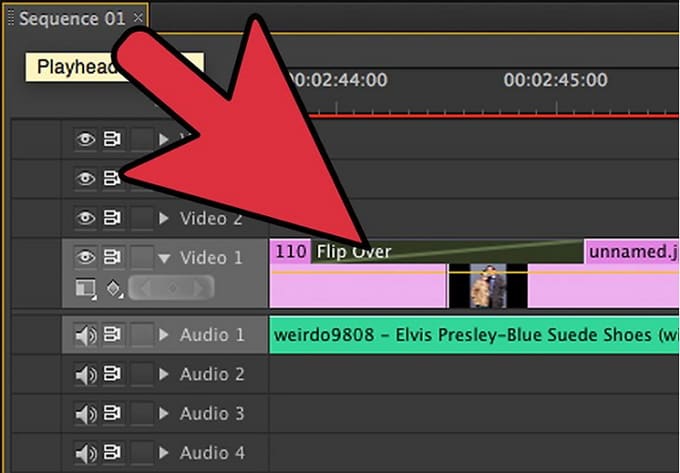
Es posible que hayas notado que Adobe premier es realmente estresante y tiene muchas complejidades. Ten en cuenta que esto es solo un pequeño subconjunto de la cantidad de problemas que existen. Es por eso que intentamos recomendar un editor de video más amigable, especialmente para principiantes. La mejor elección es Filmora Video Editor debido a la gran cantidad de funciones que ofrece, sin dejar de ser fácil de usar para los principiantes. Sin embargo, si eliges seguir con adobe premiere pro, una regla general para todas las transiciones es que para que funcionen correctamente entre dos clips, siempre debes recortar los clips antes de agregarlos.
Parte 4. Cómo agregar transiciones con Filmora Video Editor
Filmora Video Editor para Windows (o Filmora Video Editor para Mac) es el software que estás buscando para reemplazar Adobe Premiere Pro. Te permite agregar transiciones a los videos fácilmente, también te brinda muchas otras funciones y efectos. Me gustaría recomendarte Filmora Video Editor, ya que es una de las mejores herramientas de edición de video para usuarios que no tienen mucha experiencia en la edición de videos y para exportar videos de aspecto profesional.

Por qué elegir esta alternativa a las transiciones de Premiere Pro:
- Proporciona muchas transiciones, intro / crédito, títulos animados y otro tipo de efectos especiales.
- Arrastra y suelta videoclips y fotos para combinarlos como un gran video.
- Los filtros seleccionados, las superposiciones y los gráficos en movimiento hacen que el video se destaque.
- También hay disponibles funciones de green screen, pantalla dividida y face off
Pasos sencillos para agregar transiciones con Filmora Video Editor
Paso 1. Descarga e instala Filmora Video Editor
El editor de video Filmora se puede descargar gratis. Descarga el archivo y ejecútalo para instalarlo de la forma habitual en que lo harías con cualquier otro software.
El primer paso para agregar transiciones en Filmora Video Editor es lanzarlo en modo de función completa y luego crear un nuevo proyecto. Para ello, abre el programa y selecciona "Modo de funciones completas" en la página de inicio. Después de iniciar, haz clic en Archivo > Nuevo proyecto.

Paso 2. Agrega los archivos a los que deseas añadir transiciones
Haz clic en el icono "Importar archivos multimedia aquí". Esta acción abrirá un cuadro de diálogo donde puedes seleccionar los clips a los que deseas agregar transiciones. Filmora Video Editor incluso admite la selección de música y archivos de música para agregar a tus clips.
Una vez que hayas importado tus archivos multimedia, arrastra los dos clips con los que deseas comenzar a trabajar al panel de la línea de tiempo en la parte inferior.

Paso 3. añadir transiciones al video
Filmora Video Editor está repleto de cientos de transiciones para que las aproveches y lleves tus videos al siguiente nivel. Para acceder a estas transiciones, haz clic en la pestaña de transiciones que abrirá todas las transiciones agrupadas en categorías básicas, 3D, deformación, presentación de diapositivas, desenfoque de velocidad y más. Selecciona una de estas pestañas y posteriormente selecciona la transición que prefieras, luego arrástrala y suéltala entre los dos videoclips para los que deseas crear una transición.
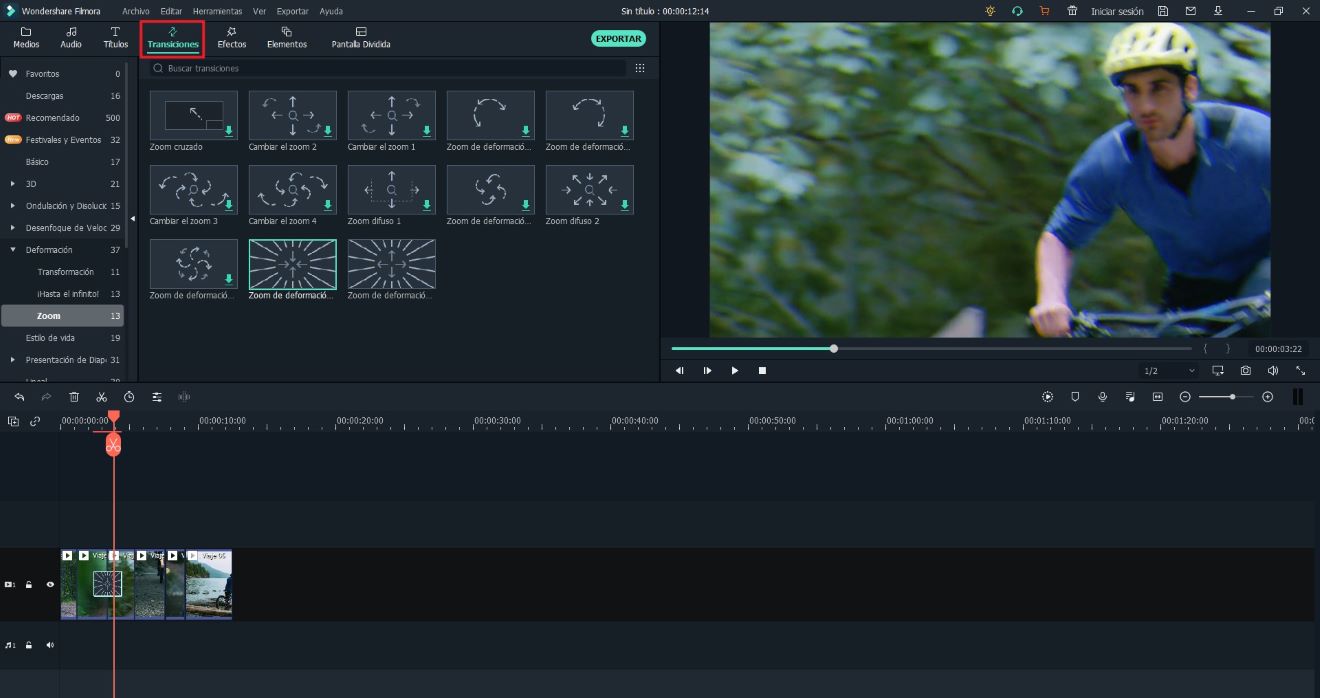
Para que tu video sea más atractivo, puedes optar por agregar una música de fondo a tu video. Para darle aún más a tu video. Haz clic en la pestaña de música y seleccione la música que prefieras, luego arrástrala al panel de la línea de tiempo etiquetado con el icono "Música"
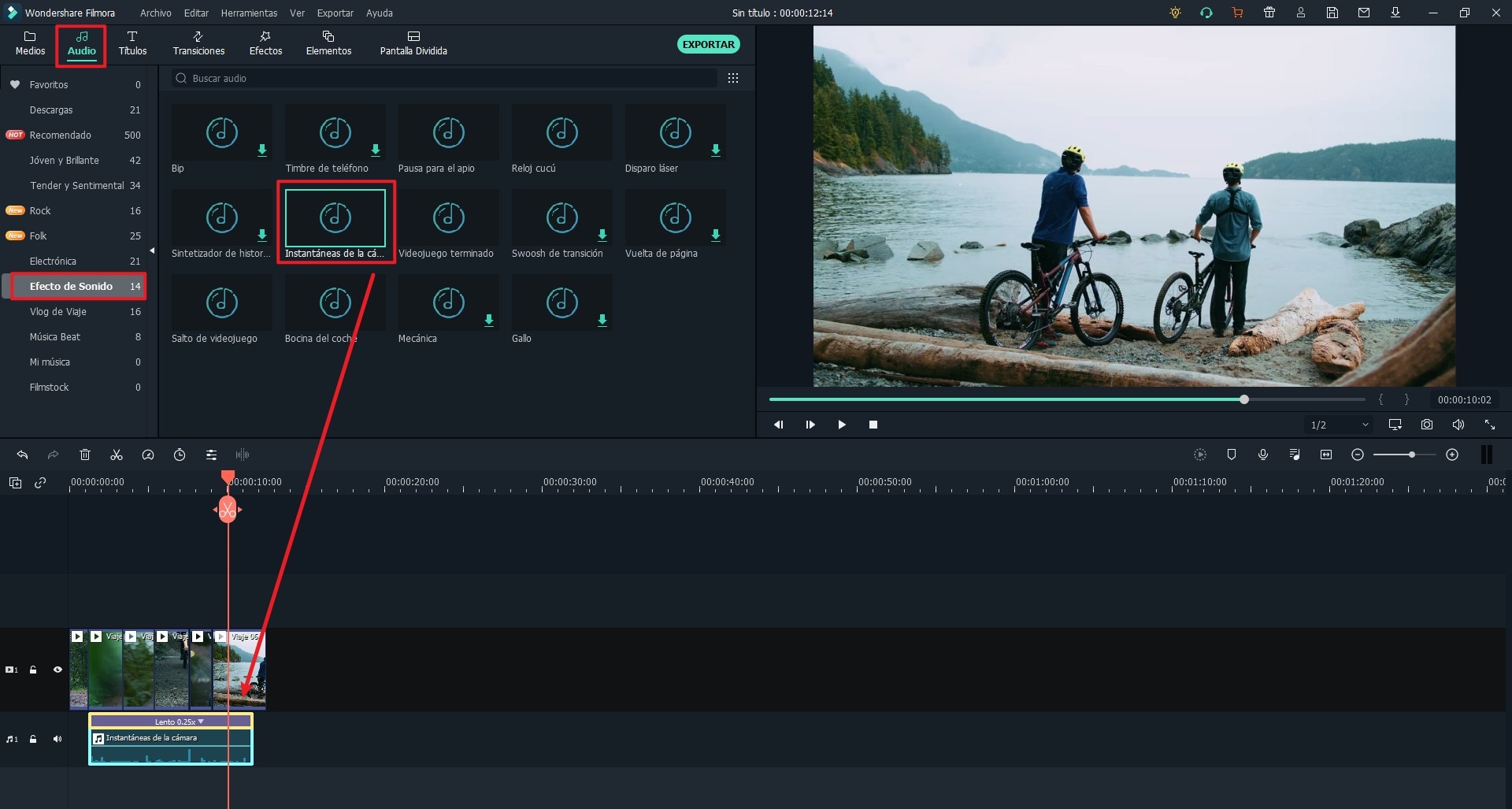
Paso 4. 6. Exportar video con transición
Filmora Video Editor te permite exportar a diferentes formatos de video e incluso puedes exportar directamente a tus dispositivos, a Youtube y a otras redes sociales. Para acceder a las opciones de exportación. Selecciona Exportar > Crear elemento de menú de video. Como puedes ver en la captura de pantalla a continuación, elegí "Mp4" como la opción de exportación y puedo editar el nombre y la ubicación del video. Ten en cuenta que es posible que debas iniciar sesión para continuar, así que hazlo.

Conclusión
Las transiciones aumentan el atractivo del video y han sido muy populares incluso en versiones anteriores de adobe premiere pro. Sin embargo, el uso de Adobe Premiere Pro tiene muchas dificultades para los principiantes. Afortunadamente, Filmora Video Editor también admite transiciones y es más fácil de usar.
Pónte en Contacto con el Centro de Soporte para Obtener una Solución Rápida >







