Aggiungere Testo/Titoli ai Video
Filmora X per Mac ti aiuta ad aggiungere titoli e testi al tuo video. Puoi avere opzioni tra cui Opener, Titoli, Sottotitoli, Lower3RDS e Titoli di Coda.
- Aggiungere Testo
- Modificare Testo
- Salvare Effetti di Testo Personalizzati Come Preimpostazioni
- Rimuovere Titolo
1 Aggiungere Testo
Per aggiungere testo o titoli ai video, fai clic sul pulsante "Titoli" sopra la "Libreria Multimediale" per scegliere quello che preferisci. Trascina e rilascia sulla timeline. Facendo doppio clic su di esso, è possibile visualizzare l'anteprima di ogni effetto sulla finestra di anteprima.
Per creare il tuo film, puoi fare clic sull'opzione "Sottotitoli" e aggiungere i sottotitoli al tuo video. E puoi anche utilizzare il metodo di ritaglio del video per regolare la durata e la posizione del testo che hai aggiunto al video.
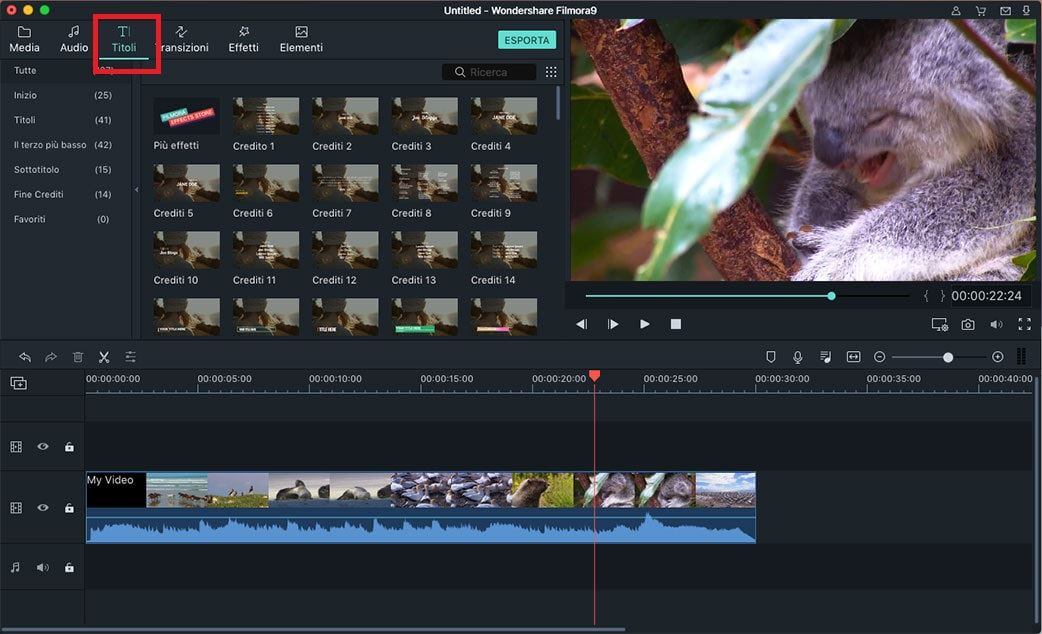
Applicare titoli di apertura e titoli di coda: se desideri aggiungere un "Titoli di Apertura" o "Titoli di coda", puoi fare clic sul pulsante corrispondente nella colonna di sinistra per scegliere l'effetto che desideri aggiungere.
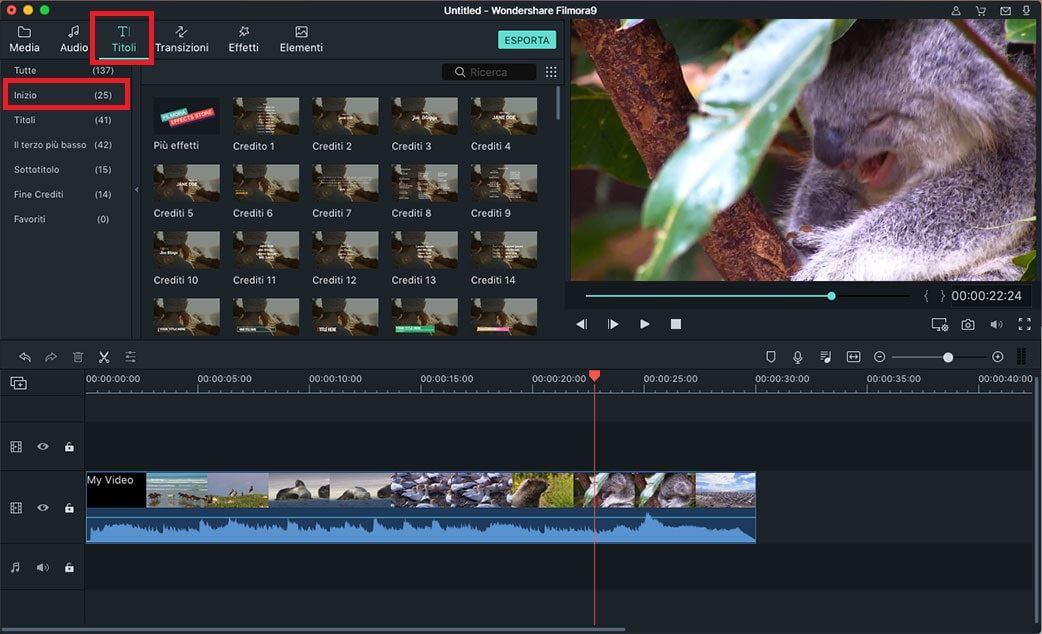
2 Modificare Testo
Filmora X per Mac ti consente di modificare il testo nel video. Per modificare il testo, puoi fare doppio clic sul testo che hai aggiunto alla timeline per aprire la finestra delle impostazioni del testo.
Inserisci il Testo: dopo aver aperto la finestra di impostazione del testo, puoi spostare il cursore per selezionare la parte "Il Tuo Titolo Qui" nella finestra di anteprima e inserire il testo che ti serviva. Allo stesso tempo, puoi modificare le proprietà (come font, spaziatura, dimensioni e altro) sotto la finestra di modifica del testo.
Puoi applicare i font scaricati da Internet al tuo progetto video usando Filmora X per Mac.
Nota: per utilizzare il font da Internet, è necessario riavviare Filmora X per Mac prima che il font diventi disponibile nella libreria dei caratteri.
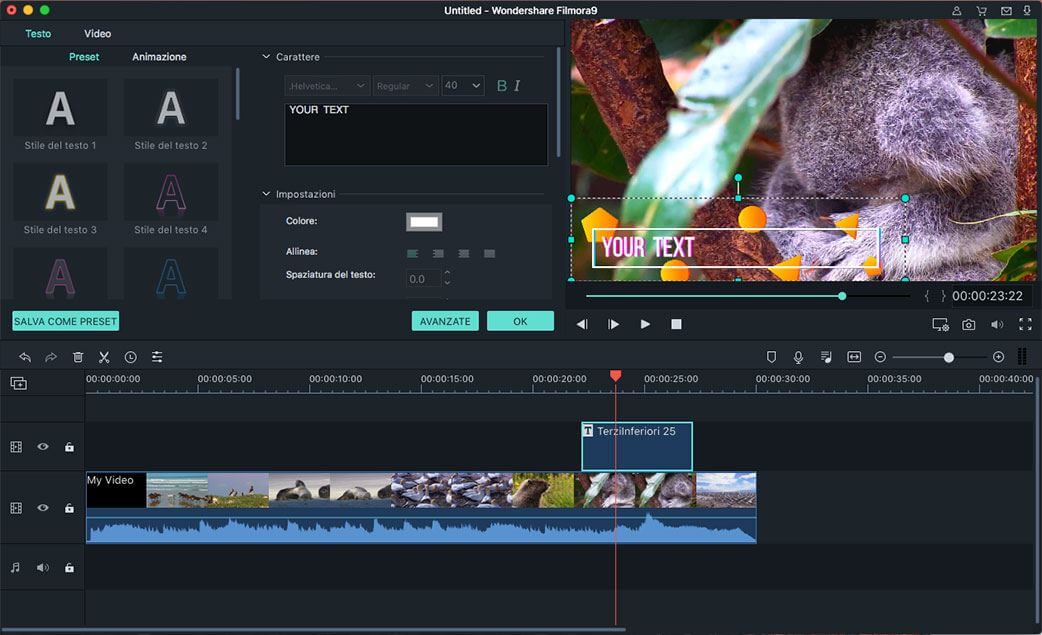
Modificare la posizione del testo: puoi selezionare la casella di testo, quindi trascinarla e rilasciarla nel punto desiderato. È inoltre possibile impostare una posizione modificando i parametri di posizione sotto l'opzione "Trasforma" nel menu di modifica del testo.
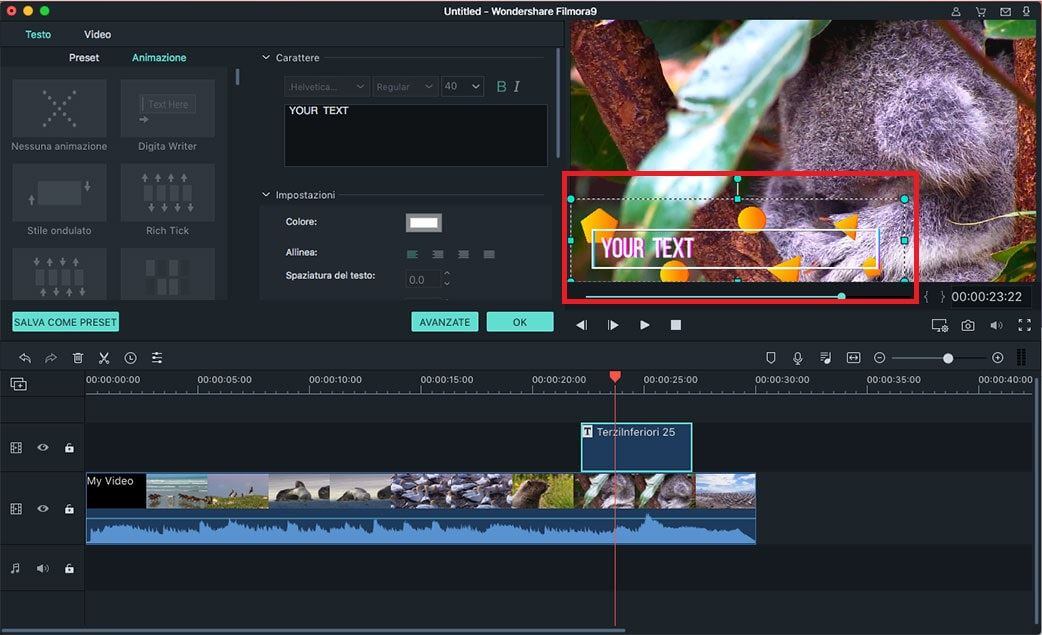
Regolare la durata: Puoi modificare la durata degli effetti di testo, puoi trascinare uno dei bordi dell'effetto di testo nella timeline. Inoltre, puoi anche fare clic sull'icona "Durata" sulla barra degli strumenti per regolare la durata dell'effetto.
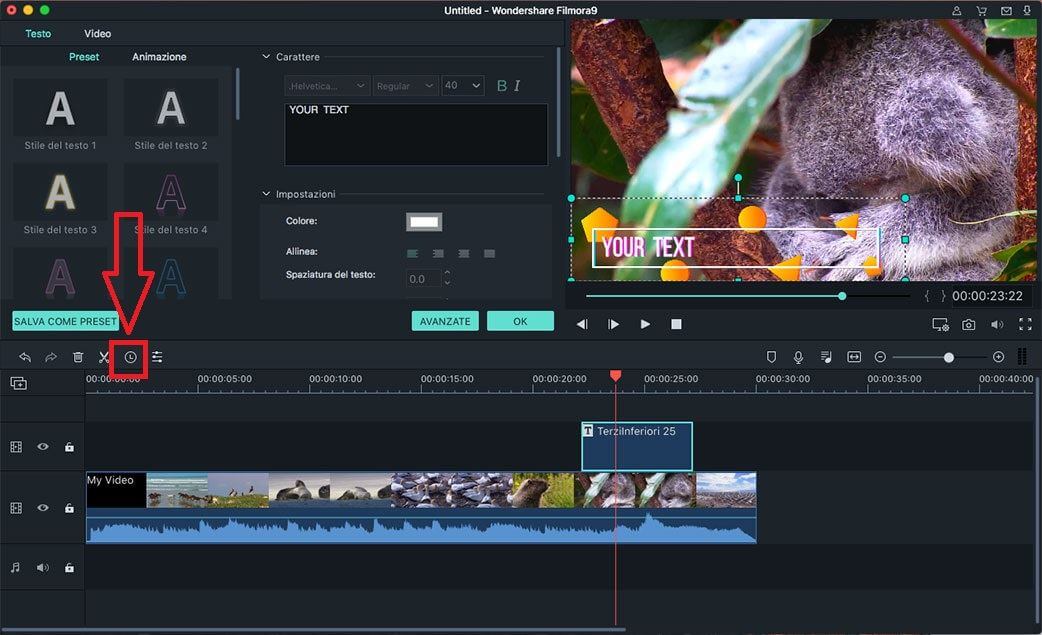
Per modificare la durata di default di tutti gli effetti titolo, fai clic sul pulsante "File", scegli l'opzione "Preferenze" dall'elenco a discesa. Nella finestra Preferenze, fai clic sul pulsante "Modifica" per inserire la nuova durata predefinita accanto alla "Durata dell'effetto".
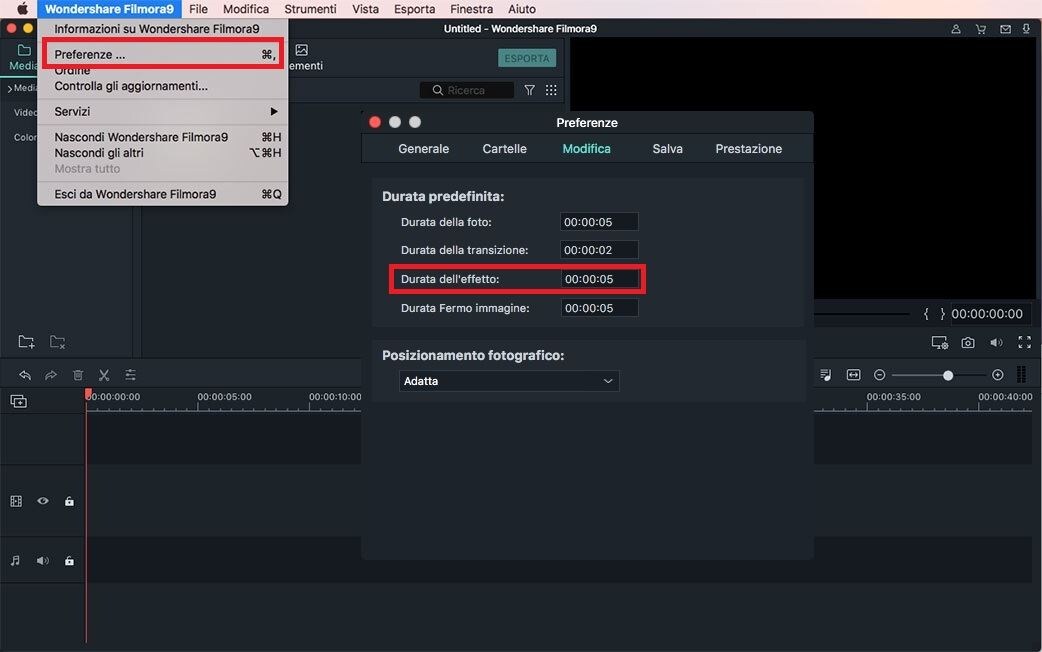
Applicare animazioni al testo: sotto il riquadro di modifica del testo fai clic sul pulsante "Animazione". In questa scheda puoi trovare più di 80 diverse animazioni per il testo. Fai doppio clic sulle animazioni di testo che desideri visualizzare in anteprima nella finestra di anteprima e fai clic sul pulsante "OK" per applicarlo.
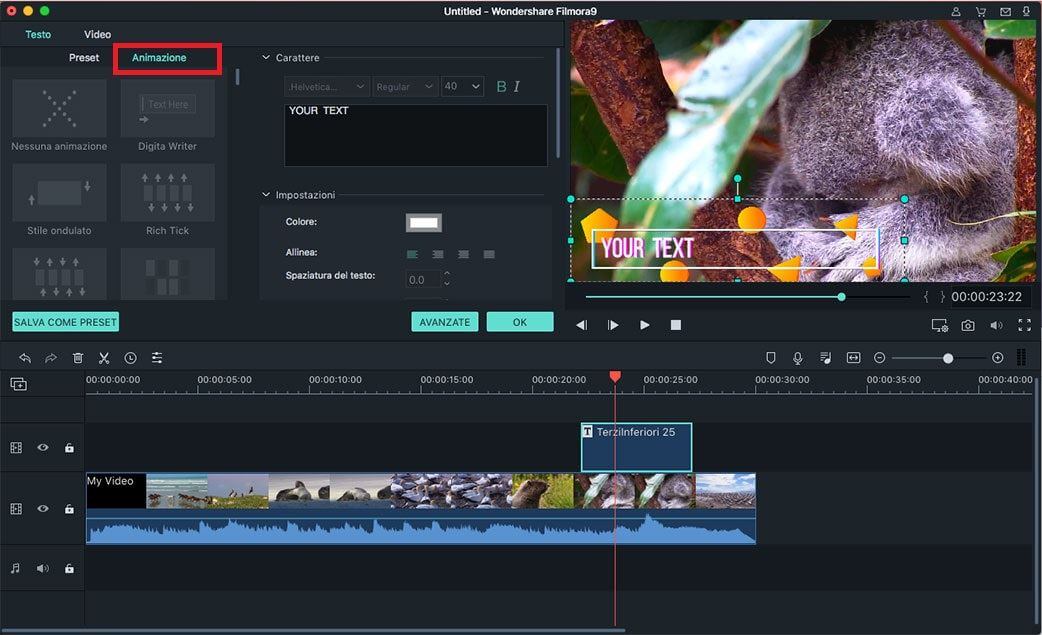
Modifica avanzata del titolo: fai clic sul pulsante "Avanzate" nell'angolo in basso a destra per accedere al menu "Modifica Avanzata del Testo". Sotto questo menu puoi trovare "Bordo Testo", "Ombra Testo", "Riempimento Testo e Forma" e più funzioni.
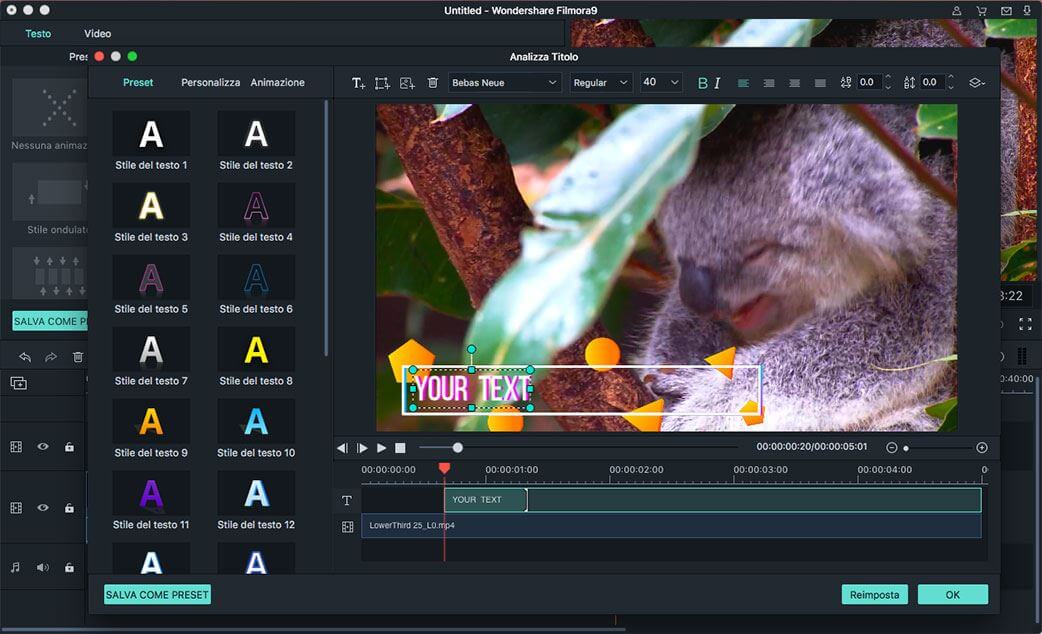
3 Salvare Effetti Titolo Personalizzato Come Preset
Filmora X per Mac ti consente di salvare effetti di testo personalizzati. Dopo aver apportato tutte le regolazioni a un effetto di testo desiderato, puoi fare clic sul pulsante "SALAVA COME PRESET" nell'angolo in basso a sinistra.
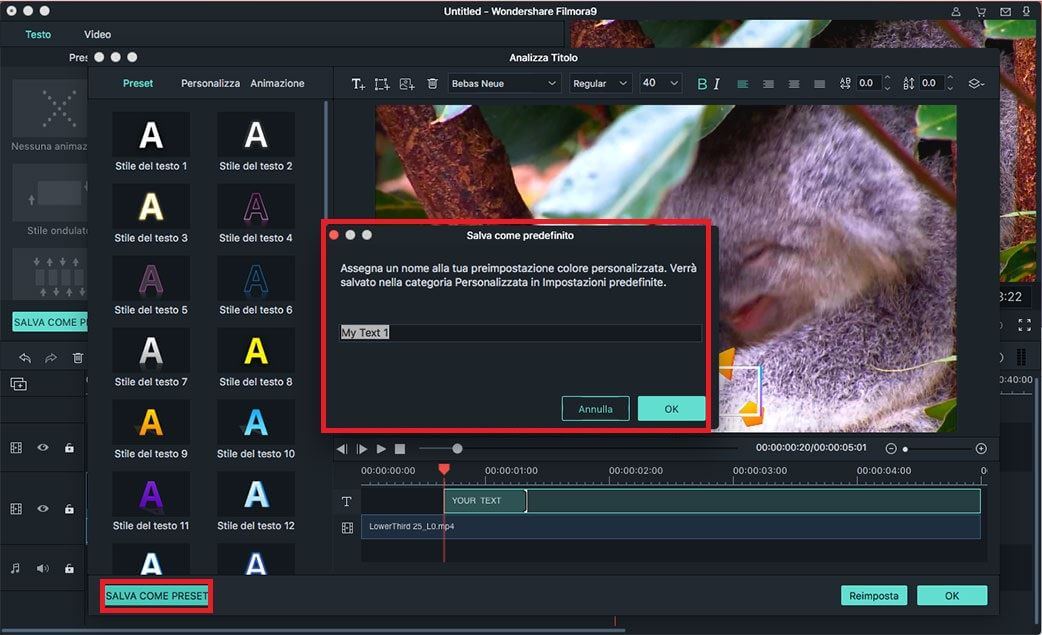
4 Salvare Effetti di Testo Personalizzati come Preimpostazioni
Puoi rimuovere tutti gli effetti titolo nella timeline. Per fare ciò, puoi cliccare direttamente sull'icona "Elimina" sulla barra degli strumenti. Puoi anche fare clic sull'effetto titolo e selezionare l'opzione "Elimina" per rimuovere facilmente l'effetto titolo.