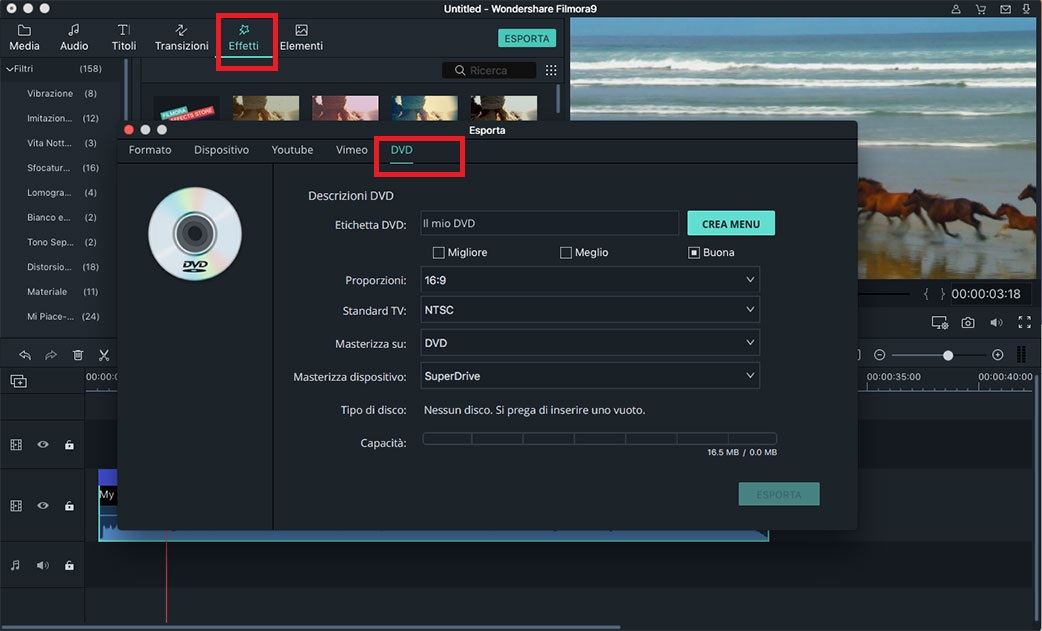Esportare e Condividere Video
Dopo aver modificato il video, puoi esportare e condividere i tuoi video con Filmora X con facilità.
1 Esportare Video
Esportazione in Formati: Filmora X per Mac supporta più formati di output video. Al termine della modifica del video, fai clic su "Esporta", quindi seleziona la scheda "Locale" nella finestra "Esporta". Quindi inserisci il nome del video, scegli il formato dall'elenco a discesa e imposta i suoi parametri se necessario.
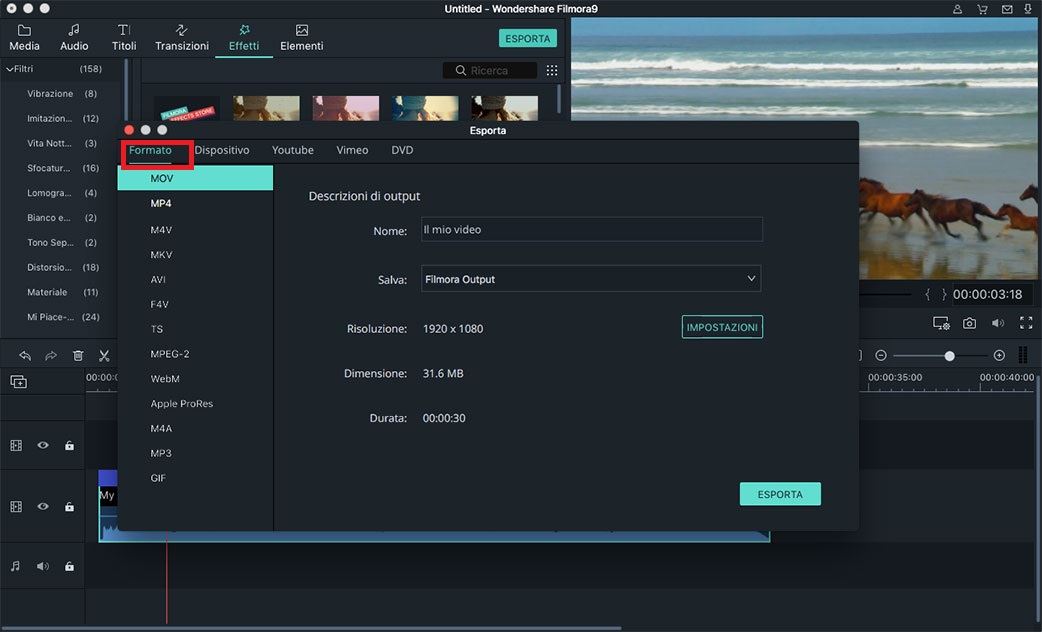
Se devi modificare il parametro di formato predefinito, fai clic sul pulsante "Impostazioni" per regolarne i parametri. Tuttavia, consigliamo di esportare il video nel formato video originale e i parametri per mantenere la qualità originale del video sorgente. Al termine di tutte le impostazioni di formato, fai clic su "Esporta" per esportare il video su Mac.
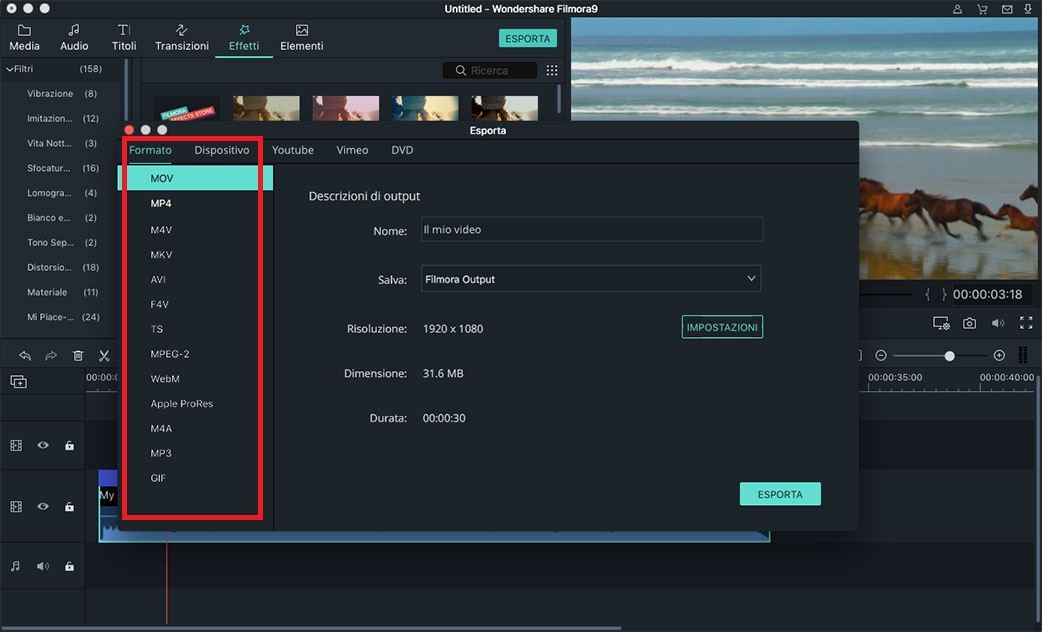
Esportare per Dispositivi: Filmora X per Mac supporta i video esportati in formati supportati dai dispositivi. Aiuta gli utenti a trovare rapidamente il formato più adatto alle proprie esigenze per un determinato dispositivo. La seconda opzione di esportazione per esportare i video viene utilizzata per diversi dispositivi. Al termine della modifica del video, fai clic su "Esporta" e quindi seleziona la scheda "Dispositivo" nella parte sinistra della finestra. Quindi inserisci il nome del video, scegli il formato del dispositivo e imposta i suoi parametri se necessario.
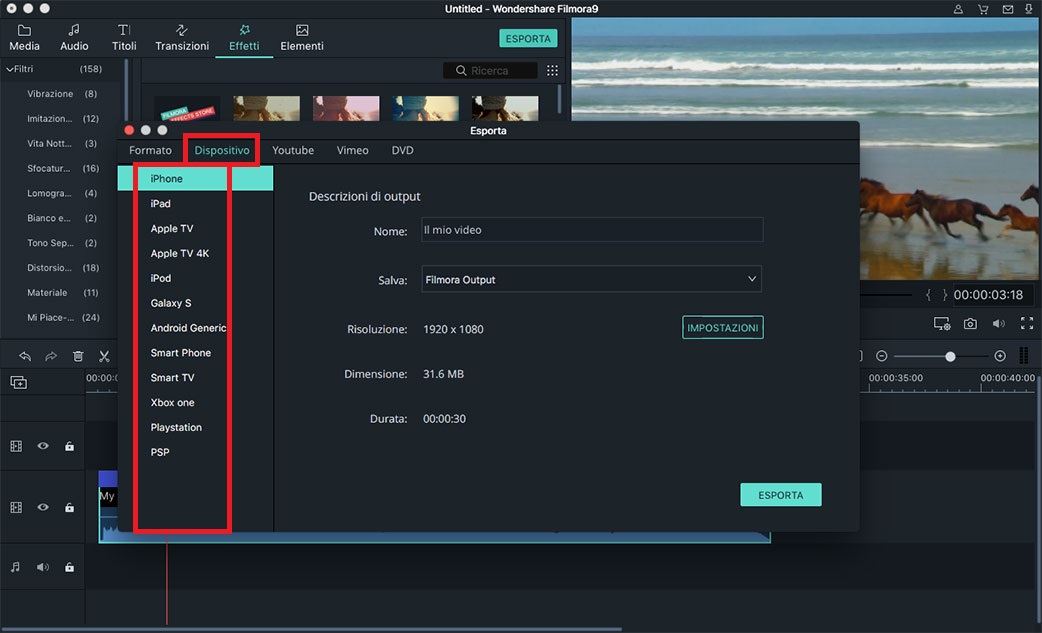
Se devi modificare il parametro di formato predefinito, fai clic sul pulsante "Impostazioni" per regolarne i parametri. Al termine di tutte le impostazioni, fai clic su "Esporta" per esportare il video.
2 Condividere su YouTube/Facebook/Vimeo
Filmora X per Mac ti consente di caricare il video direttamente sul tuo canale YouTube e Vimeo per la condivisione. È possibile selezionare dalla finestra di esportazione pop-up. Seleziona l'opzione "YouTube" o "Vimeo" sulla barra degli strumenti nella finestra "Esporta". Se è la prima volta che accedi, puoi fare clic sul pulsante "Accedi" per accedere al tuo account.
Caricare su YouTube: prima di caricarlo su YouTube, puoi selezionare la categoria, la qualità e la privacy del video, scrivere il titolo, la descrizione e i tag.
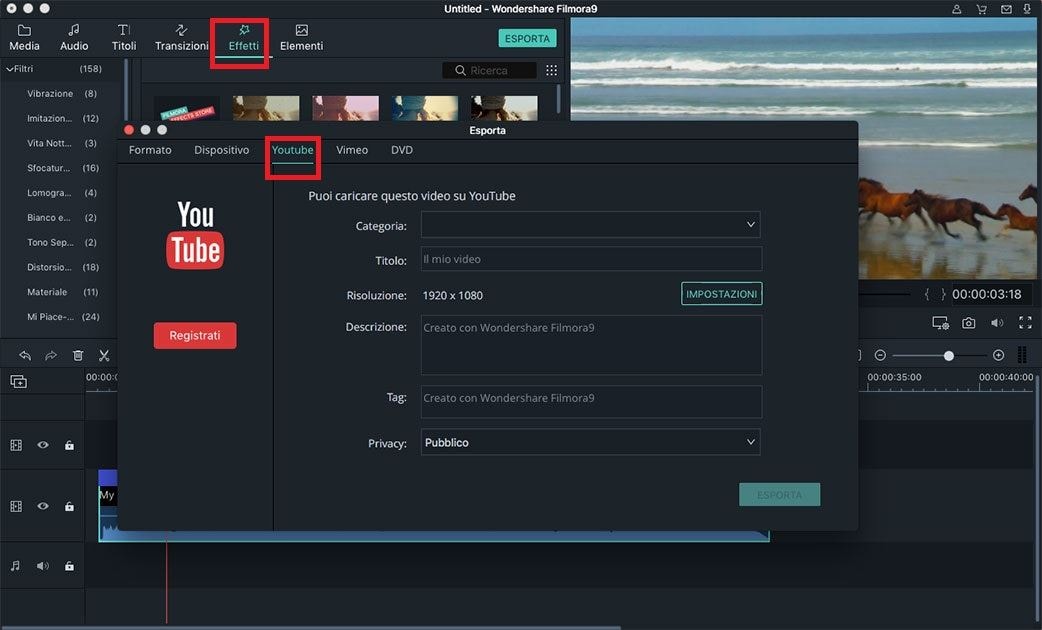
Caricare su Vimeo: le impostazioni di Vimeo sono quasi le stesse di YouTube. Basta riempire tutti i contenuti necessari e fare clic su "Esporta".
Nota: se hai qualche problema con la condivisione del video direttamente su YouTube e Vimeo, l'opzione migliore è salvare il video in formato MP4. Successivamente, caricarlo manualmente sul sito web.
3 Masterizzare su DVD
Dopo aver fatto clic su "Esporta", quindi seleziona l'opzione "DVD". Puoi salvare il video anche come file immagine DVD. Ci sono impostazioni di parametri DVD come etichetta DVD, Aspect Ratio, Standard TV e Qualità video, Tipo disco DVD e Formati DVD come Cartella DVD, IOS o DVDMedia.