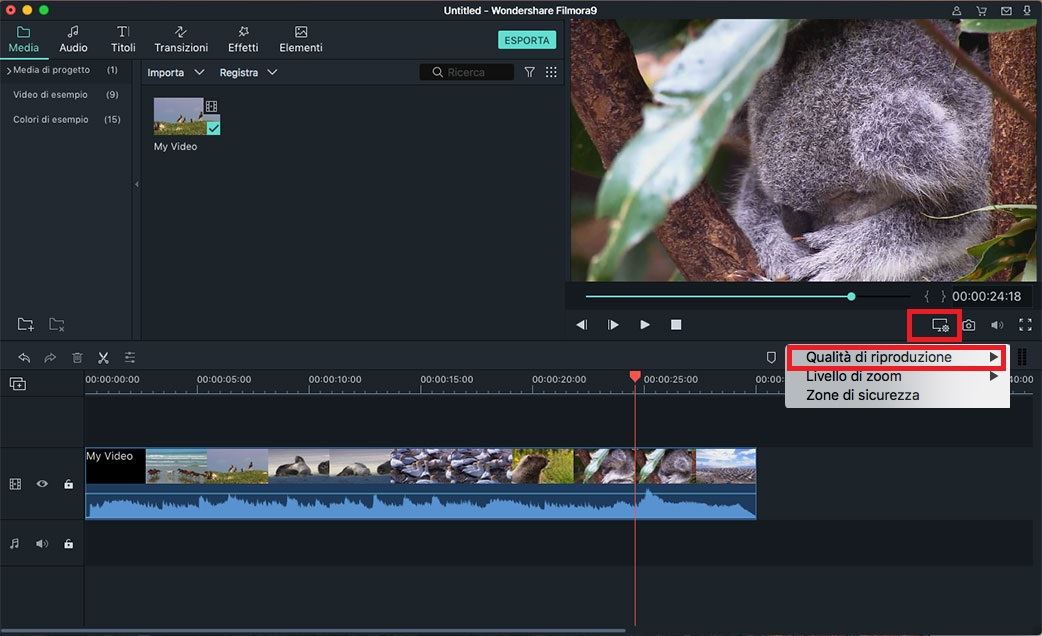Editing Video
Una volta importati i file multimediali (inclusi video e immagini), ora puoi iniziare a modificarli. Questo tutorial ti fornirà la guida passo-passo sulla disposizione delle clip nella timeline, sulla pulizia del filmato, sulla modifica delle parti indesiderate e altro ancora.
- Aggiungere Media alla Timeline
- Eliminare File Multimediali dalla Timeline
- Ritagliare Video
- Dividere i Video
- Ruotare o Capovolgere Video
- Ritagliare Video
- Ridimensionare Video
- Unire Video
- Timeline Zoom In/Out
- Copiare e Incollare Video
- Migliorare il Colore Video
- Controllare la Velocità
- Creare fermo Immagine
- Aggiungere Filigrana o Logo
- Modificare la Qualità di Riproduzione Video
1 Aggiungere Media alla Timeline
Esistono 2 modi per aggiungere file multimediali dalla "Libreria Multimediale" alla Timeline:
Modo 1. Sposta il cursore per selezionare il file che desideri aggiungere alla timeline, quindi trascina il file nel punto desiderato nella timeline.
Modo 2. Fai clic con il pulsante destro del mouse sul file multimediale che desideri inserire nella timeline, quindi scegli una delle seguenti opzioni dal menu a discesa:
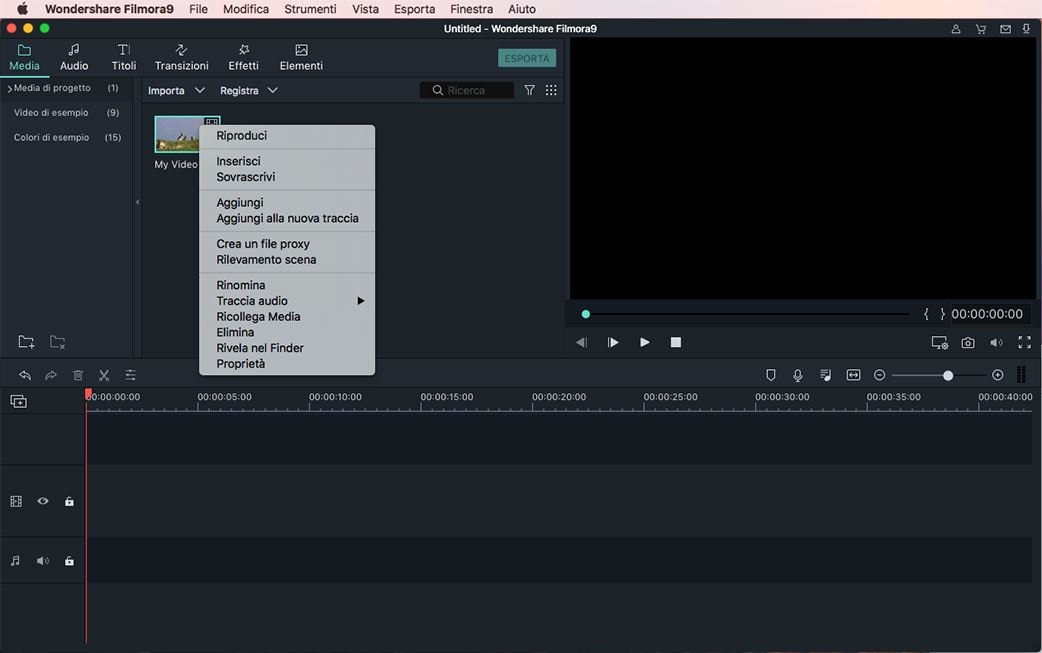
Opzione 1. Inserisci: Questa opzione ti consente di aggiungere il file multimediale alla traccia selezionata nell'headhead. Il file multimediale è già nella traccia sul lato destro del supporto inserito si sposterà a destra per la lunghezza della clip inserita.
Opzione 2. Sovrascrivi: Aggiungi il file alla traccia specifica sulla testina di riproduzione e sostituisci tutti i file multimediali che occupano già lo spazio occupato dai contenuti multimediali aggiunti.
Opzione 3. Aggiungi: Aggiungi il tuo file multimediale come ultimo pezzo di media nella traccia selezionata.
Opzione 4. Aggiungi alla nuova traccia: Aggiungi il file multimediale selezionato a una nuova traccia creata che non ha altri media.
Nota: non è possibile aggiungere file multimediali alle tracce con il "Track Lock" abilitato.
Accesso ai Colori e ai Video di Esempio: per accedere ai colori di esempio e ai video introduttivi per il conto alla rovescia, fai clic sul pulsante "Campione Colori" o "Campione Video" nel menu "Media" sulla barra degli strumenti a sinistra.
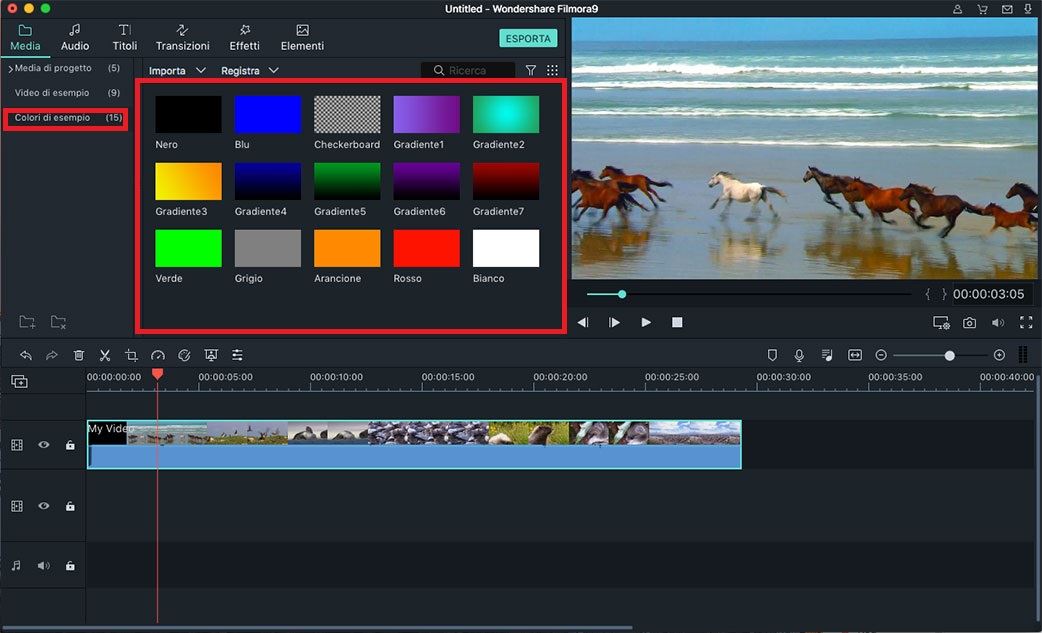
2 Eliminare File Multimediali dalla Timeline
Questi 5 modi qui sotto ti insegneranno come eliminare i file multimediali indesiderati dalla timeline.
Metodo 1. Fai clic per selezionare il file multimediale e quindi premi il pulsante "Elimina" sulla tastiera.
Metodo 2. Fai clic sull'icona "Elimina" nella "Barra degli Strumenti" per eliminare il file selezionato.
Metodo 3. Fai clic con il tasto destro del mouse sul file nella timeline e seleziona l'opzione "Elimina" dal nuovo menu che si viene ad aprire.
Metodo 4.Eliminare più file: tieni semplicemente premuto il tasto "Command" mentre selezioni i file e li rimuovi dalla timeline con uno dei due metodi precedenti.
Metodo 5. Ripple Delete: per rimuovere video dalla timeline senza creare ampi spazi vuoti nel tuo video, puoi utilizzare la funzione "Ripple Delete".
Fai clic con il tasto destro sul video clip che si desidera eliminare e seleziona l'opzione "Ripple Delete" dall'elenco a discesa. Il software chiuderà il vuoto lasciato dalla clip rimossa posizionando le due clip più vicine l'una accanto all'altra.
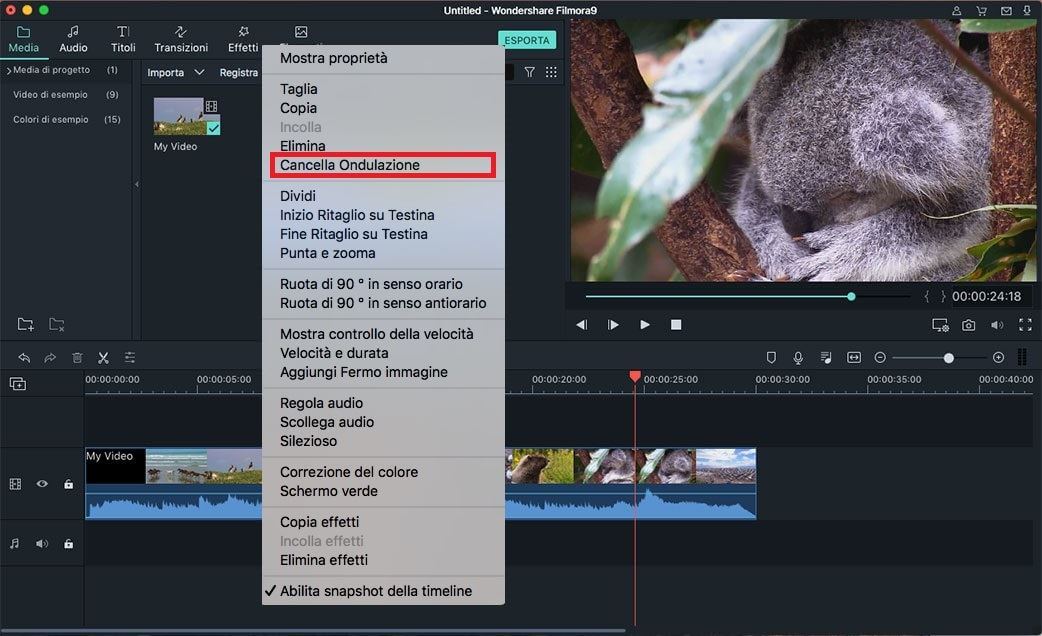
3 Tagliare Video
Se una parte del video non ti sembra adatta, puoi ritagliare il video dall'inizio o dalla fine. È abbastanza facile farlo con Filmora X per Mac. Sposta il cursore all'inizio o alla fine del video. E poi puoi vedere apparire un puntatore. Sposta il puntatore in avanti o indietro per tagliare l'inizio e la fine del video.
Tagliare una Sezione Centrale di un Video: se desideri ritagliare una parte centrale del video, dovrai dividere il video in una sezione diversa e utilizzare la stessa funzione di ritaglio. Prendiamo il taglio della sezione da 3' 2'' (3 minuti 2 secondi) del clip video nella timeline e fai clic sull'icona a forma di forbici> sposta il cursore su 5' 20'' (5 minuti e 20 secondi) e fai clic sull'icona a forma di forbici> fai clic con il pulsante destro del mouse sulla sezione video da 3' 2'' a 5' 20" e seleziona "Elimina".
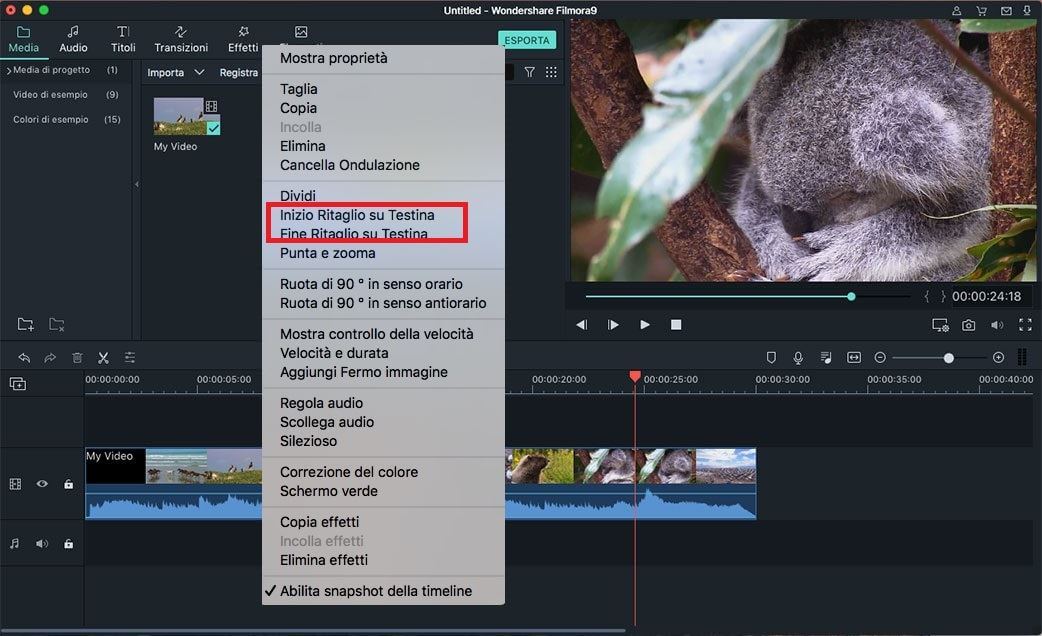
4 Dividere Video
La funzione di divisione ti aiuta a tagliare un video in due parti separate. Puoi eliminare la parte che non vuoi o salvarla per un uso successivo.
Dividere un Grande Video in più Sezioni: sposta il cursore nella posizione di un video che vuoi dividere e fai clic sull'icona "Dividi" o fai clic con il pulsante destro del mouse sul video e seleziona "Dividi" dal menù a discesa.
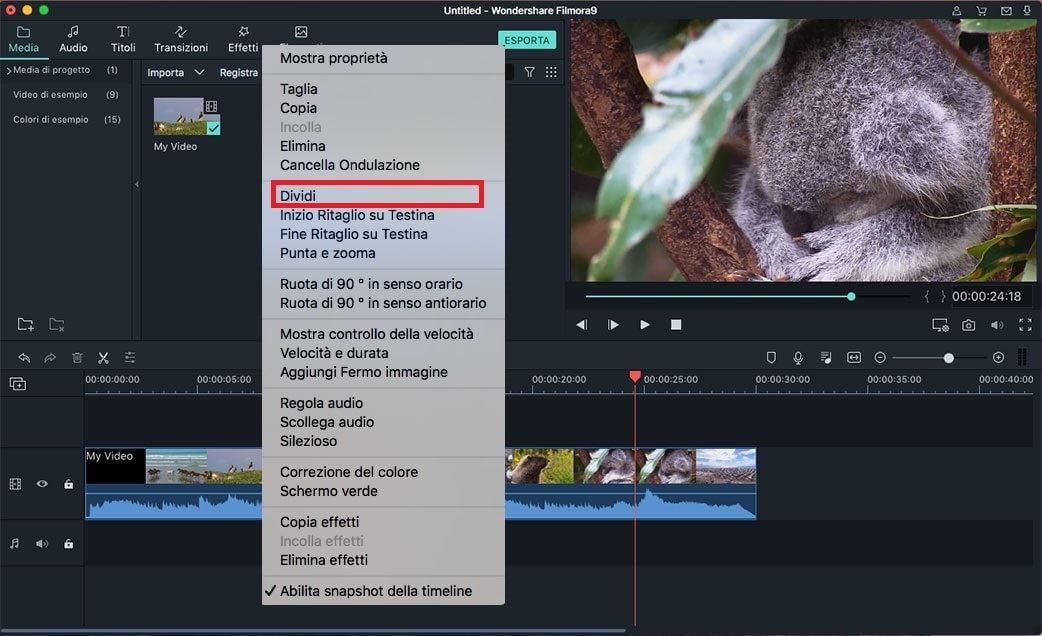
Dividere un Video Usando Rilevamento Scene: se stai per modificare un video di grandi dimensioni con Filmora Video Editor per Mac, il "Rilevamento Scene" sarebbe uno strumento molto utile. Può rilevare l'intero video e dividerlo in base a scene diverse.
Fai clic con il tasto destro del mouse sulla Libreria Media e seleziona "Rilevamento Scene", attendi qualche secondo, poi vedrai che il video viene automaticamente aggiunto alla Timeline con molti video clip. Quello che devi fare dopo è selezionare ed eliminare le parti indesiderate.
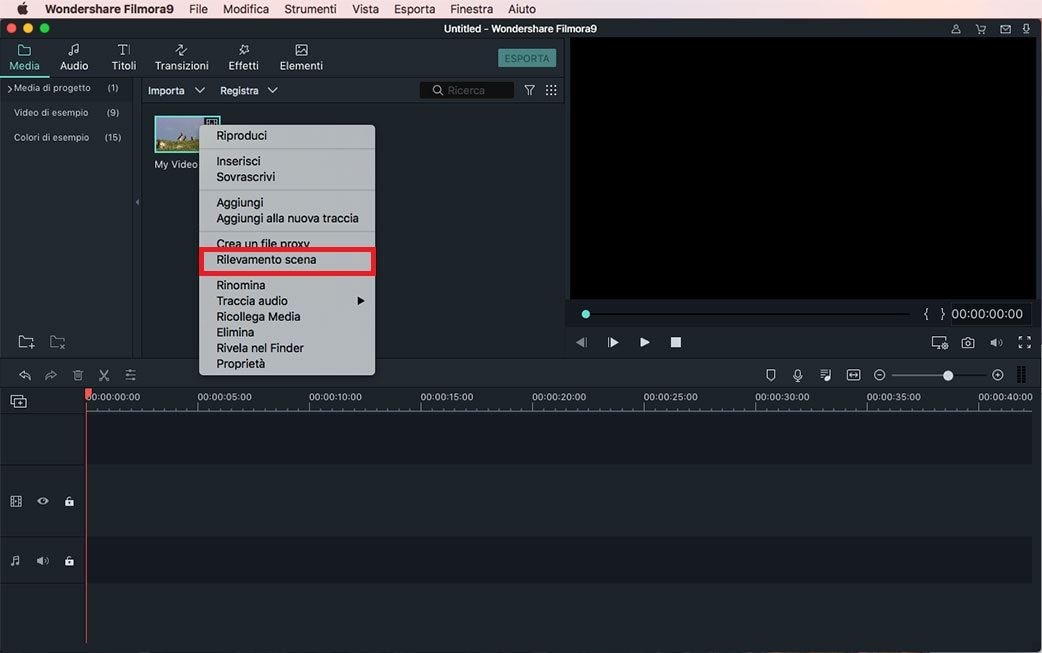
5 Ruotare o Capovolgere Video
Prima di modificare più video presi da diverse angolazioni, è necessario ruotare tutti i video nell'orientamento corretto.
Ruotare un video: il menu che si apre avrà opzioni come Chroma Key e Composting. Apri il menu "Trasforma" e assicurati che la sua casella sia selezionata. Quindi puoi trascinare il "Rotate Slider" verso destra per ruotare il tuo video ai gradi necessari, o inserire un valore numerico nella casella che si trova vicino al cursore.
Capovolgere un Video: sotto l'opzione "Ruota", troverai l'opzione "Capovolgi". L'icona "Capovolgi in Orizzontale" ti consente di invertire la clip da sinistra a destra e l'icona "Capovolgi in Verticale" capovolgerà la clip. Nell'angolo in basso a sinistra vedrai il pulsante "Ripristina". Farci clic sopra se si desidera annullare le modifiche apportate.
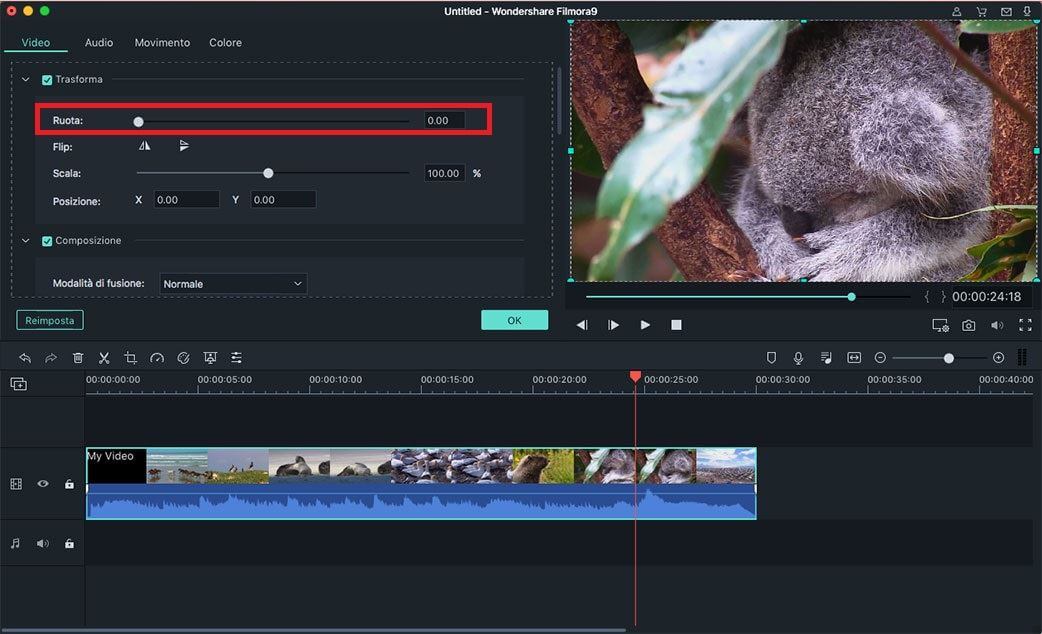
Ruotare un Video di 90 Gradi: Per ruotare rapidamente un video di 90 gradi, fai clic con il pulsante destro del mouse sul clip video nella timeline e seleziona Ruota di 90 gradi o Ruota di 90 gradi in senso antiorario.
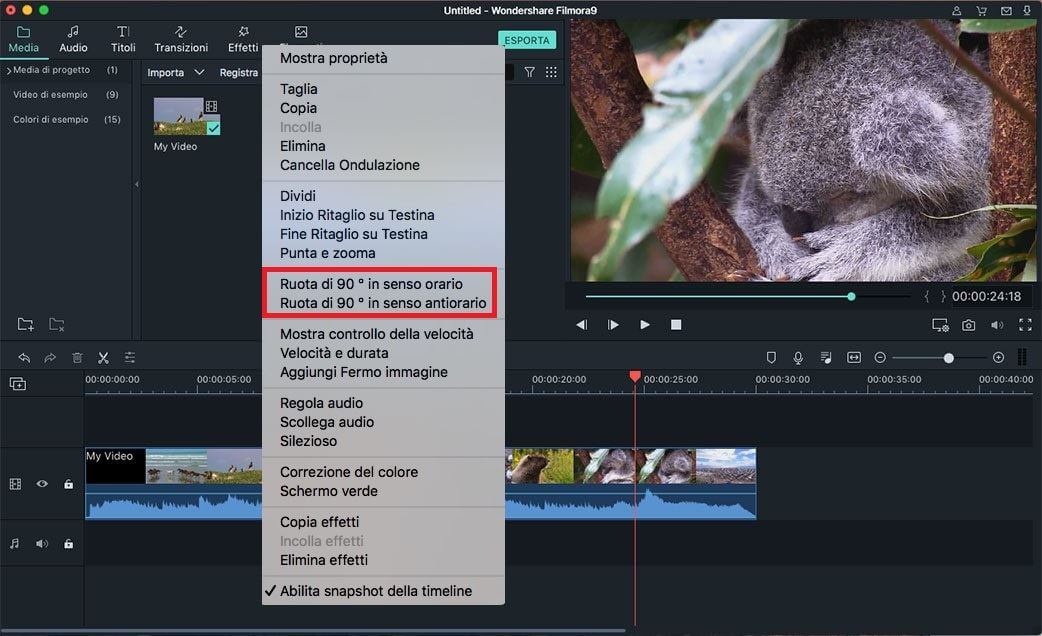
6 Ritagliare Video
Puoi facilmente ritagliare un video per rimuovere le parti indesiderate del video con Filmora X per Mac. Prima di iniziare la modifica, trascina prima il video dalla cartella multimediale alla cronologia. Segui i passaggi per iniziare il ritaglio.
Passo 1. Seleziona il video clip nella Timeline, quindi fai clic sull'icona "Ritaglia e Zoom" sopra la timeline. Oppure puoi fare clic con il pulsante destro del mouse sulla timeline video, selezionare l'opzione "Ritaglia e Zoom" dall'elenco a discesa.
Passo 2. verrà aperta una nuova finestra per il ritaglio. Sono disponibili 3 opzioni di ritaglio: 16:9, 4:3 e Manualmente. Se scegli 16:9 o 4:3, trascina il riquadro sul video per regolarlo. Se si seleziona Manualmente, è possibile regolare liberamente la fotogramma in base alle proprie esigenze.
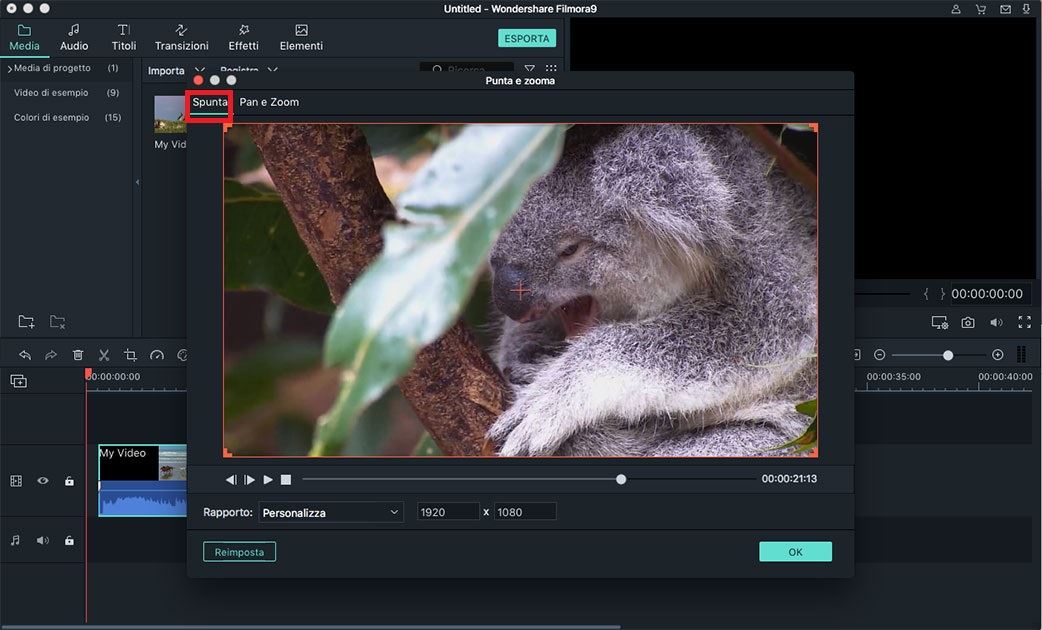
7 Ridimensionare Video
Se si desidera modificare le dimensioni di visualizzazione di un video, è possibile fare doppio clic sul video nella timeline per aprire il menu "Video". Sotto il menu "Video", puoi trovare l'opzione "Scala" sotto l'opzione "Capovolgi". Trascina il pulsante "Scale Slider" per modificare facilmente le dimensioni dello schermo. Puoi anche inserire un valore specifico nella casella sul lato destro del cursore Scala.
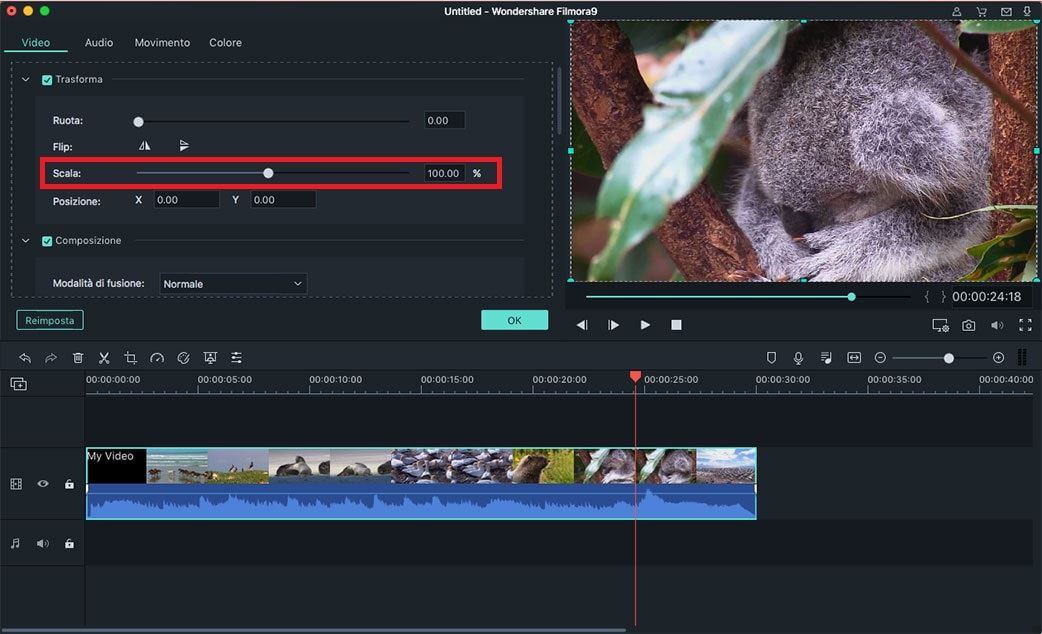
8 Unire Video
Filmora X ti consente di unire più video clip e foto in un video. La combinazione di video e foto in un singolo file è semplice: trascina i video clip e le foto nella timeline in ordine. Quando li esporti, diventeranno un singolo video. E se vuoi ottenere una guida dettagliata su come combinare le foto per realizzare un video, consulta questa pagina per saperne di più.
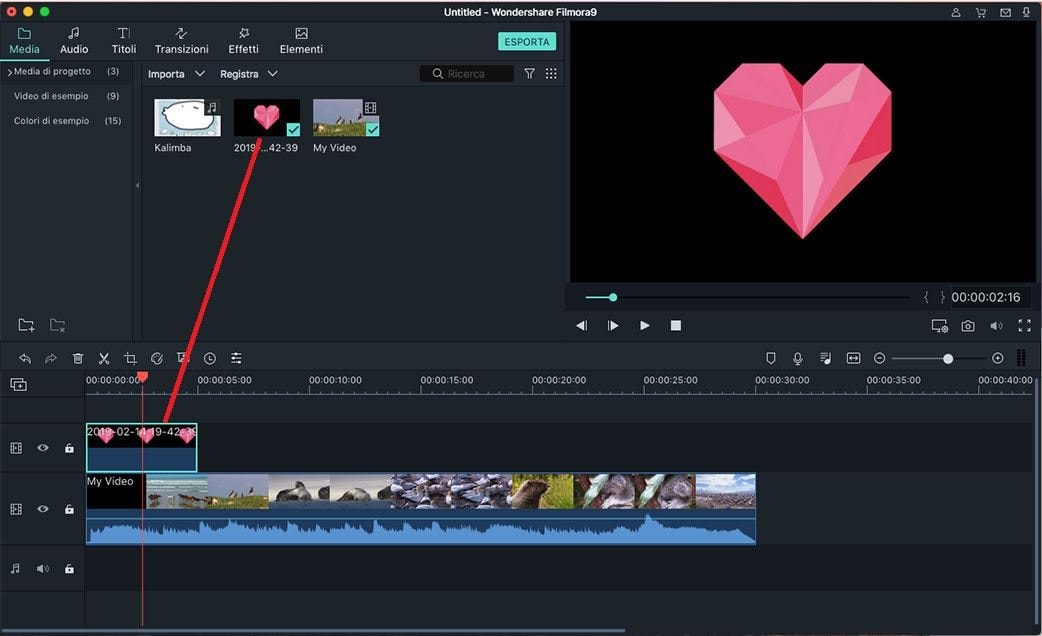
9 Timeline Zoom In/Out
Icona Zoom: per ingrandire o ridurre la timeline, puoi utilizzare il dispositivo di scorrimento dello zoom situato nell'angolo in alto a destra o nella timeline. Oppure puoi fare clic sui pulsanti "+" e "-" per ingrandire e rimpicciolire.
Adattare allo Zoom: L'icona "Adatta allo Zoom" sul lato sinistro dell'icona "-" si ingrandirà o ridurrà, per quanto sia necessario per poter vedere l'intero video.
Tasti di Scelta Rapida: per modificare il livello di zoom con le scorciatoie da tastiera, puoi tenere premuto il tasto "Command" e premere il tasto "+" per ingrandire o il tasto "-" per ridurre.
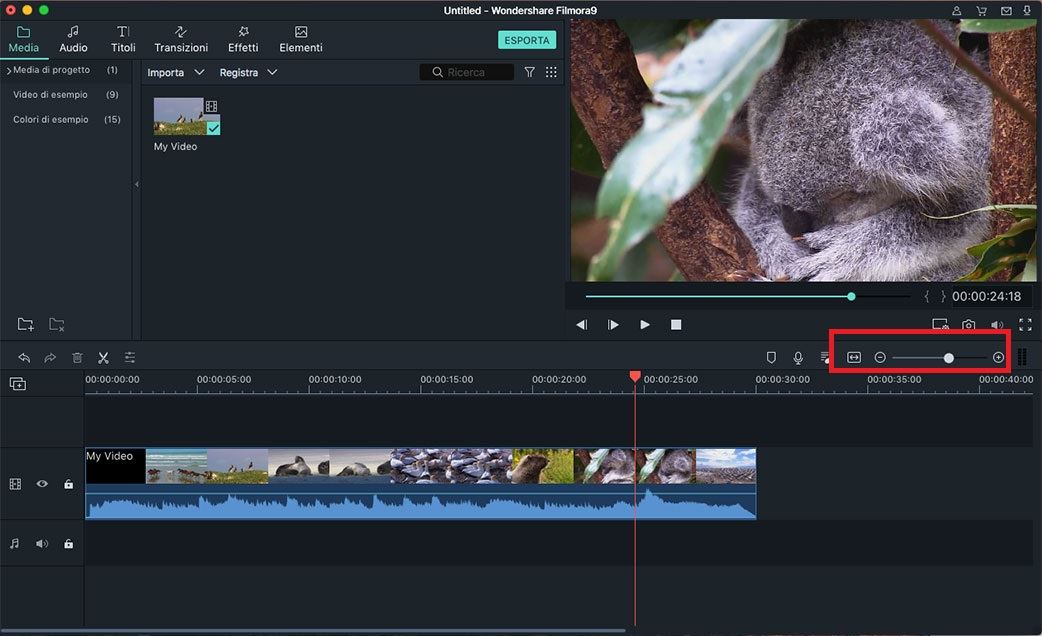
10 Copiare e Incollare Video
Filmora X ti consente di copiare e di incollare le clip. E la relativa spaziatura (tempo e traccia) verrà mantenuta. Puoi copiare e incollare la clip copiata alla fine della traccia o inserirla nella posizione desiderata nel video.
Innanzitutto seleziona la clip dal video nella timeline e fai clic con il pulsante destro del mouse sulla clip per selezionare l'opzione "Copia". E poi fai clic destro su qualsiasi posizione del video e seleziona l'opzione "Incolla" per inserire la clip nel video.
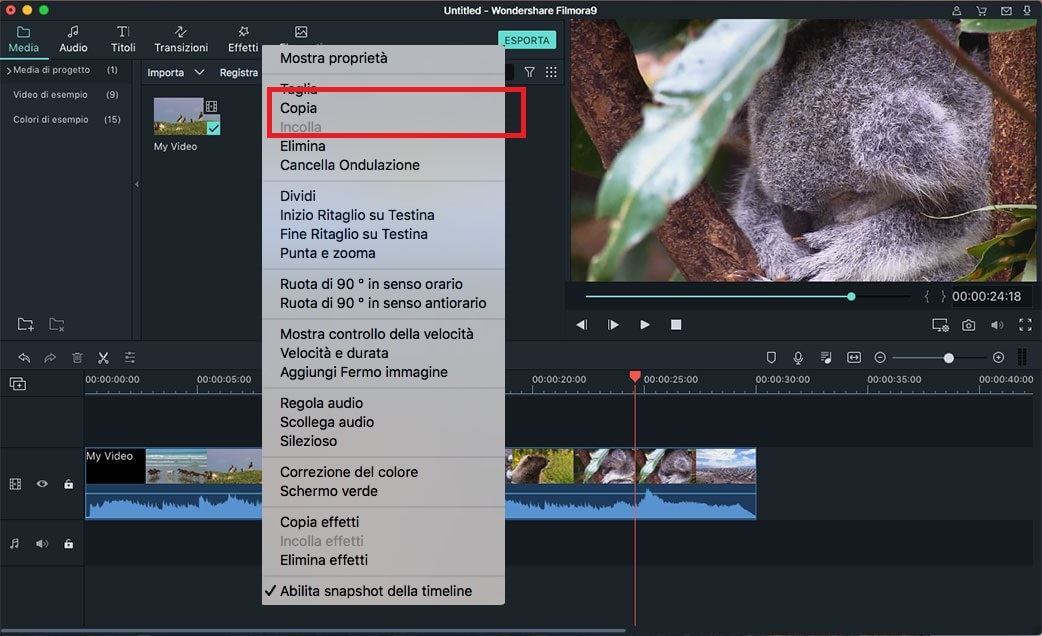
Suggerimenti: per copiare e incollare le clip nella traccia video, verranno semplicemente inseriti nella traccia video, ma non sovrascritti nel video originale. Se si copia e incolla la clip PIP, il PIP originale verrà sovrascritto.
11 Migliorare il Colore Video
Per migliorare il colore della clip video, puoi fare doppio clic sul video nella timeline per aprire il "Menu Impostazioni". Quindi puoi scegliere l'opzione "Colore" per iniziare ad enfatizzare il colore del tuo video.
Nella scheda "Colore" troverai i sottomenu Bilanciamento del Bianco , Tono e LUT 3D , ognuno dei quali avrà qualità come 'Temperatura' o 'Contrasto' che puoi regolare trascinando il cursore associato.
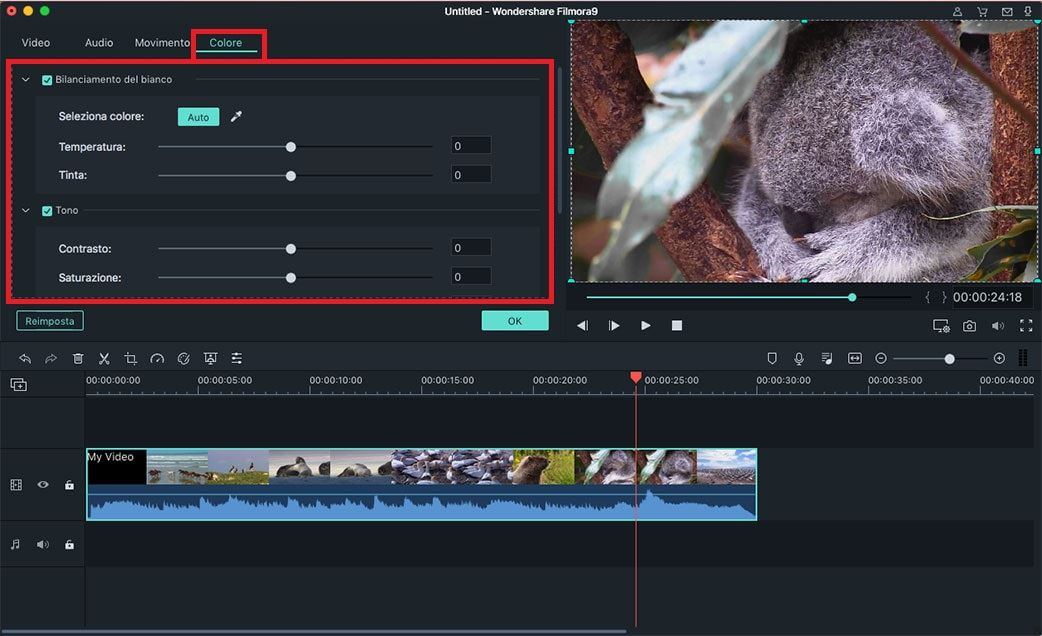
Sottomenu 3D LUT: 3D LUTS sono impostazioni di colore cinematografiche che sono state salvate come preimpostazioni.
Note: puoi visualizzare un'anteprima di tutte le modifiche nella finestra "Anteprima", a condizione che la casella accanto al sottomenu che stai utilizzando sia selezionata. Se si desidera annullare tutte le modifiche, è possibile fare clic sul pulsante "Ripristina".
Correzione Colore Avanzata: per aprire il menu "Correzione Colore Avanzata", puoi fare clic sul pulsante "Avanzate". In questo menu troverai più strumenti per la correzione del colore.
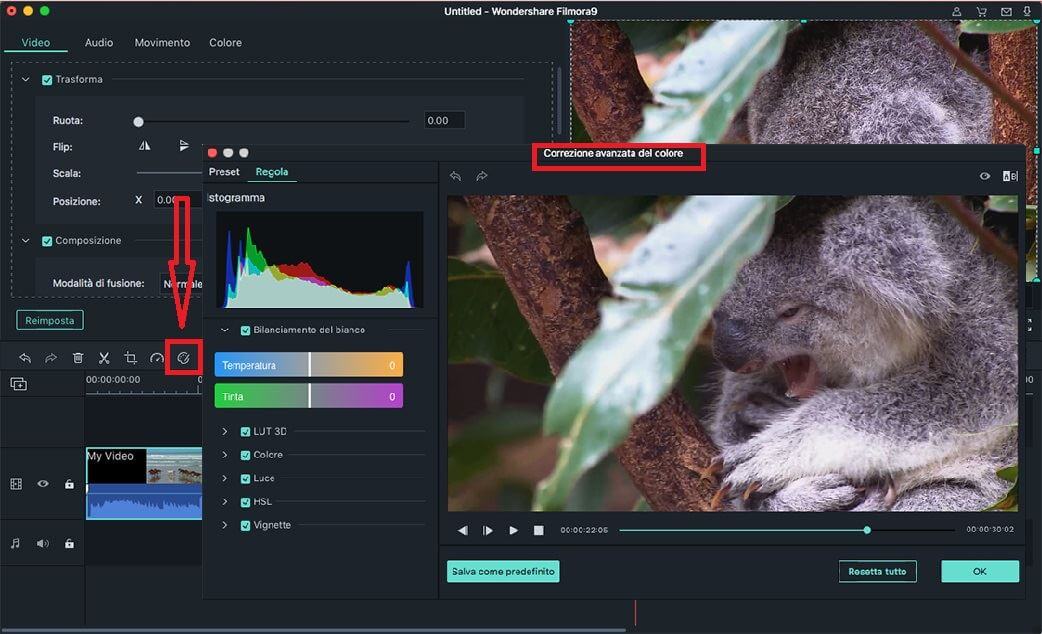
12 Controllo Velocità
Filmora X per Mac ti offre 2 modi per cambiare la velocità del tuo video:
Metodo 1: Fare cic con il tasto destro sul video nella timeline e scegli l'opzione "Velocità e Durata". Nella finestra "Velocità Personalizzata", puoi trascinare il cursore della velocità per rendere il tuo video più veloce o più lento. È inoltre possibile digitare un valore di velocità preciso nella casella della velocità accanto al cursore della velocità.
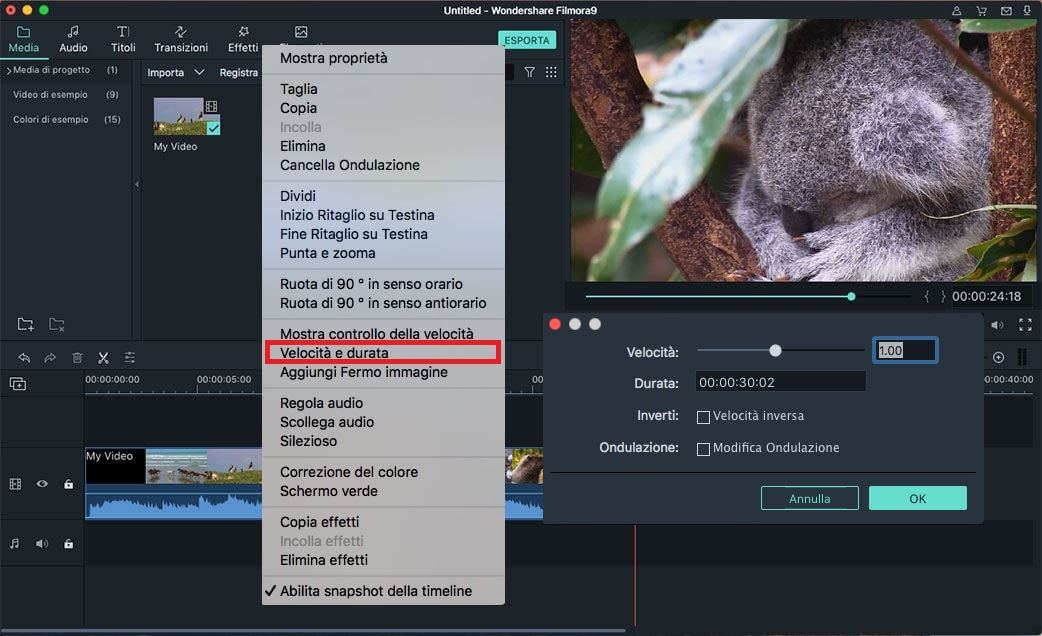
Metodo 2: Sopra la timeline, puoi trovare l'icona "Velocità" sulla barra degli strumenti. Dall'elenco a discesa, è possibile selezionare Velocità Personalizzata, Lenta o Veloce. È possibile modificare la velocità del video su 0.20x, 0.25x, 0.33x, 0.5x, 1.0x, 2.0x,3.0x, 4.0x, 5.0x.
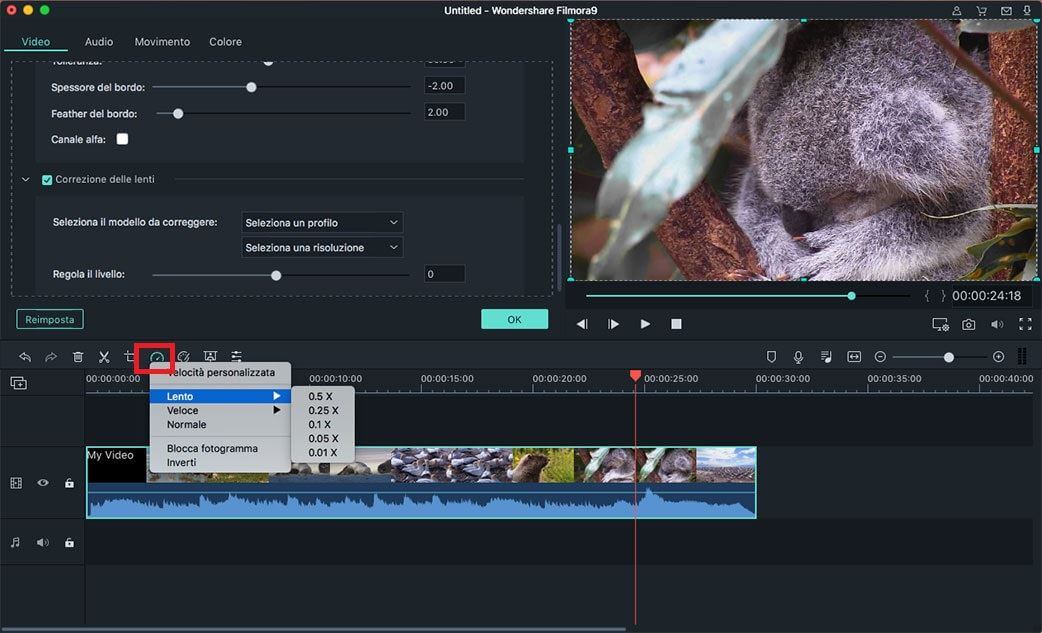
13 Creare Fermo Immagine
Per creare un fermo immagine, puoi fare clic sull'icona "Velocità" sulla barra degli strumenti e fare clic su "Blocca Fotogramma" dall'elenco a discesa. Trascinando una delle estremità del frame, è possibile modificare la durata di un fermo immagine nella timeline.
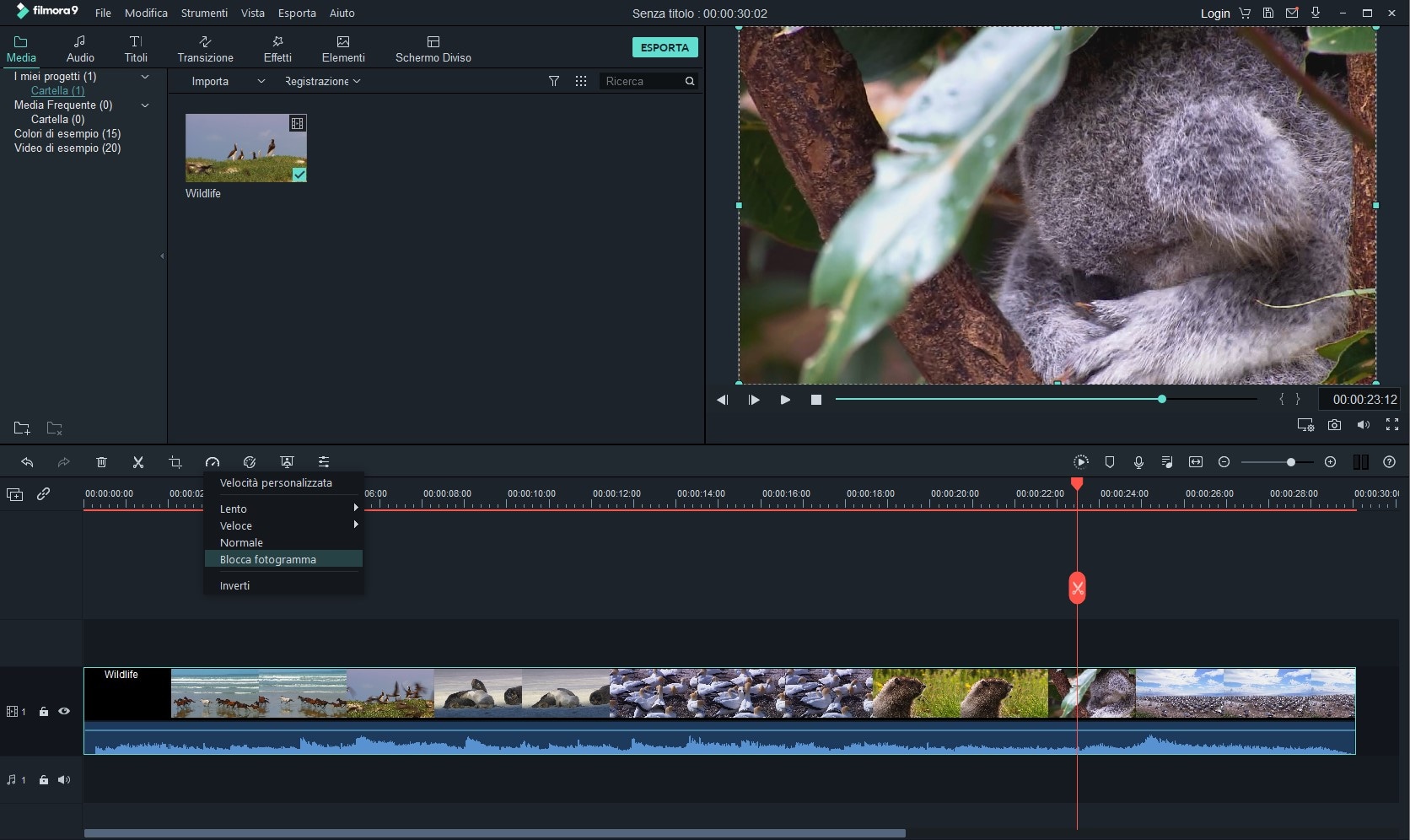
Puoi anche aprire il menu "File" e fare clic su "Preferenze". E poi puoi cliccare sull'opzione "Modifica" per inserire la nuova durata preferita aggiustando il valore sotto l'opzione "Blocca Durata".
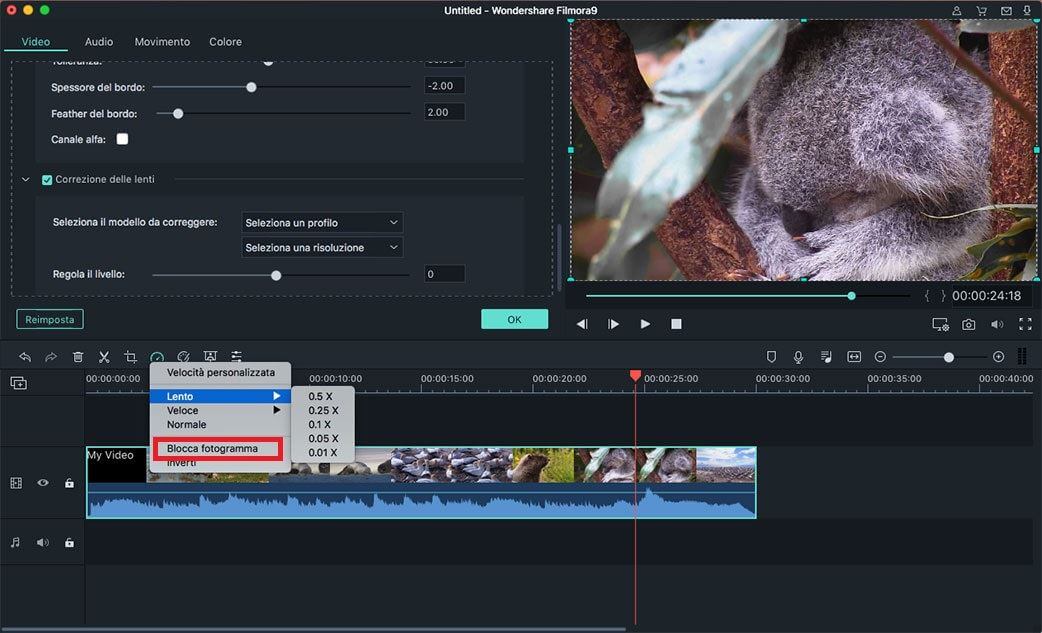
14 Aggiungere Filigrana o Logo
Aggiungere Filigrana e Logo: trascina e rilascia il file video su una traccia video e la filigrana o il logo su una traccia sopra di essa. Quindi trascina l'immagine della filigrana nella finestra "Anteprima" per spostarla nel punto desiderato. Per regolare le dimensioni della filigrana o del logo, trascinare il bordo della cornice filigrana/logo.
Regolare l'opacità: fai doppio clic sull'immagine del logo nella timeline per aprire il pannello Immagine e vai a Composizione. Da lì puoi scegliere una modalità di composizione (cioè scurire) e utilizzare il cursore Opacità per regolare la trasparenza.
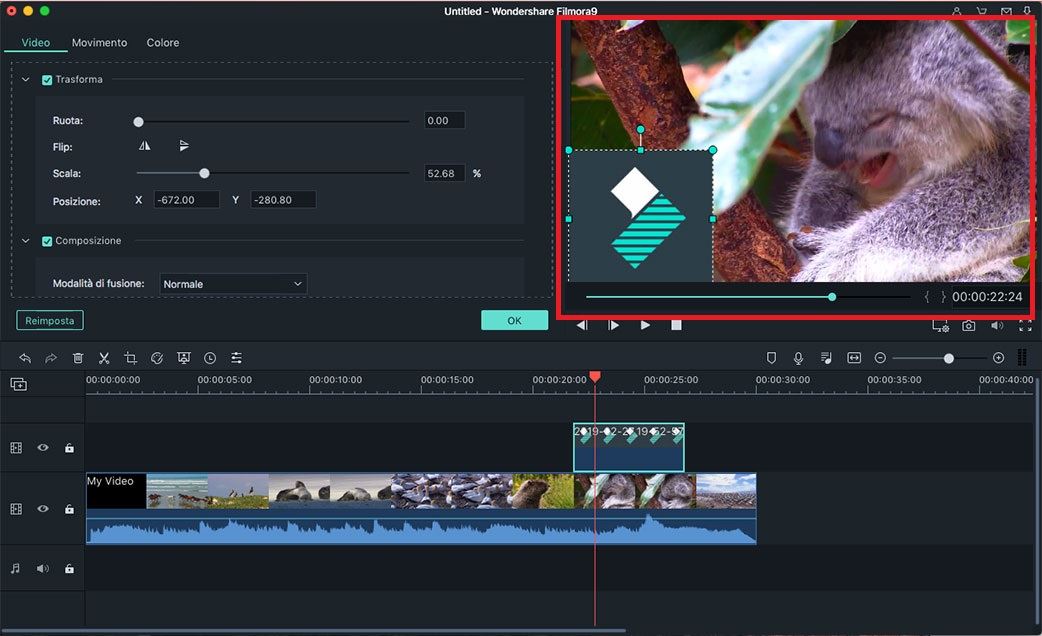
15 Cambiare la Qualità di Riproduzione Video
Per regolare la qualità di riproduzione della finestra di anteprima per un'esperienza di modifica più fluida, puoi fare clic sull'icona "Impostazioni" nella finestra di anteprima e scegliere l'opzione "Qualità Riproduzione" per regolare la qualità.