Navigare in Filmora
Fai doppio clic per avviare Filmora, se vuoi realizzare un video professionale con funzioni ed effetti completi, puoi avviare il montaggio del video selezionando Crea Nuovo Progetto . Filmora fornisce anche l'opzione Apri progetto esistente per consentire l'apertura del progetto video salvato. Nella scheda Libreria del Progetto puoi trovare facilmente il video più recentemente modificato.
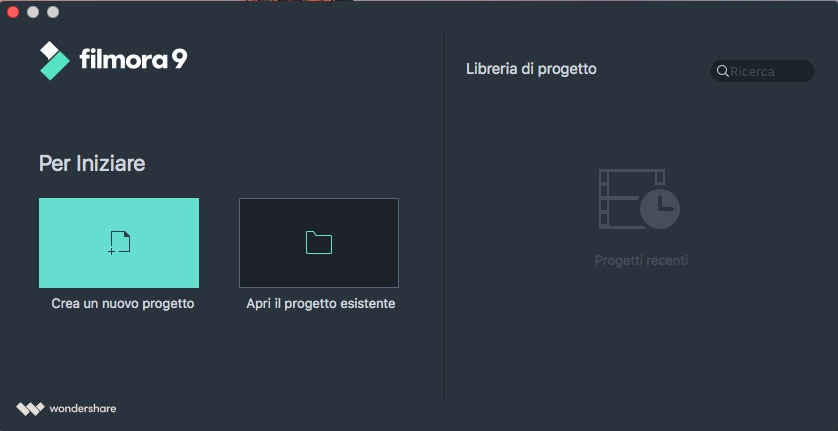
1. Crea Nuovo Progetto:
Una modalità con tutte le funzionalità di modifica e gli effetti per gli utenti per realizzare un video professionale o fantastico.
2. Apri Progetto Esistente:
La modalità "Apri Progetto Esistente" ti consente di scegliere tra i progetti salvati sul tuo computer.
3. Libreria Progetto:
Nella scheda "Libreria Progetti" è possibile visualizzare i progetti più recenti ordinati in base alle date in cui sono stati modificati per l'ultima volta. È possibile fare doppio clic su un progetto per aprirlo. Per eliminare i progetti, è possibile fare clic su "Icone Cestino" sul lato destro della finestra.
Interfaccia Modifica:
La scelta di qualsiasi modalità nella parte "Inizia" ti consente di accedere all'interfaccia di modifica principale di questo programma.
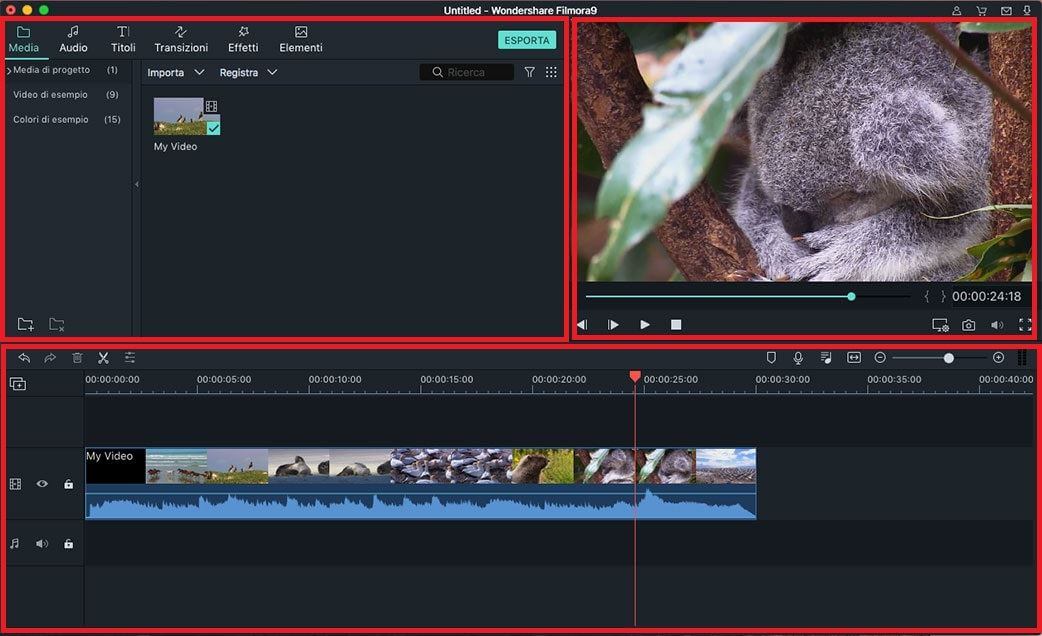
1. Libreria Multimediale: sotto questa scheda troverai tutti i tuoi file multimediali inclusi video clip, foto e musica. Ospita anche transizioni, effetti e una varietà di altre risorse che puoi usare nei tuoi progetti.
2. Finestra di Anteprima: Dalla finestra di anteprima è possibile visualizzare il video nella timeline. Qui puoi inserire un nuovo codice temporale per passare a un punto specifico nel video. È anche possibile trovare il pulsante "Istantanea" per salvare una cornice fissa a piena risoluzione e aggiungere la schermata al Libreria Multimediale.
3. Barra degli Strumenti: Da questa barra degli strumenti puoi accedere facilmente e rapidamente a molti comandi di modifica, ad esempio: zoom avanti e indietro, ritaglio, velocità e altro.
4. Linea Temporale: nell'interfaccia della timeline, gli autori possono posizionare un progetto video in modo lineare orizzontalmente su un monitor. Trascina il cursore nell'angolo in basso a destra per controllare la vista Timeline.
Strumento Action Cam: Si tratta di uno strumento appositamente preparato per la modifica di video di action cam. Contiene alcune funzioni di modifica di base per consentire agli utenti di modificare o correggere rapidamente i video delle action cam senza aggiungere effetti speciali.