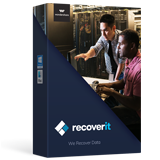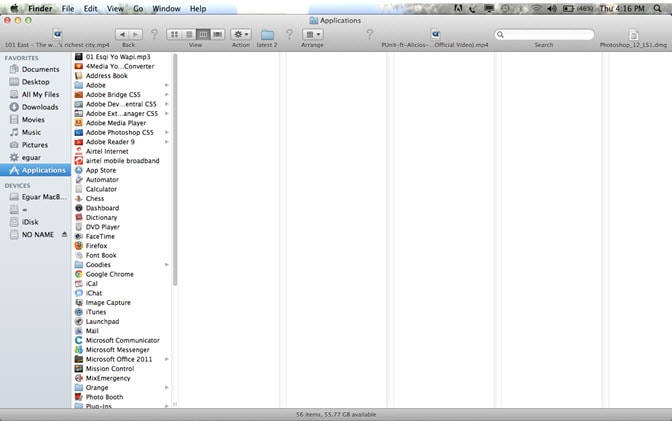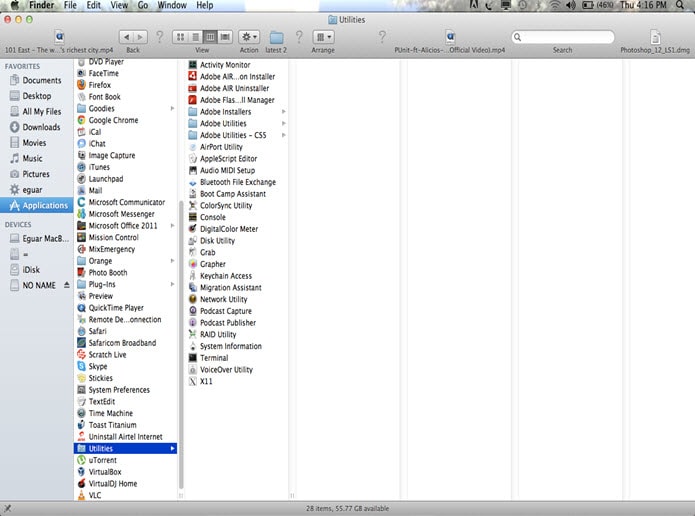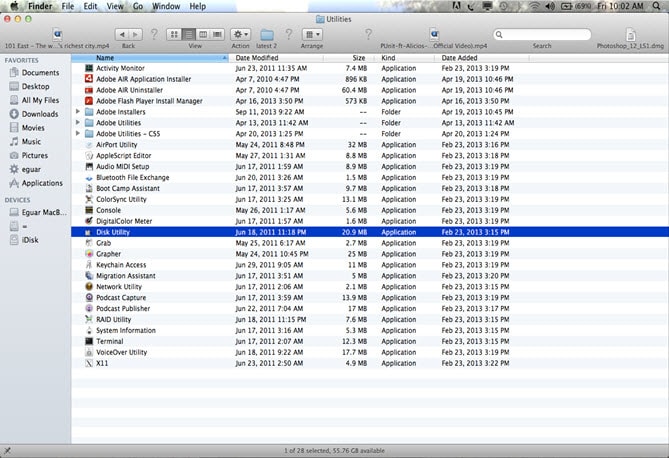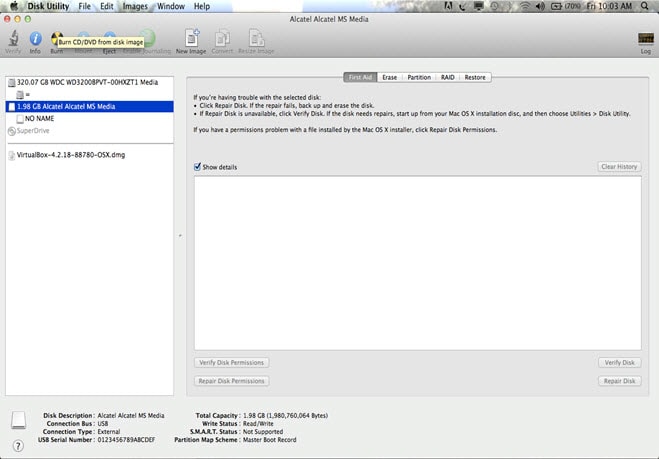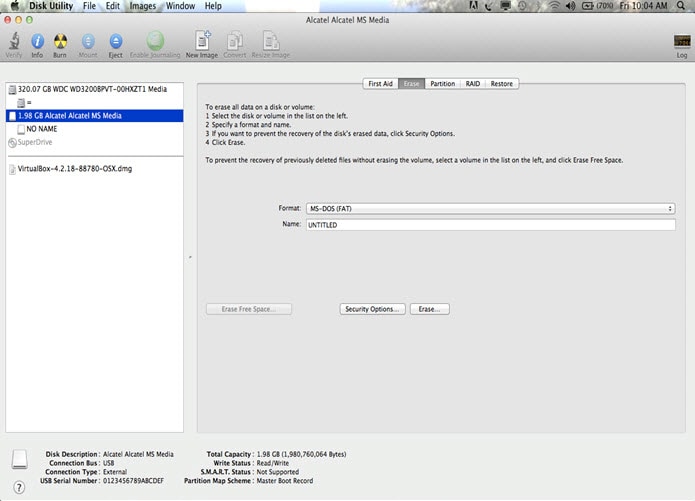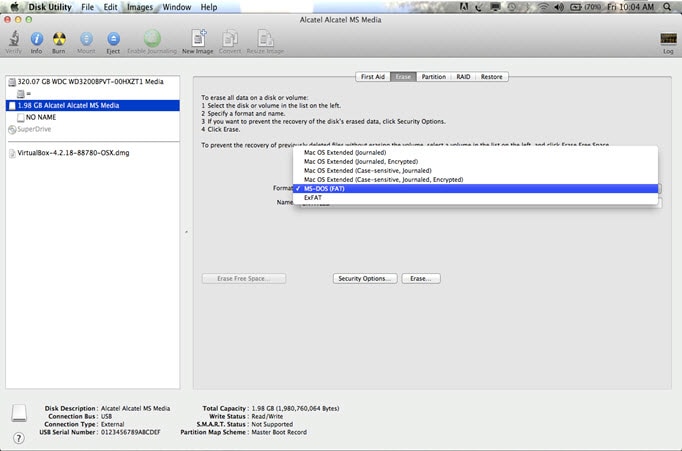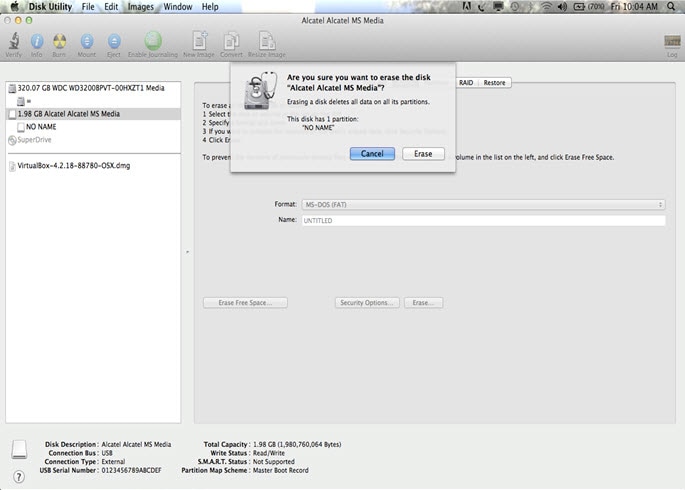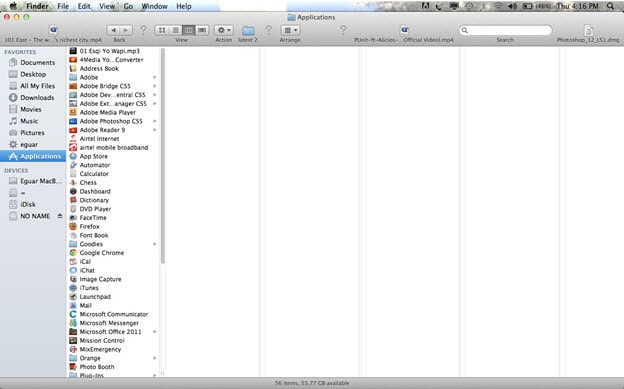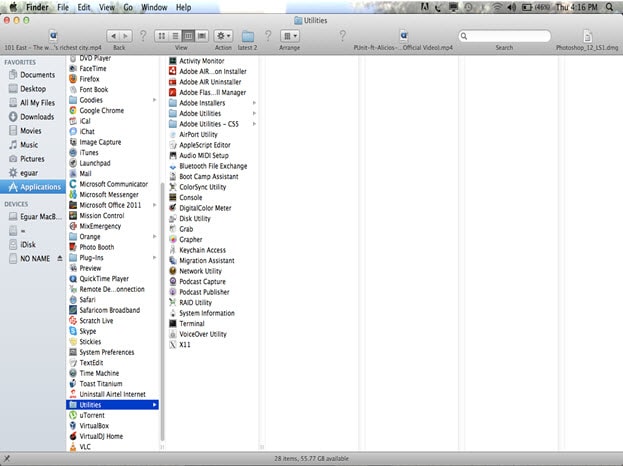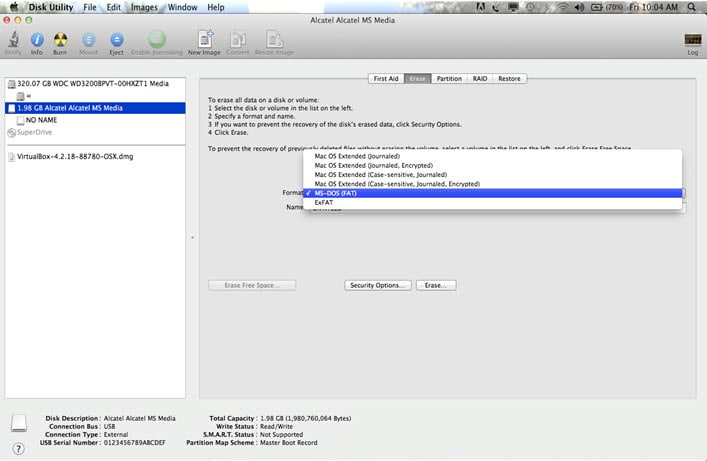Veel mensen denken dat het formatteren van een Windows-schijf op Macintosh heel ingewikkeld is. Maak je geen zorgen, het is niet onmogelijk om dit te realiseren, ongeacht of je een externe of interne schijf voor je Windows-systeem gebruikt. Hier laten we je complete handleidingen zien over hoe je FAT32 en NTFS-schijven met Mac kunt formatteren.
Aanbeveling: Download Recoverit (IS) om eenvoudig verloren gegevens te herstellen
Recoverit (IS) - Herstel verloren, verwijderde en geformateerde gegevens in 3 stappen
- Dit fantastische programma kan je helpen om verloren bestanden te herstellen, zoals foto's, video's, e-mails en meer dan 550 typen bestanden.
- Het ondersteunt het herstellen van gegevens uit een breed scala van apparaten, zoals computers, externe harde schijven, USB-drives, enz.
- Het is makkelijk te gebruiken. Je hoeft slechts drie eenvoudige stappen te volgen.
- Het ondersteunt nu het nieuwste MacOS Sierra-systeem.
Deel 1: Formateer FAT32 schijf met Mac
Laten we eerst kijken hoe je een FAT32-drive op Mac formatteert (macOS High Sierra). Je zou je kunnen afvragen wat FAT32 is. Het is een bestandssysteem van Windows 95, 98 en Windows Millennium Edition.
Een belangrijk voordeel van dit bestandssysteem is dat bijna alle besturingssystemen deze kunnen lezen en schrijven. Integendeel, het bevat alleen bestanden minder dan 4 GB. Zorg er dus voor dat de schijf die je formatteren wilt kleiner is. Niettemin, als je een schijf hebt die meer dan 4 GB bedraagt, kun je de software genaamd Swissknife downloaden. Nadat je deze geïnstalleerd hebt wordt het veel makkelijker om grote bestanden te formatteren.
Hoe een FAT32 schijf te formatteren met Mac
Stap 6. Beweeg de muis naar links en kies de schijf die je wilt formatteren. Om dit te bereiken moet je dubbelklikken op je externe schijf en op het pictogram Wissen klikken, dat bovenaan je Mac-scherm staat. Vervolgens wordt een opdracht dialoogvenster weergegeven die je de opties geeft om je schijf te formatteren.
Stap 7 Je probleem is bijna opgelost als je deze stappen blijft volgen.. Ga vervolgens naar Format in het midden van het scherm en selecteer MS-DOS (Fat) -bestandsformatteringssysteem waarmee compatibiliteit met je Windows-station mogelijk is.
Hieronder ziet je Naam. Hier kun je de naam van je externe schijf wijzigen als u dat wilt. Van daaruit klik je op Verwijder onderaan het scherm. Je ontvangt onmiddellijk een waarschuwing maar ga door en klik op Verwijder.
Nu kun je je ontspannen en wachten tot het proces voltoois is voordat je de schijf verwijdert. Wanneer het opnieuw formatteren gereed is is uw schijf FAT32 en kun je deze gebruiken.
Deel 2: Formateer NTFS schijf met Mac
De tweede taak is het formatteren van je NTFS-drive met Mac. NTFS is gebouwd voor Windows-besturingssysteem, daarom wordt het niet ondersteund door Mac. Voor dit geval is het raadzaam om programma's genaamd NTFS 3G te installeren, deze werken goed met MacFuse. Beiden worden eerst geïnstalleerd op de computer. Het is makkelijker en sneller te installeren ondanks het feit dat je wat geld hebt gebruikt om deze NTFS-apps te kopen, zoals Tuxera of Paragon NTFS. Wanneer beide op de pc geïnstalleerd zijn kan de gebruiker de schijf lezen en schrijven na het volgen van deze stappen.
Hoe een NTFS schijf te formatteren met Mac
Stap 2. Dubbelklik vervolgens op het pictogram Hulpprogramma's, die op het scherm weergegeven wordt met andere op je computer geïnstalleerde toepassingen.
Klik vervolgens op Schijfhulpprogramma. Aangezien de NTFS 3G een gratis programma is, hebben de meeste gebruikers ondanks hun succes virussen gevonden. Aangezien je je externe schijf verbonden hebt zal deze rechts bovenin het scherm verschijnen. Selecteer de schijf die je formatteren wilt door eerst het NTFS 3G-formaat te selecteren. Je kunt ook kiezen om je schijf te hernoemen indien gewenst. Opnieuw zie je onderaan je scherm rechts de optie Verwijder. Klik hierop. Er wordt een waarschuwing weergegeven klik simpelweg op Wissen. Wees geduldig terwijl de schijf geformatteerd wordt, wanneer het proces klaar is kun je verder gaan. Je kunt de items van je schijf nu lezen en kopiëren. Een ander alternatief voor Tuxera is Paragon NTFS. Dit programma geeft een gebruiker ruimte voor het wijzigen en verwijderen van items op Windows NTFS. Zoals je hebt gezien hoef je je geen zorgen te maken over de geformatteerde schijven van NTFS.
Mogelijk ben je het probleem tegengekomen dat wanneer je een externe schijf station op je Mac installeert je die items niet op je Mac kopiëren kunt, maar ze wel lezen kunt. Dit is omdat je schijf het NTFS Windows-systeem gebruikt. Daarom leidt dit tot ons derde punt van discussie over het formatteren van een schijf op je Mac. Disk utility is de vitale applicatie van Apple. Het maakt de Mac-wereld makkelijk en interessant te gebruiken omdat deze de obstakels tussen NTFS en HFS + verwijdert. Zoals gebruikelijk, sluitt de schijf aan, of de harde schijf of de USB-stick.
Stap 3. Klik in het zoekvenster op Toepassingen, ga naar Hulpprogramma's, scroll over het scherm en dubbelklik op Disk Utility. Klik op de schijf die je formatteren wilt. In het midden klik je op het pictogram Wissen. Een dialoogvenster wordt onderaan gezien met een vier commando's. Selecteer een optie waarin je je schijf formatteren wilt. Bijvoorbeeld, de optie MS DOS FAT is goed voor zowel Windows als Mac. Aan de andere kant, wanneer je MAC OS Extended (Journaled) selecteert, zal je drive alleen met Mac compatibel zijn.
Hoe dan ook, iedereen heeft zo zijn of haar eigen voorkeuren. Welke optie je ook wilt kiezen, je schijf zal naar jouw wensen geformatteerd worden. Klik op Wissen en na afloop van dat proces wordt je drive succesvol geformatteerd.