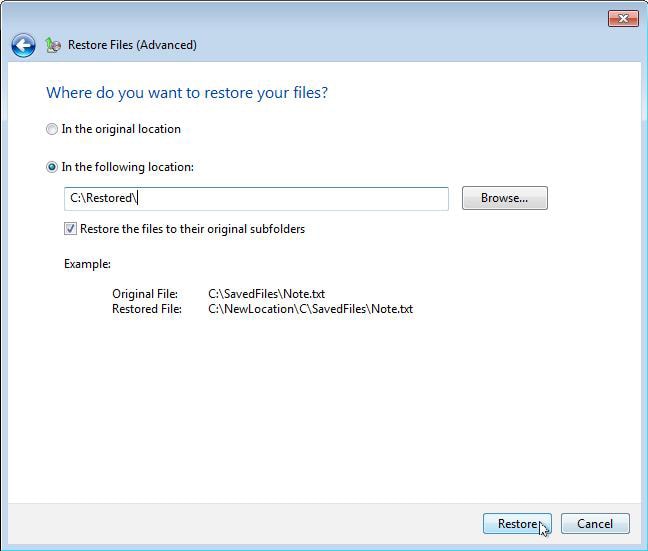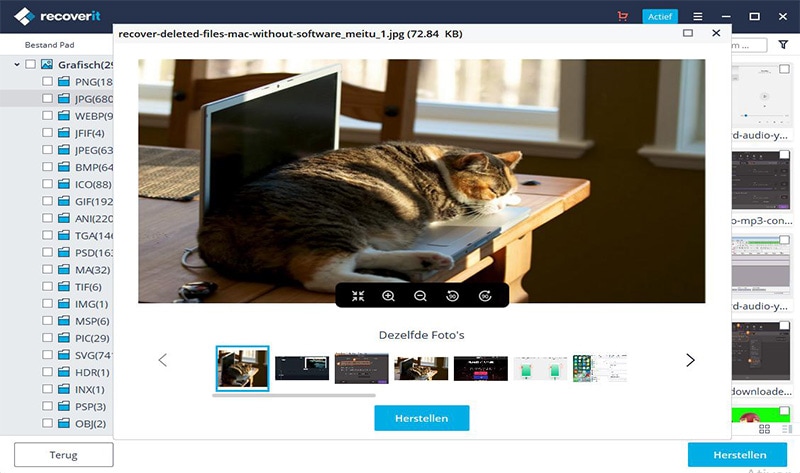Wanneer je per ongeluk een belangrijk bestand of map met een nieuwe hebt overschreven, kun je het originele bestand / de map nog steeds herstellen met een krachtige data recovery software. Er zijn veel data recovery programma's op internet, maar de meeste van deze programma's zijn ondoeltreffend en kosten veel tijd om overgeschreven gegevens te herstellen. In dit artikel kijken we naar de beste dataherstel software die ooit gemaakt is en leren we hoe handmatig overschreven bestanden met Windows te herstellen.
Deel 1: Hoe overschreven bestanden te herstellen met Windows op de eenvoudigste manier
iSkysoft Data Recovery voor Windows is een uniek, uitgebreid en het meest complete data recovery tool voor Windows-gebruikers. Het programma wordt geleverd met een extreem eenvoudige en gebruiksvriendelijke interface welke iedereen gemakkelijk kan bedienen, inclusief de niet technologische gebruikers met minder kennis van computers. Zodra de software op je pc geinstalleert is kun je de modus "Snelle Scan" of "Uitgebreide Scan" gebruiken om je pc diep te scannen en overschreven bestanden te herstellen. De software is veilig en zonder risico te gebruiken, omdat het alleen je apparaat scant en niets kan veranderen of verwijderen. Je hebt wellicht ook gemerkt dat er veel Windows-gebruikers zijn die door WannaCry virus aangevallen worden en gevraagd worden om losgeld om de verwijderde bestanden terug te krijgen. Voordat je iets doet kun je eerst de Recoverit (IS) proberen.
Belangrijke functies van Recoverit (IS):

- Recoverit (IS) voor Windows herstelt allerlei bestanden, inclusief verloren, grootte, beschadigd, geformatteerd en verwijderde gegevens.
- Het programma is ontworpen met vier uitstekende modi voor het herstellen van data.
- Het biedt flexibele herstelinstellingen en een full-time preview mogelijkheid van de gevonden data.
- Je kunt het programma gebruiken om gegevens te herstellen van het station van de pc / laptop, geheugenkaarten, externe schijf, USB-flash en meer.
- Gebruikers kunnen op elk gewenst moment pauzeren of stoppen met scannen, recente scanresultaten opslaan voor toekomstig gebruik, verloren bestanden op naam zoeken na het scannen en nog veel meer.
Stap-voor-stap handleiding voor het herstellen van overschreven bestanden met Windows
Opmerking: Je kunt Recoverit (IS) niet downloaden en installeren op de originele schijf waaruit je gegevens verloren zijn gegaan om te voorkomen dat gegevens overschreven worden. Bovendien, om bestanden van een extern opslagapparaat te herstellen, moet je deze op je computer aansluiten.
Stap 1 Download en start het programma
Start Firefox, Chrome, Internet Explorer of een andere Windows-browser en ga naar de officiële website van iSkysoft. Download het Recoverit (IS) programma en open of dubbelklik op het "gedownloade bestand" om het programma op je pc te installeren. Start de software door dubbel te klikken op het pictogram van de software op je desktop. De 6 bestandsopties worden op het hoofdmenu van de software weergegeven. Je kunt één of meerdere tabbladen kiezen en op de knop "Volgende" klikken om door te gaan.
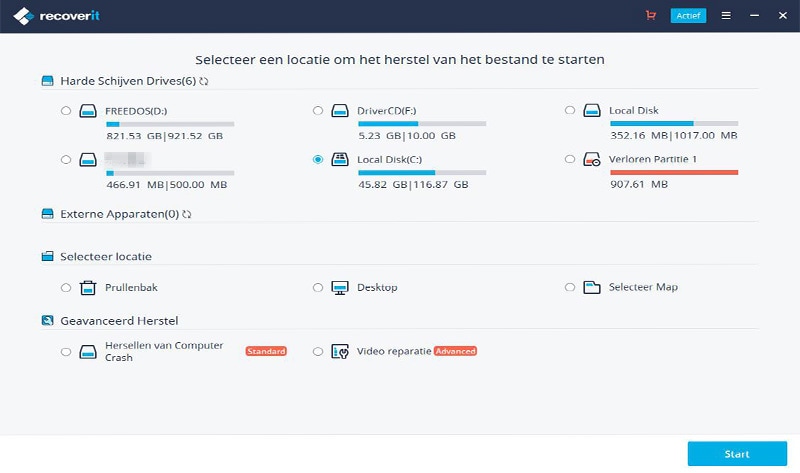
Stap 2 Selecteer het doelapparaat
De partities van je computer worden op het scherm weergegeven. Selecteer de partitie en kies de scanoptie. Klik op de knop "Start" om het scanproces te starten.
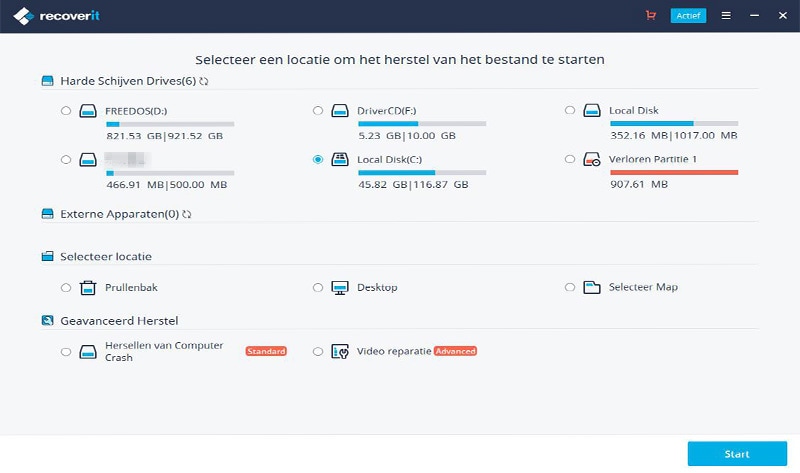
Het scanproces "Uitgebreide Scan" duurt langer in vergelijking met de andere herstelmodi, maar de eerste is altijd effectief. Je ziet de scanprestatie, het aantal gevonden bestanden, de resterende scantijd en de pauze / stop / opslaan-scanknoppen, die allemaal op het scherm worden weergegeven.
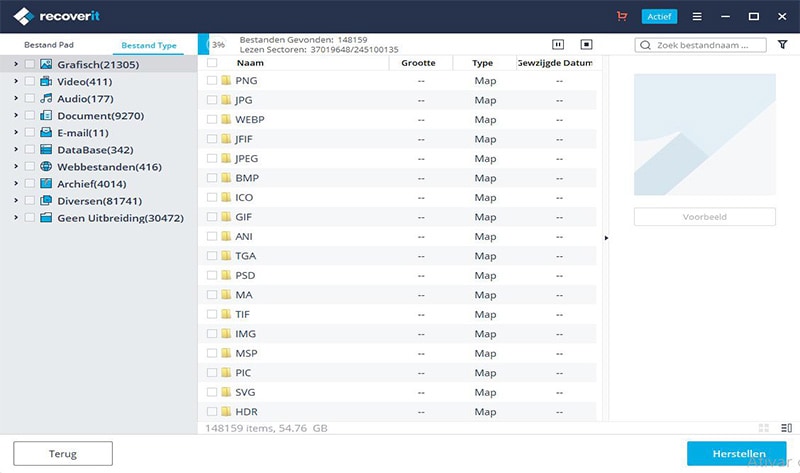
Deel 2: Hoe overschreven bestanden handmatig te herstellen met Windows
Je kunt handmatig overschreven bestanden en mappen gemakkelijk ophalen op basis van je Windows-versie. Windows 7, 8 en 10 worden geleverd met unieke functies die de vorige versies van gebruikersbestanden en mappen als veiligheidsnet opslaan. Als je problemen met de originele bestanden of mappen ondervindt, kun je de vorige versies nog steeds openen en herstellen.
Stap-voor-stap handleiding om overgeschreven bestanden handmatig op Windows te herstellen
Stap 1 Open het tabblad "Backup en Herstel"
Als je Windows 10 gebruikt, open je het menu 'Start' of druk je op de toetsen Windows + S om het zoeken van Cortana te openen, typ 'backup' en kies vervolgens "Backup en Herstel (Windows 7)".
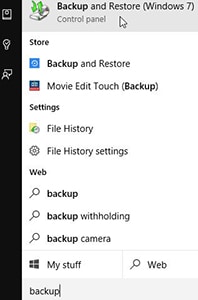
In Windows 8, open de zoekinstellingen "Instellingen" door op de toetsen Windows + W te drukken, typ "Windows 7" en klik vervolgens op "Windows 7 File Recovery".
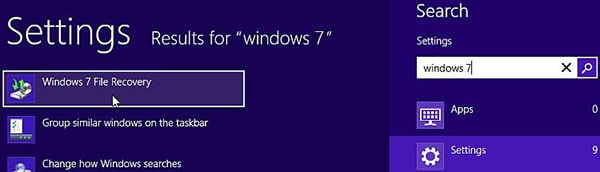
Voor Windows 7-gebruikers, open het menu 'Start' door op de Windows-toets op het toetsenbord te drukken, typ 'backup' en selecteer vervolgens 'Backup and Restore' optie.
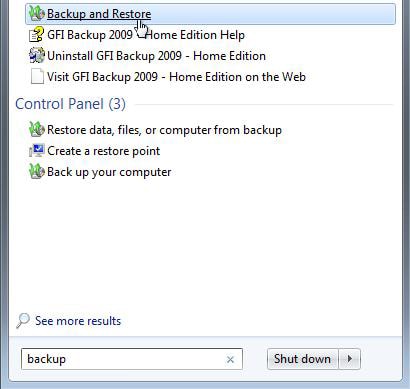
Stap 2 Open het venster Herstel Bestanden/Mappen
Klik op de optie 'Herstel mijn bestanden' in het gedeelte 'Herstellen' om je persoonlijke bestanden / mappen te selecteren voor het herstellen. Selecteer de knop "Bestanden van alle gebruikers herstellen" om de bestanden van andere gebruikers te herstellen. Klik op 'Selecteer een andere backup` om bestanden te herstellen van een andere back-up.
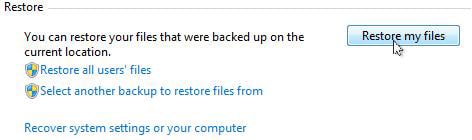
Stap 3 Selecteer een back-up op datum om bestanden en mappen te herstellen
Alle bestanden / mappen die worden hersteld worden altijd weergegeven vanaf de laatste back-up. Als je echter gegevens van een oudere back-up wilt herstellen, klik je op de optie 'Kies een andere datum'.
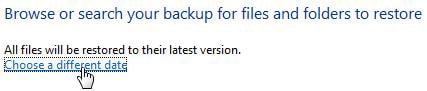
Selecteer in het venster 'Herstel bestanden' een tijdframe om oudere back-ups weer te geven in het vak 'Toon backups van'.
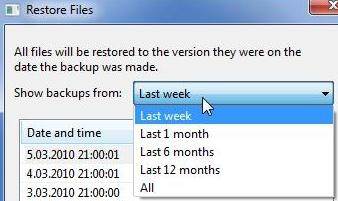
Selecteer de datum die je wilt gebruiken en klik op de knop "OK".
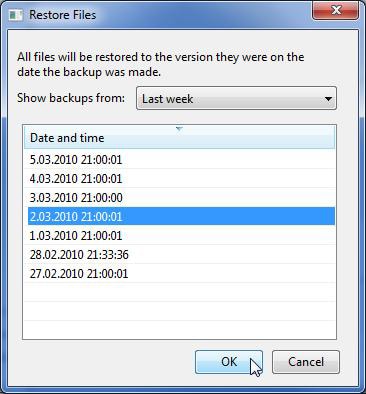
Opmerking: De schermen "Zoek" of "Zoeken naar je back-up voor het herstellen van bestanden en mappen" tonen de geselecteerde datum en tijd.

Stap 4 Selecteer de te herstellen bestanden en mappen
Als je niet weet waar de bestanden en mappen die je wilt herstellen opgeslagen zijnm klik je op 'Zoeken'. Typ trefwoorden in het veld 'Zoeken' en klik op de knop 'Zoeken'. Zodra de zoekresultaten de bestanden weergeven die je wilt herstellen, klik je op het specifieke bestand of gebruikt je de knop 'Alles selecteren' en klik je op de knop 'OK' om de items toe te voegen aan de lijst met bestanden die je wilt herstellen.
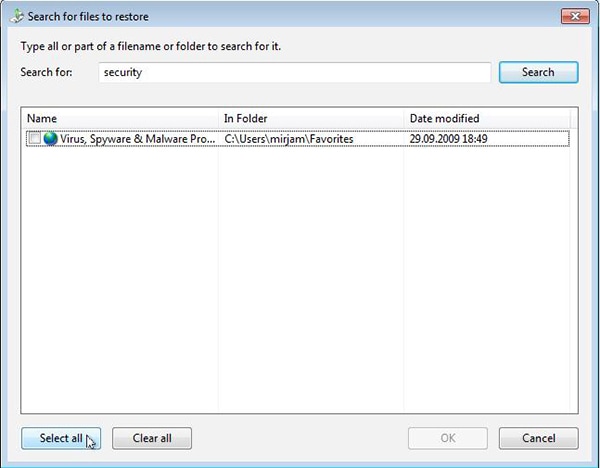
Je kunt de bestanden mappen ook zelf vinden. Klik op de knop 'Bladeren door bestanden' of 'Bladeren door mappen'. In het venster 'Bladeren door de back-up voor Windows-bestanden', zoek en selecteer de bestanden die je wilt herstellen en klik op de knop 'Bestanden toevoegen'. Klik in het venster 'Bladeren door de back-up voor mappen of drivers' op de knop 'Map toevoegen' om de geselecteerde mappen toe te voegen aan de lijst met items die je wilt herstellen. De hoofdmap van de laatste backup wordt eerst geopend. Dubbelklik op de harde schijf met de te herstellen map.
Je video's, muziek, foto's en andere bestanden zijn opgeslagen in station C. Zoek de exacte map die je wilt herstellen, klik er op en klik op de knop 'Toevoegen map'. Je kunt afzonderlijke bestanden/mappen uit de lijst verwijderen door er gewoon op te klikken en vervolgens de knop 'Verwijderen' te selecteren. Met de knop "Verwijder alle" verwijder je de hele lijst. Wanneer je denkt dat de lijst met bestanden die je wilt herstellen voltooid is klik je op de knop 'Volgende'.
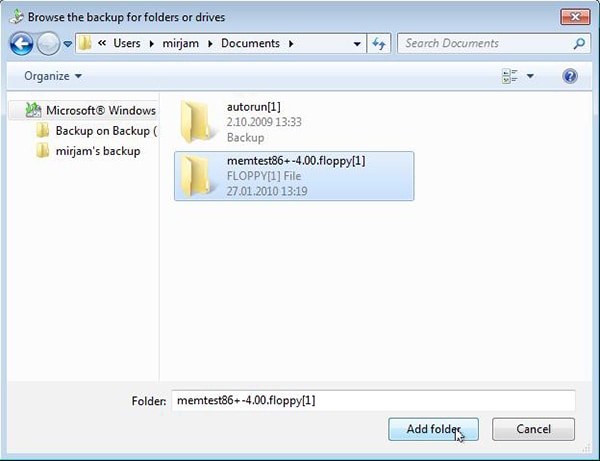
Stap 5 Herstel bestanden/mappen
Selecteer de optie 'In de oorspronkelijke locatie' om de items naar de originele mappen te herstellen. Als er bestanden of mappen zijn met dezelfde naam, wordt je gevraagd of je de bestanden/mappen wilt overschrijven. Klik op de knop "Herstellen". "Kopieer Bestand" wordt weergegeven wanneer er bestanden met dezelfde naam reeds bestaan. Klik op "Kopiëren en vervangen" om de bestaande bestanden mappen te overschrijven, "Kopieer niet" om het bestaande bestand te houden of "Kopieer, maar houd beide bestanden" om beide bestanden te bewaren. Om hetzelfde antwoord te gebruiken voor alle vragen selecteer het vak `Doe dit voor alle` en selecteer de gewenste optie. Klik op de knop 'Voltooi' zodra al je bestanden/mappen hersteld zijn.
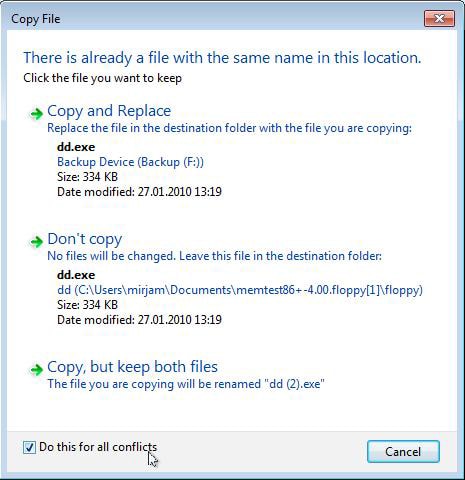
Herstel items naar alternatieve locatie. Selecteer "In de volgende locatie" en selecteer de "De bestanden herstellen naar hun originele submappen" om de hele map op een andere plaats te maken. Voorbeeld: u kunt C: \ Hersteld als alternatieve locatie selecteren. Wanneer je een bestand met de naam Test.txt in de map 'Documenten' herstelt, wordt er een hele nieuwe locatie gemaakt (C: \ Restored \ C \ Users \\ Documents \ Test.txt). Klik op 'Bladeren' om de alternatieve map te selecteren. In het venster 'Bladeren voor map' selecteer je een lege map of klik je op de knop 'Nieuwe map maken' zo maak je een nieuwe. Klik op de knop "Herstellen" om de geselecteerde bestanden en mappen te herstellen. Zodra de items met succes hersteld zijn klik je op de "Herstelde bestanden weergeven" om de alternatieve herstelmap te openen.