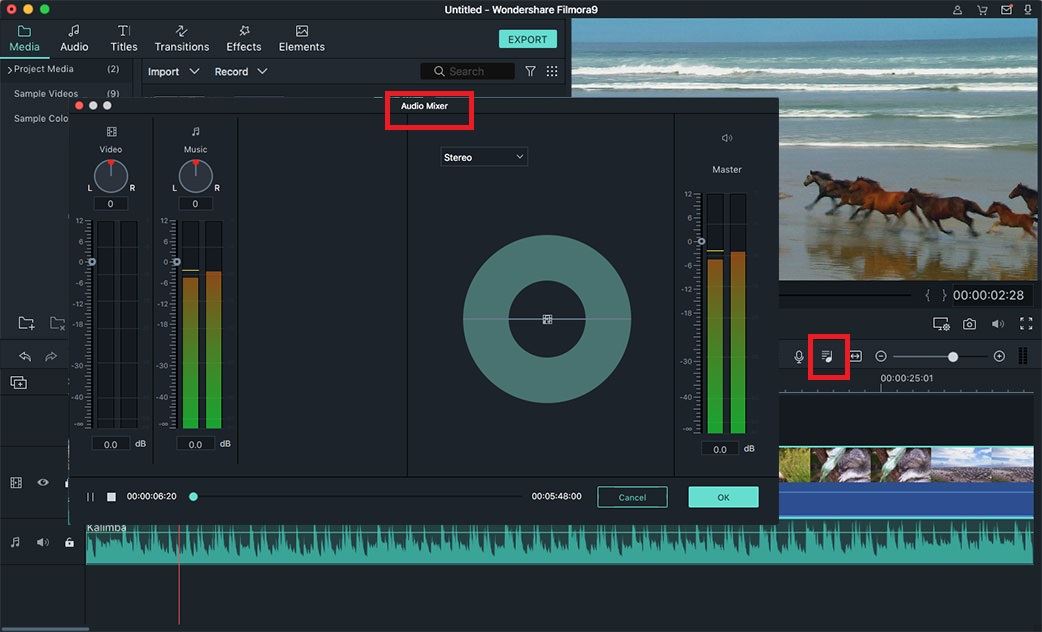Редактирование аудио
- Добавление звуковых файлов
- Добавление закадрового голоса
- Разделение аудио
- Настройка элементов управления временной шкалы
- Настройка аудио
- Отключение звука в видеоклипе
- Отсоединение аудио от видео
- Обрезка аудиофайла
- Регулировка громкости аудио
- Затухание/Появление музыки
- Регулировка скорости и высоты тона
- Замена исходного аудио в видео
- Удаление шумов в аудио
- Аудио эквалайзер
- Аудиомикшер
1Добавление звуковых файлов
Filmora X для Mac предоставляет бесплатную музыкальную библиотеку, из которой вы можете выбирать файлы для собственного видео. Можно также импортировать свои аудио и применять файлы к видеопроекту.
Бесплатная музыкальная библиотека: Нажмите на кнопку "Audio", откроется бесплатная музыкальная библиотека, там выберите нужный трек. Всего в один клик, музыка будет загружена и показана на звуковой дорожке.

Использование музыки с Mac: Чтобы импортировать музыку из локальной папки на вашем Mac, вы можете нажать кнопку «Импорт» над панелью «Медиатека» и выбрать аудиофайл на вашем компьютере. Затем вы можете импортировать выбранные аудиофайлы в программу и перетаскивать музыкальные и аудиофайлы на аудиодорожку на временной шкале.
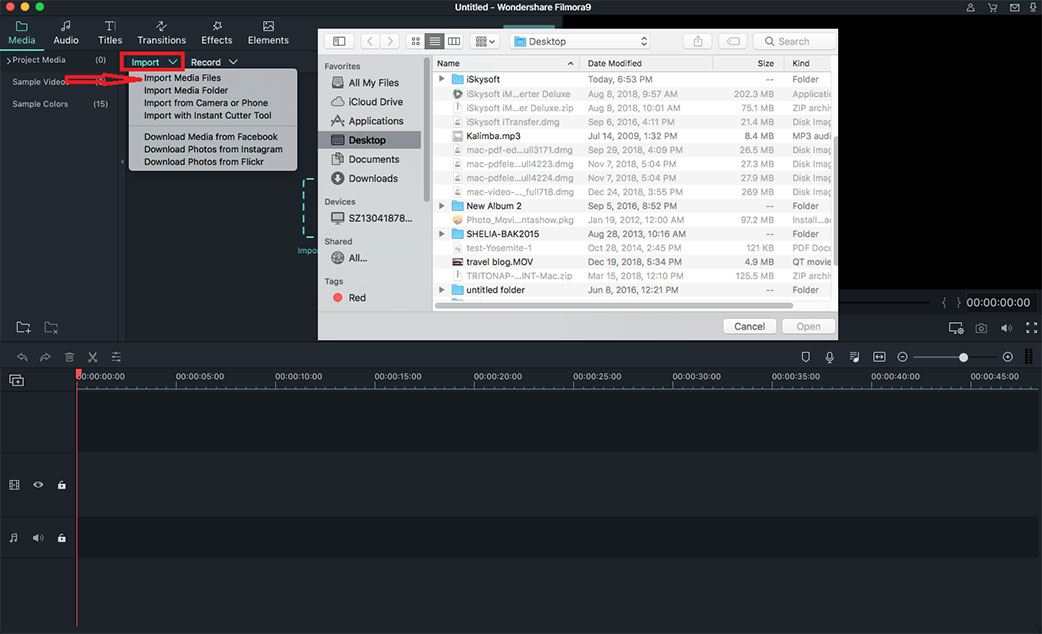
2Добавление закадрового голоса
Под панелью "Media" нажмите на кнопку "Record" и выберите опцию "Record voiceover". Или вы можете нажать на значок "Record" на панели инструментов и открыть меню записи.
Теперь вы можете поместите точку воспроизведения в то место на временной шкале, где вы хотите добавить закадровый голос, а затем нажмите на значок "Microphone" для начала записи. Нажмите на значок "Stop", чтобы остановить запись. Наконец, новый созданный файл закадрового голоса будет автоматически показан на звуковой дорожке.
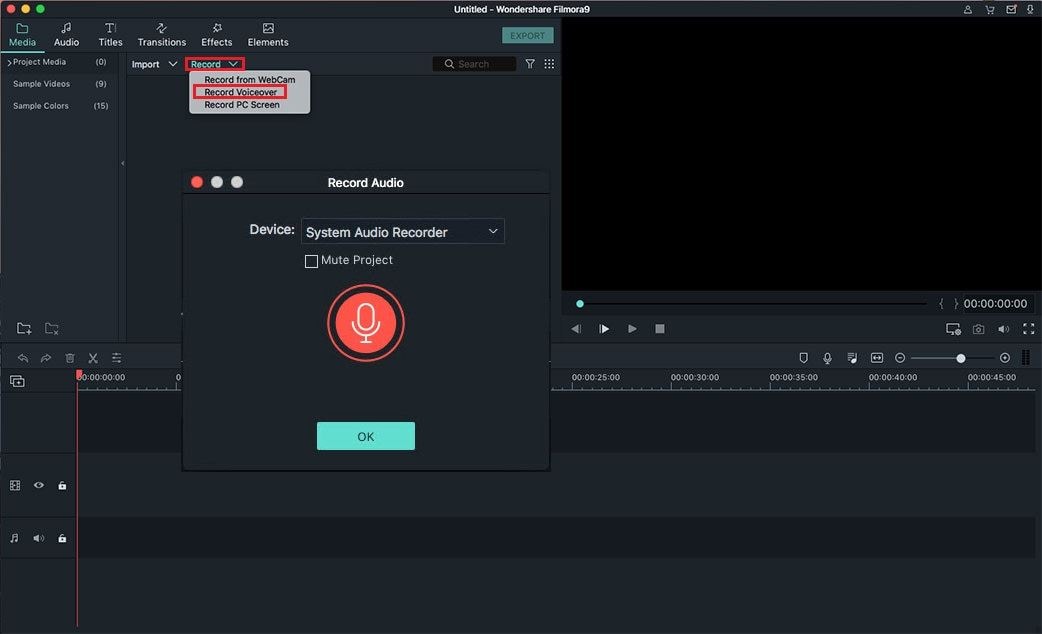
3Разделение аудио
Переместите ползунок в часть аудио, которую вы хотите отделить, щелкните правой кнопкой мыши на музыкальной дорожке на временной шкале, а затем выберите "Split". Вы также можете нажать на значок "Ножницы" для разделения аудио.
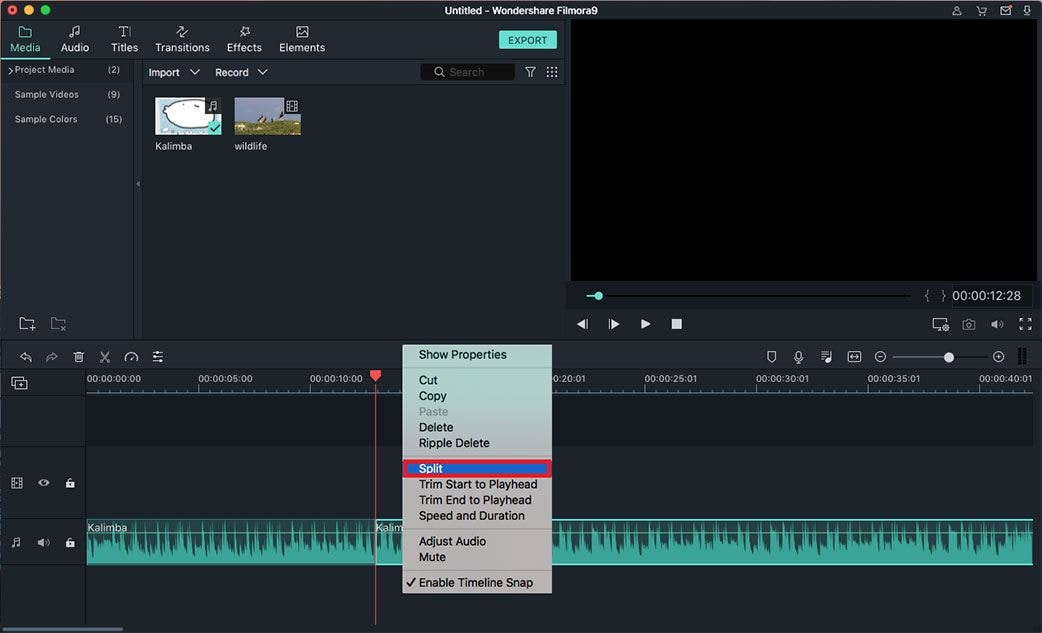
4Настройка элементов управления временной шкалы
Добавление нового трека: Нажмите на значок "+" в левой части над временной шкалой и выберите опцию "Add video track" или "Add audio track". Новый трек будет добавлен поверх или под существующими треками.
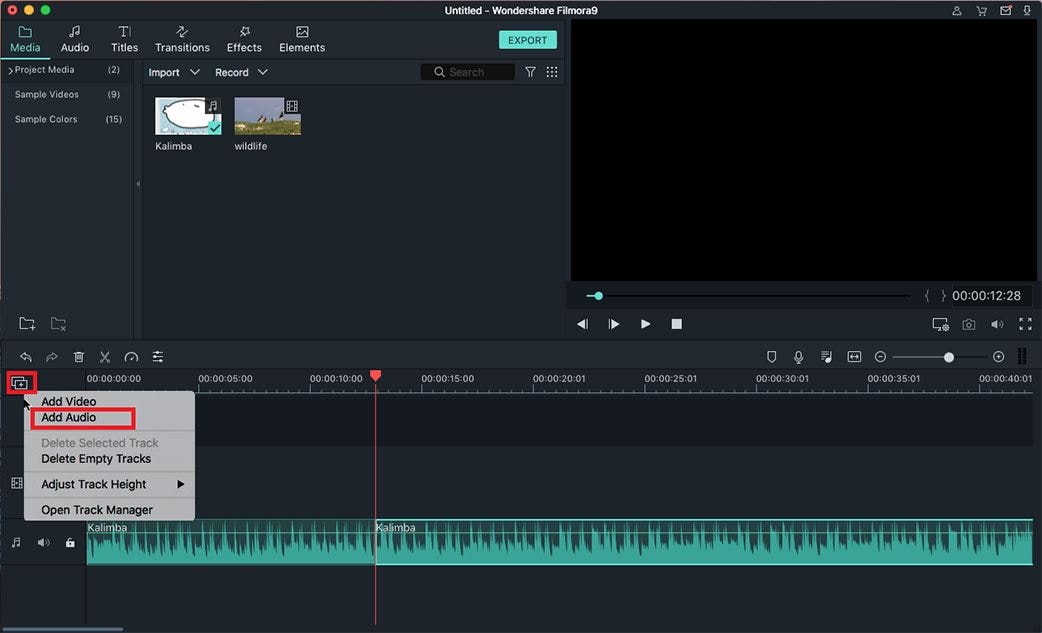
Добавление нескольких новых треков: После того, как вы нажмете на значок "+", выберите опцию "Open Tracker Manager", чтобы открыть меню "Track manager". В окне вы можете вставить нужное количество треков в поле "Add box".
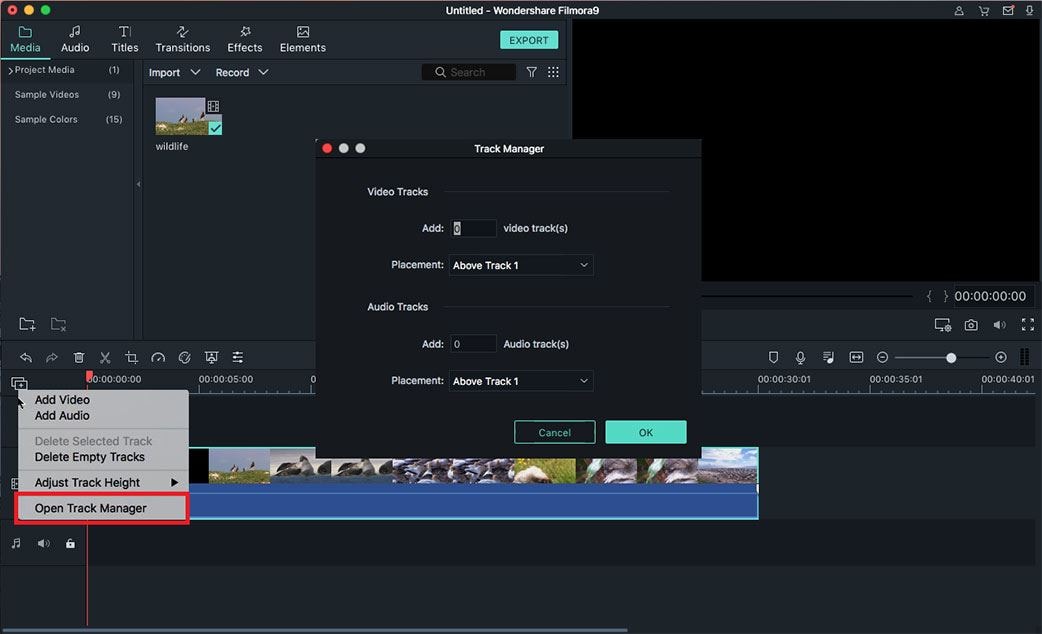
Удаление пустых треков: Если вы хотите удалить пустой трек, выберите опцию "Delete Empty Tracks" из выпадающего списка после того, как вы нажмете на иконку "+".
Регулировка высоты трека: Нажмите на значок "+" и выберите опцию "Adjust Track Height", затем выберите одну из опций "Small", "Normal" или "Big", чтобы настроить высоту дорожки в соответствии с вашими потребностями.
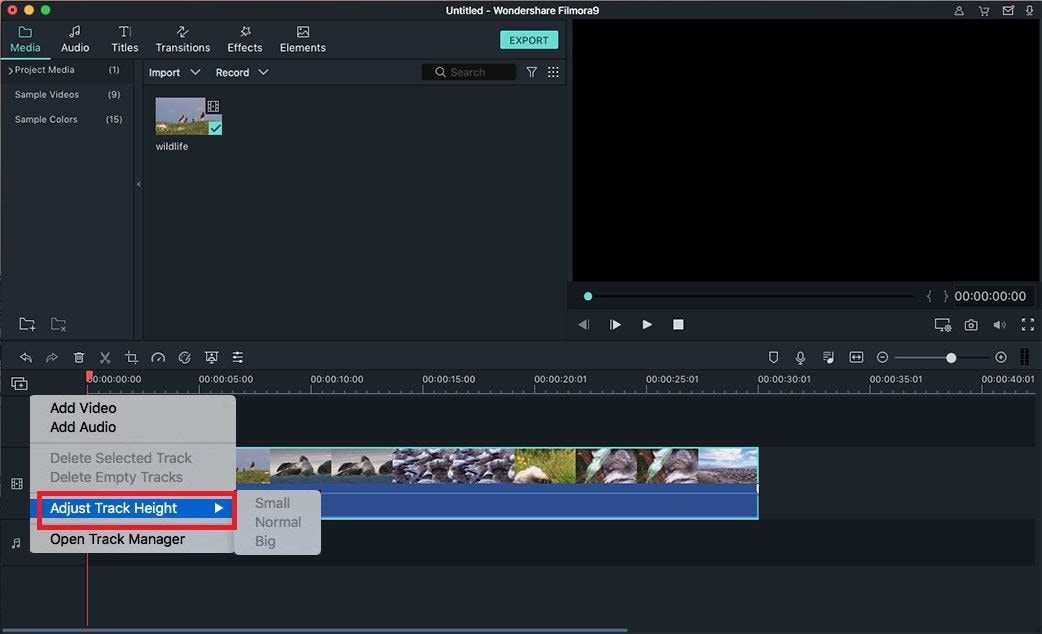
5Настройка аудио
Filmora X для Mac позволяет настраивать параметры звука по умолчанию. Щелкните дважды на аудио на временной шкале, откроется панель управления звуком. Вы можете настроить скорость, громкость, затухание/появление и высоту тона.
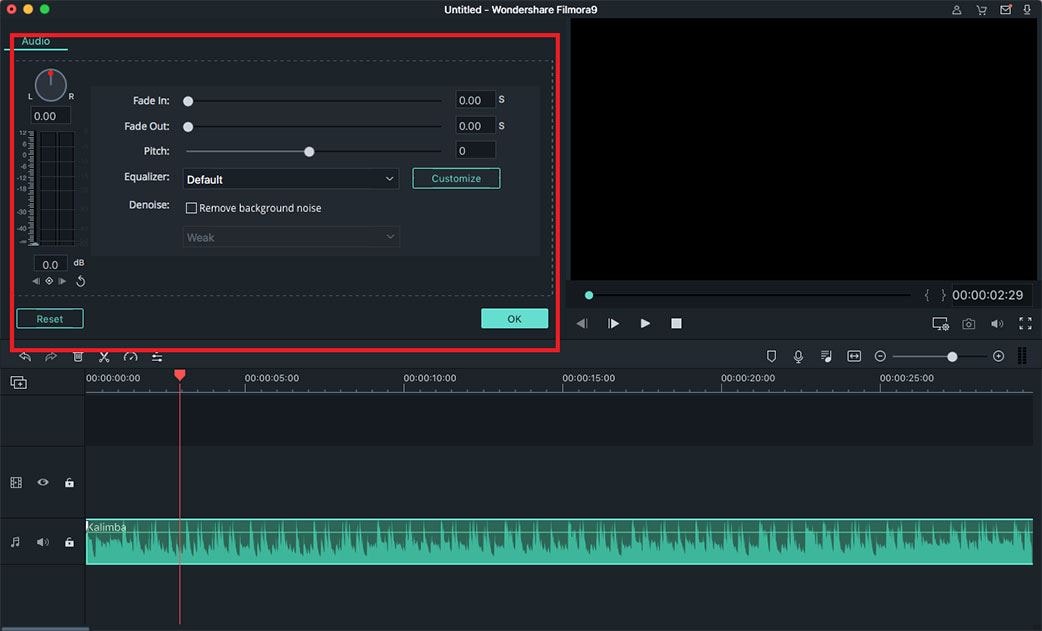
6Отключение звука в видеоклипе
Щелкните правой кнопкой мыши на видео на временной шкале и выберите "Mute".
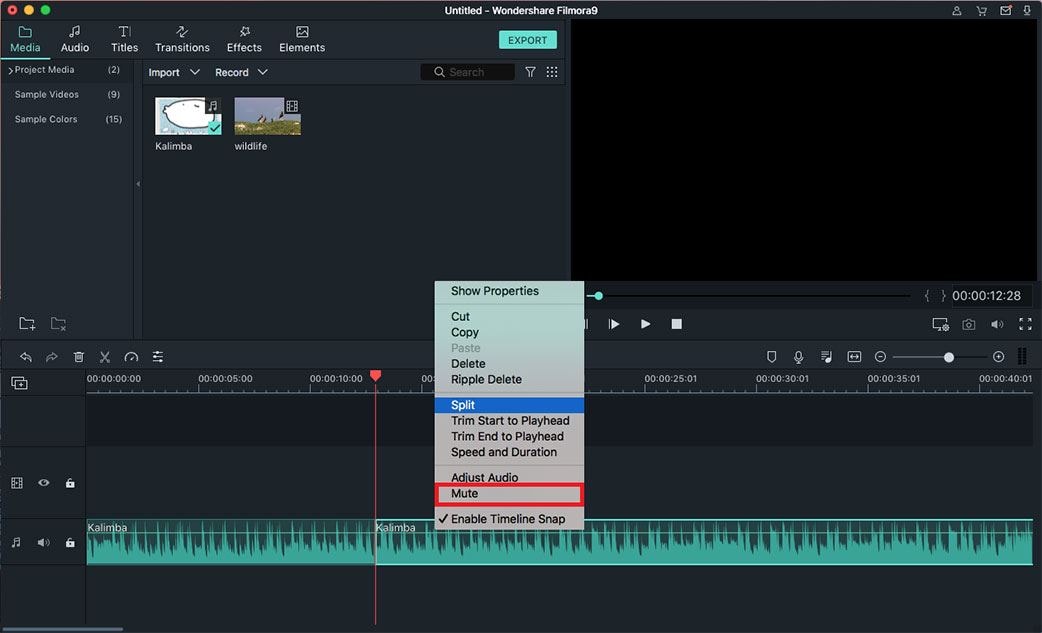
7Отсоединение аудио от видео
Щелкните правой кнопкой мыши на видео на временной шкале и выберите опцию "Audio Detach".
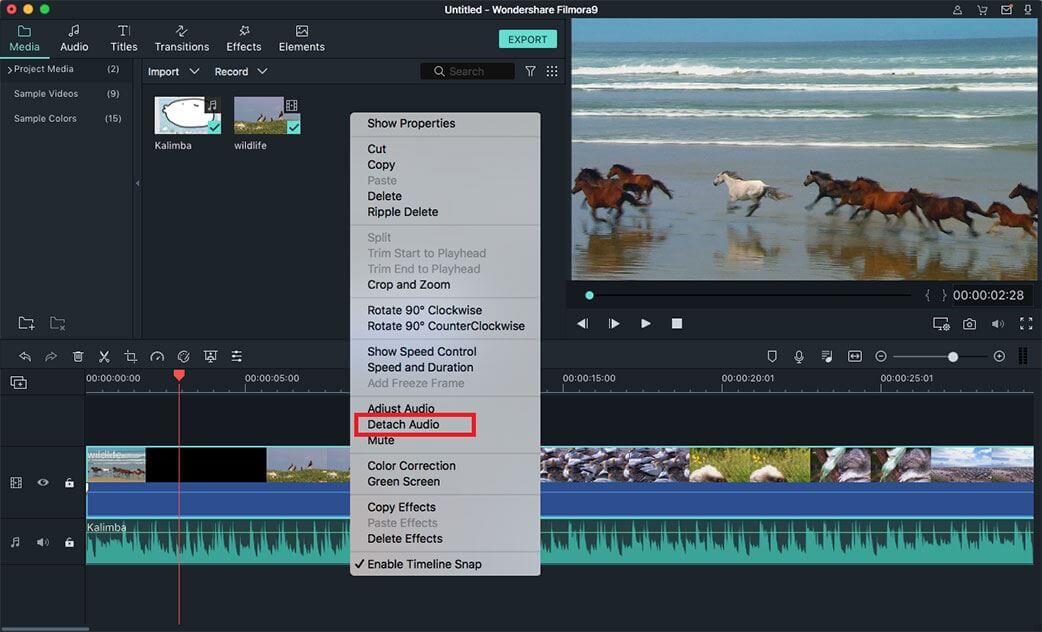
8Обрезка аудиофайла
После отключения аудио, оно будет автоматически добавлено на временную шкалу. И тогда вы можете поместить курсор в начале или в конце звуковой дорожки для обрезки.
9Регулировка громкости аудио
Дважды щелкните на аудио на временной шкале, чтобы включить окно Audio Inspector > перейдите на вкладку Volume. Там вы сможете настроить громкость звука. Вы можете регулировать громкость от 1 до 100.
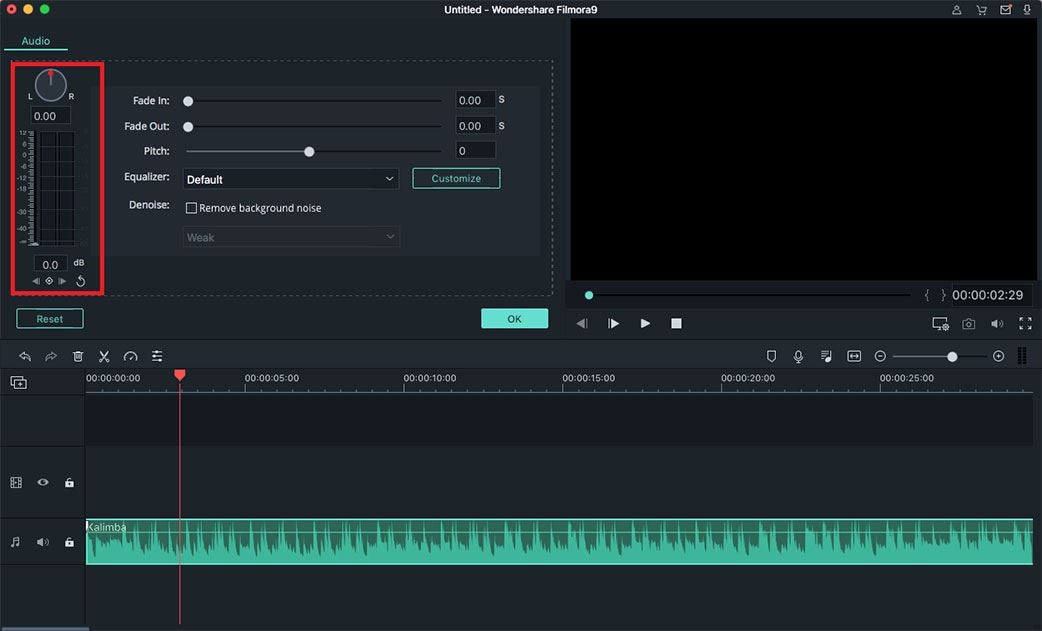
10Затухание/Появление музыки
Дважды щелкните на аудио на временной шкале, в окне Audio Inspector перетаскивайте ползунок на вкладке Fade in/out, чтобы применить эффект Затухания или Появления.
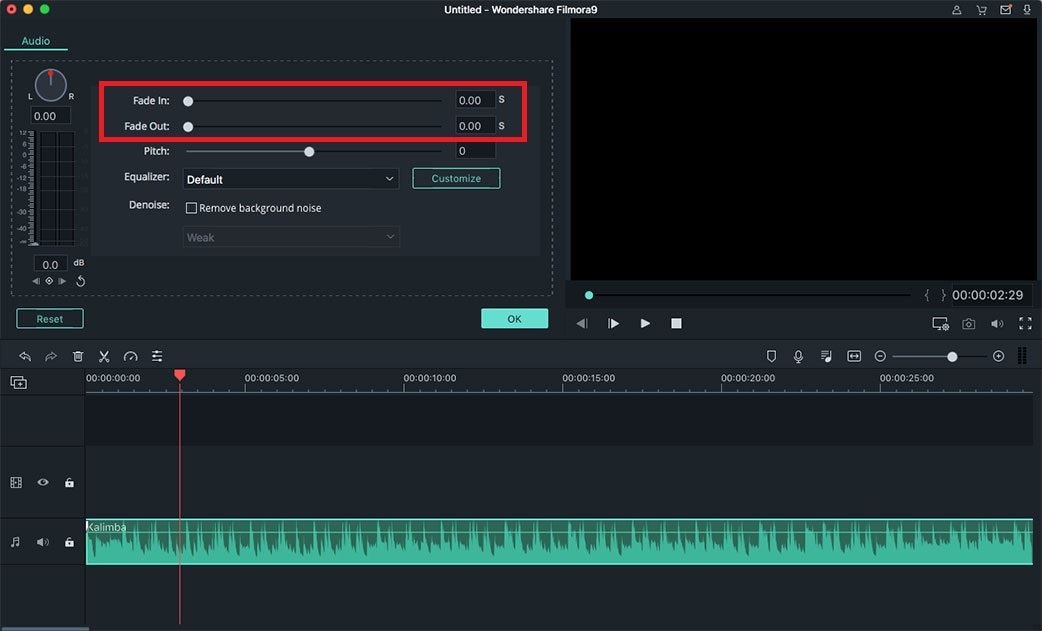
11Регулировка скорости и высоты тона
Сначала нажмите на аудио на временной шкале, и найдите опцию Speed (скорости) и Pitch (высоты тона) в окне Audio inspector. Отрегулируйте скорость и высоту тона звука, перемещая ползунок. Для подтверждения нажмите "OK".
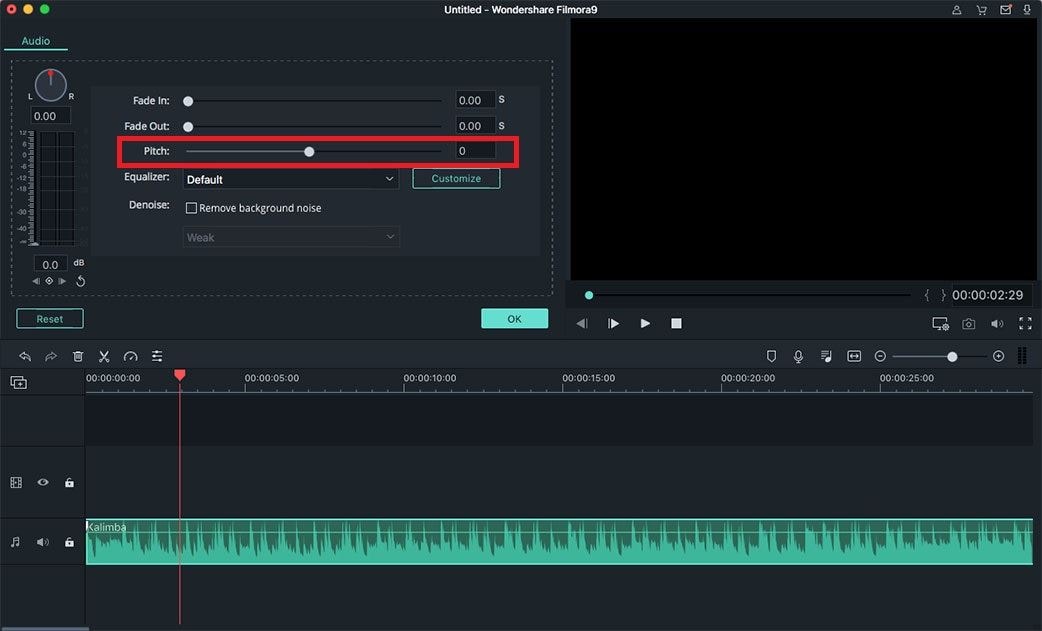
12Замена исходного аудио в видео
Filmora X для Mac позволяет заменять исходный звуковой файл в видео. Для этого:
1. Импортируйте видео и аудио файлы в медиатеку программы. И перетащите видео на временную шкалу.
2. Щелкните правой кнопкой мыши на видео и выберите опцию "Detect Audio". Тогда видео и аудио будут разделены.
3. Нажмите на аудио на временной шкале и нажмите кнопку "Delete" для удаления исходного аудио.
4. Перетащите аудио из медиатеки на временную шкалу. Затем экспортируйте видео с новым аудио.
13Удаление шумов в аудио
Дважды щелкните на аудио на временной шкале. В открывшемся окне Audio inspector установите флажок рядом с "Remove background noise" и перемещайтесь между режимами слабым, средним и сильным для уменьшения шума.
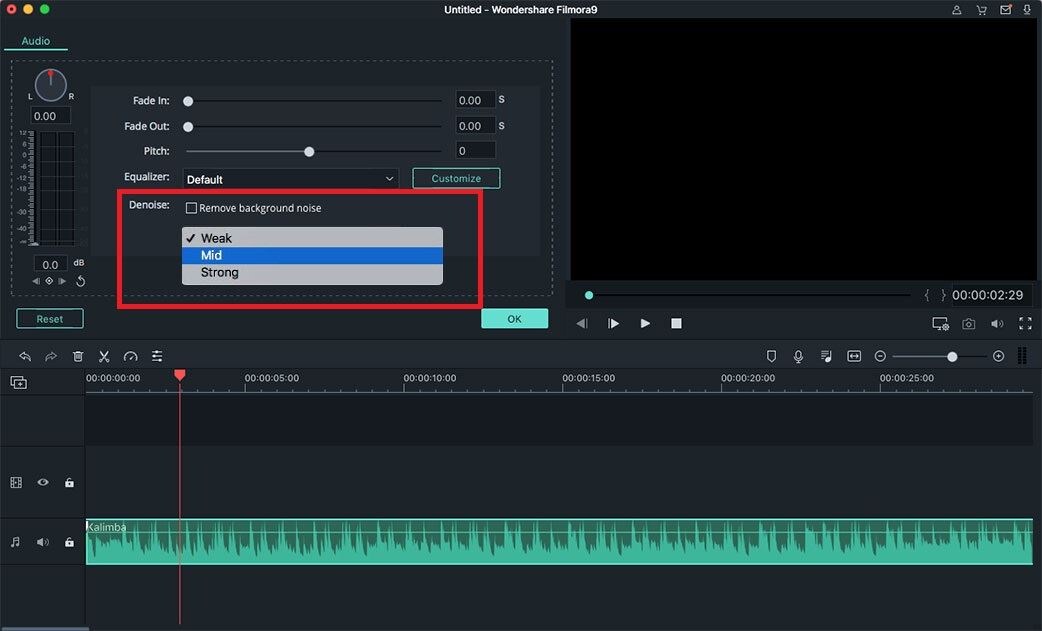
14Аудио эквалайзер
Функция аудио эквалайзера в Filmora Video Editor позволяет настраивать звук для достижения идеального сочетания аудио. Таким образом, различные инструменты и вокал будут звучать отлично друг с другом.
Чтобы настроить эквалайзер, откройте окно Audio Inspector, дважды щелкнув по аудио на временной шкале. А затем во вкладке "Equalizer" выберите параметры, включая по умолчанию, поп, рок-н-ролл, мягкий, классика, низкий бас, оживленно, кантри, техно, хард-рок, акустика, фольк, блюз. Вы также можете нажать на кнопку "Customize", чтобы сделать дополнительные настройки.
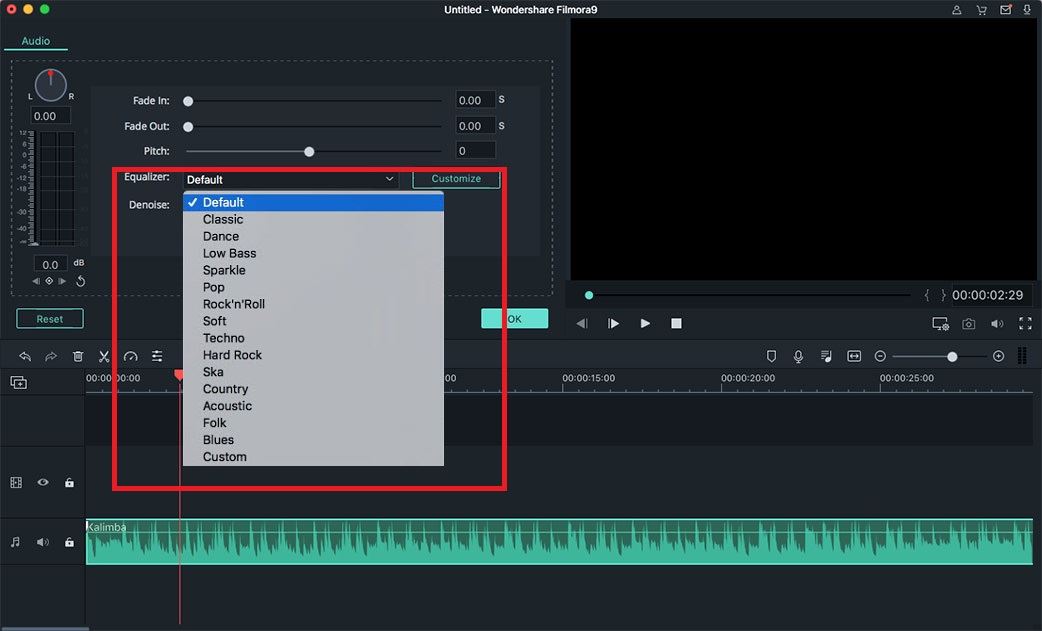
15Аудиомикшер
Чтобы включить функцию "Аудиомикшер" в Filmora Video Editor, нажмите кнопку "Audio Mixer " на панели инструментов. Во всплывающем окне дорожки будут подсвечивается фиолетовым цветом. Вы можете крутить небольшой кружок на панели для того, чтобы переключить звук. Или вы можете нажать на кнопку "Master", чтобы сделать общую громкость больше или меньше.