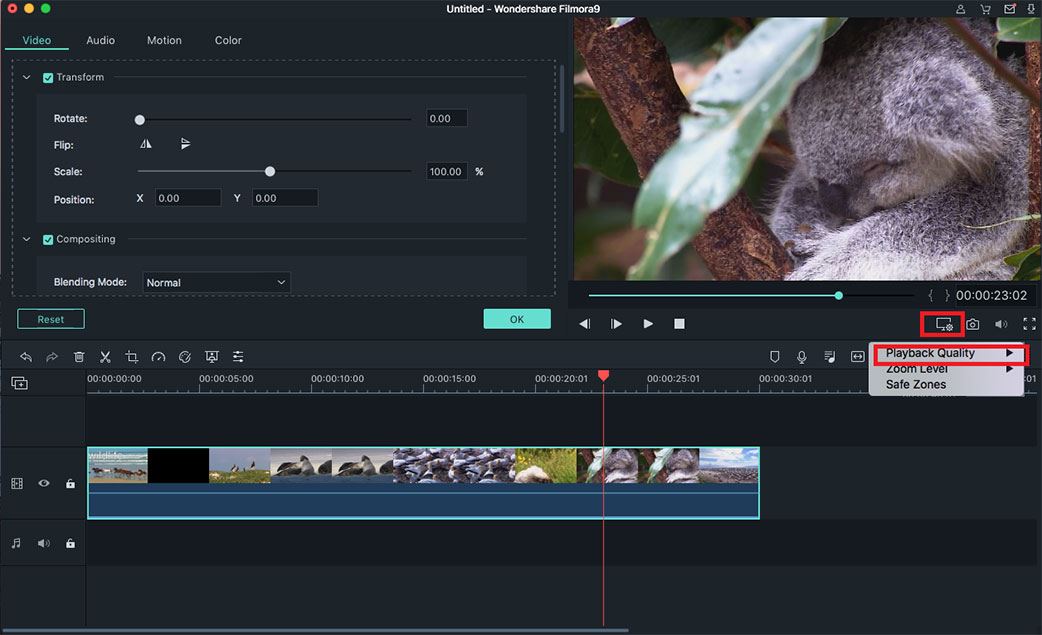Редактирование видео
После импорта медиафайлов (включая видео и изображения) можно приступать к редактированию. В этом руководстве вы найдете пошаговую инструкцию по размещению клипов на временной шкале, очистке отснятого материала, редактированию нежелательных частей и многое другое.
- Добавление мультимедиа на временную шкалу
- Удаление медиафайлов из временной шкалы
- Обрезка видео
- Разделение видео
- Поворот или переворот видео
- Обрезка кадра видео
- Изменение размера видео
- Объединение видео
- Увеличение/уменьшение на временной шкале
- Копирование и вставка видео
- Улучшение цвета видео
- Настройка скорости
- Создание Стоп-кадра
- Добавление водяного знака или логотипа
- Изменение качества воспроизведения видео
1Добавление мультимедиа на временную шкалу
Существует 2 способа добавления медиафайлов из "медиатеки" на временную шкалу:
Способ 1. Переместите курсор, чтобы выбрать файл, который требуется добавить на временную шкалу, а затем перетащите файл в нужное место на временной шкале.
Способ 2. Щелкните правой кнопкой мыши на медиафайле, который вы хотите разместить на временной шкале, а затем выберите один из следующих вариантов из раскрывающегося меню:
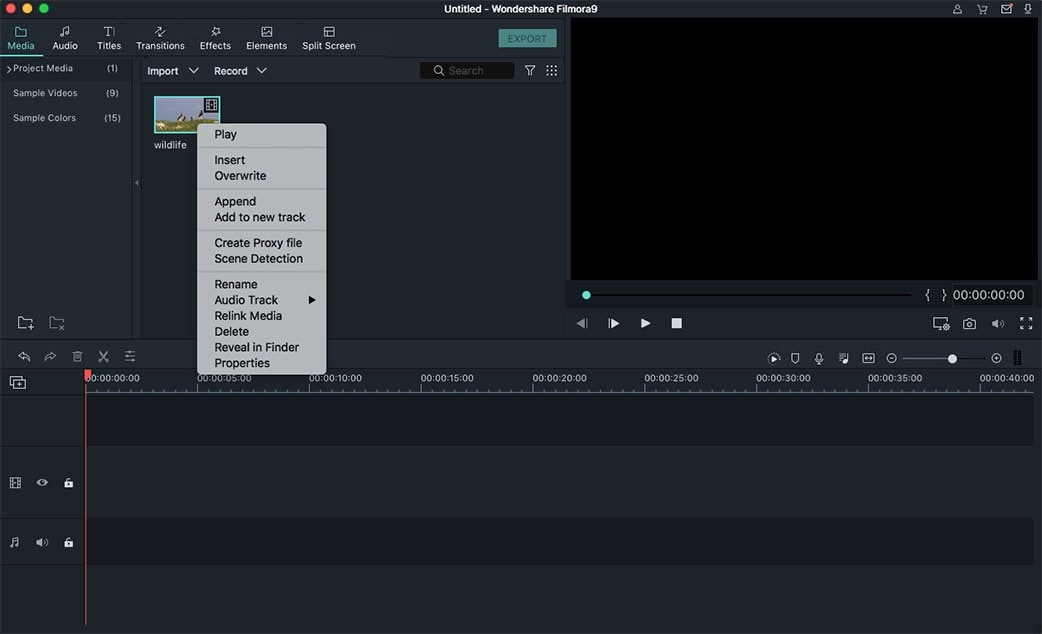
Вариант 1. Вставить (Insert): Эта опция позволяет добавить медиафайл на выбранную дорожку в нужный кадр. Медиафайл ,уже на дорожке на правой стороне вставленного медиафайла, будет проигрываться вправо по длине вставленного клипа.
Вариант 2. Перезапись (Overwrite): Добавьте файл на определенную дорожку на временной шкале и замените все носители, уже занимающие место.
Вариант 3. Дополнение (Append): Добавьте медиафайл в качестве последнего фрагмента на выбранную дорожку.
Вариант 4. Добавить на новую дорожку (Add to new track): Добавить выбранный медиафайл на новую дорожку, на которой нет других медиафайлов.
Примечание: Вы не можете добавить медиафайл к дорожкам с включенной опцией "Track Lock".
Доступ к образцу цветов и видео: Чтобы получить доступ к образцу цветов и видео с обратным отсчетом, нажмите кнопку "Sample Colors" или "Sample Video" под меню "Media" на левой боковой панели инструментов.
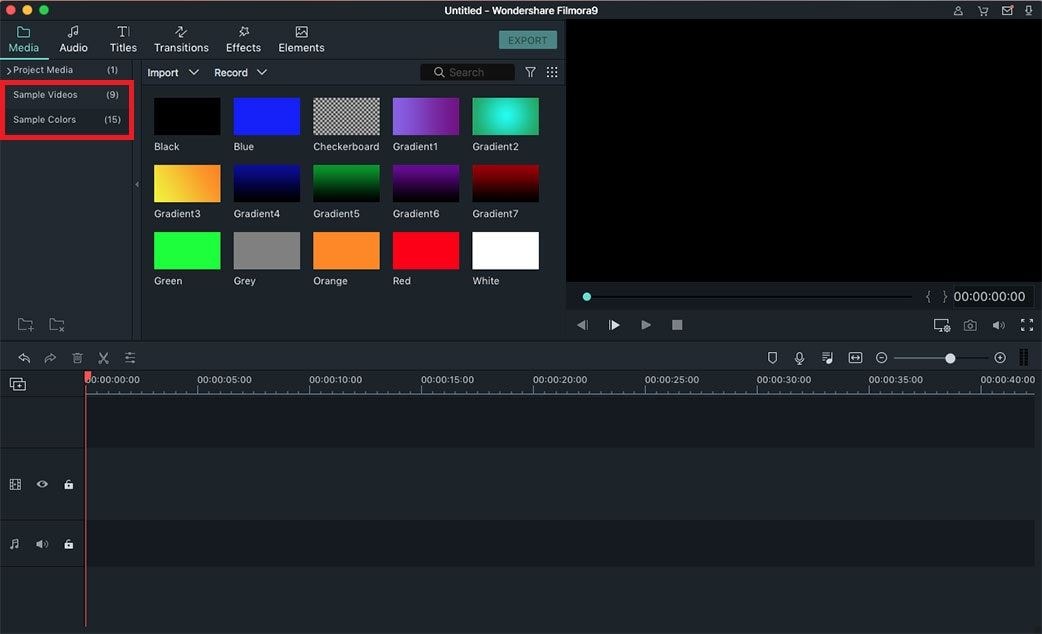
2Удаление медиафайлов из временной шкалы
Данные 5 способов научат вас, как удалить нежелательные мультимедийные файлы из временной шкалы.
Способ 1. Нажмите на медиафайл, а затем нажмите кнопку "Delete" на клавиатуре.
Способ 2. Нажмите кнопку "Delete" на панели инструментов.
Способ 3. Щелкните правой кнопкой мыши на файл на временной шкале и выберите опцию "Delete" в открывшемся меню.
Способ 4.Удаление нескольких файлов: Просто удерживайте клавишу "Command" при выборе файлов и удалите их с временной шкалы любым из вышеперечисленных методов.
Способ 5. Удаление неровностей видео: Чтобы удалить видео из временной шкалы без создания больших промежутков в видео, вы можете использовать функцию "Ripple Delete".
Щелкните правой кнопкой мыши на видеоклипе, который вы хотите удалить, и выберите опцию "Ripple Delete" из выпадающего списка. Программное обеспечение закроет промежуток, оставленный клипом, который вы удалили, поместив два ближайших клипа рядом друг с другом.
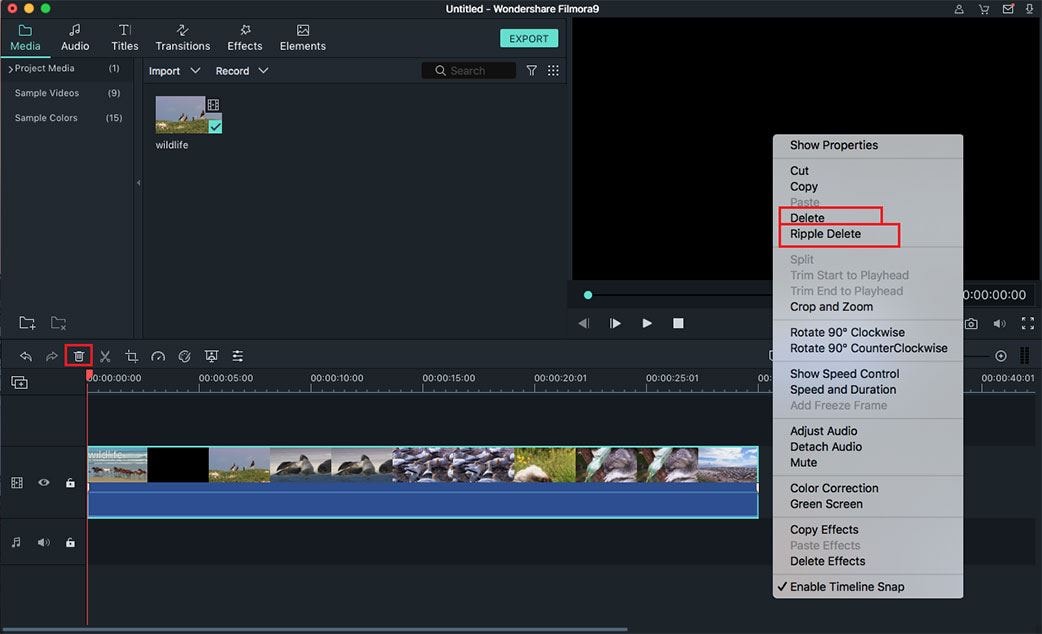
3Обрезка видео
Если часть видео не кажется вам подходящей, вы можете обрезать видео либо от начала, либо с конца. Это довольно легко с помощью Filmora X для Mac. Переместить курсор в начало или конец видео. Тогда вы увидите указатель. Переместите указатель вперед или назад, чтобы обрезать начало или конец видео.
Вырезать среднюю часть видео: Если вы хотите обрезать среднюю часть видео, то вам придется разделить видео в другом разделе, а затем использовать на нем эту же функцию обрезки. Давайте вырежем часть с 3' 2'' (3 минуты 2 секунды) до 5' 20'' (5 минут 20 секунд) в качестве примера для того, как это сделать: Переместите курсор на 3' 2 '' (3 минуты 2 секунды) видео на временной шкале и нажмите на значок ножницы > переместите курсор на 5' 20'' (5 минут 20 секунд) и нажмите на значок ножниц > нажмите правой кнопкой мыши на выделенный сегмент видео от 3' 2 '' до 5' 20'' и выберите "Delete".

4Разделение видео
Функция Split позволяет разрезать видео на две отдельные части. Вы можете удалить ненужную часть или сохранить ее для последующего использования.
Разделение большого видео на несколько секций: Переместите курсор на место в видео, в котором вы хотите его разделить, щелкните значок "Split" или щелкните правой кнопкой мыши на видео и выберите "Split" из раскрывающегося списка.
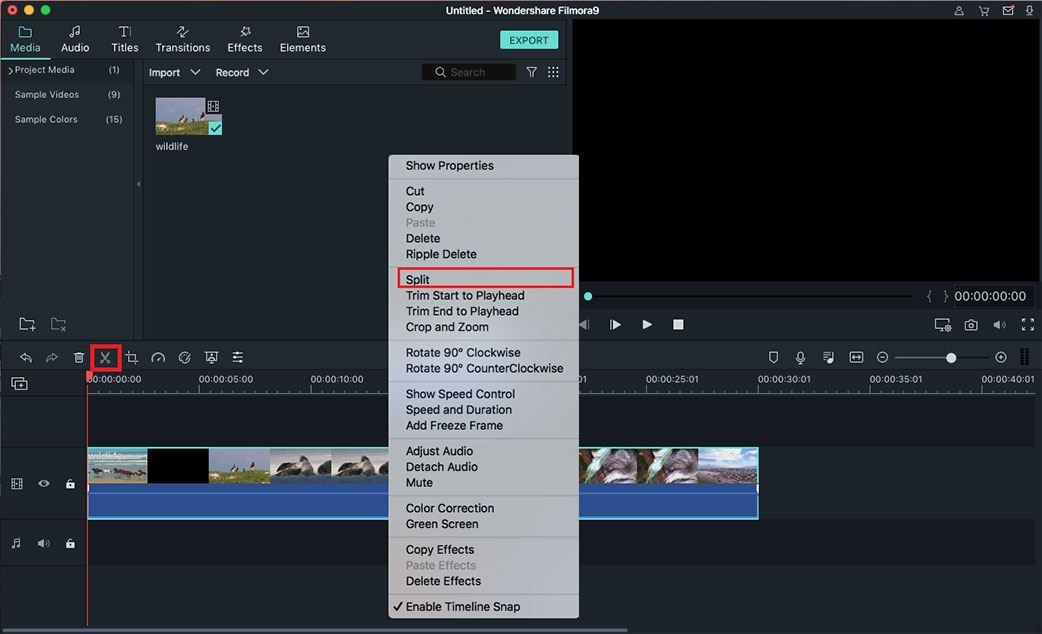
Разделение видео с помощью Scene Detection: Если вам необходимо отредактировать большое видео с помощью Filmora Video Editor для Mac, то "scene detection" вам очень пригодится. Данный инструмент может обнаружить все видео и разделить их на основе различных сцен.
Щелкните правой кнопкой мыши на видео в едиатеке и выберите "Scene Detection", подождите несколько секунд, затем вы увидите, что видео автоматически добавляется на временную шкалу с большим количеством видеоклипов. Что вам нужно сделать дальше - это выбрать и удалить ненужные части.
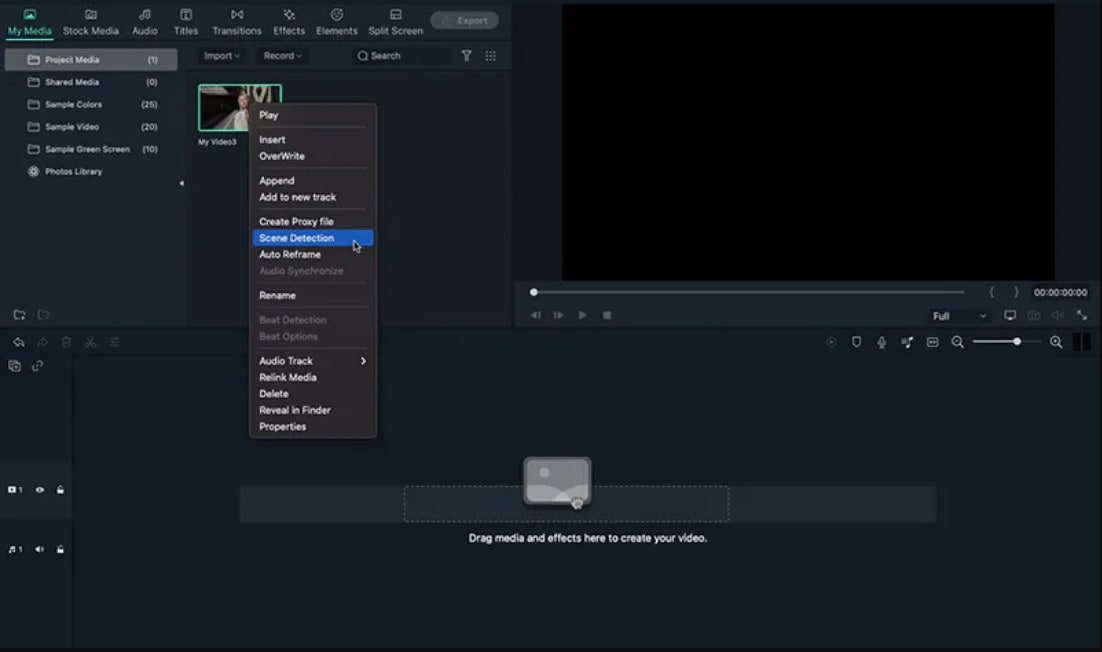
5Поворот или переворот видео
Перед редактированием нескольких видео, снятых под разными углами, необходимо повернуть все видео в нужную ориентацию.
Поворот видео: В открывшемся меню есть такие опции, как Chroma Key и Composting. Откройте меню "Transform " и убедитесь, что флажок установлен правильно. Затем вы можете перетащить "Rotate Slider" вправо, чтобы повернуть видео на необходимый градус, или вставить числовое значение в поле, расположенное рядом с ползунком.
Переворот видео: Ниже опции "Rotate" вы найдете опцию "Flip". Значок "Horizontal Flip" поможет перевернуть видео слева направо, а значок "Vertical Flip" перевернет клип вверх тормашками. В левом нижнем углу вы увидите кнопку "Reset". Нажмите на нее, если хотите отменить внесенные изменения.

Поворот видео на 90 градусов: Чтобы быстро повернуть видео на 90 градусов, щелкните правой кнопкой мыши на видеоклипе на временной шкале и выберите Rotate 90 CW или Rotate 90 CCW.
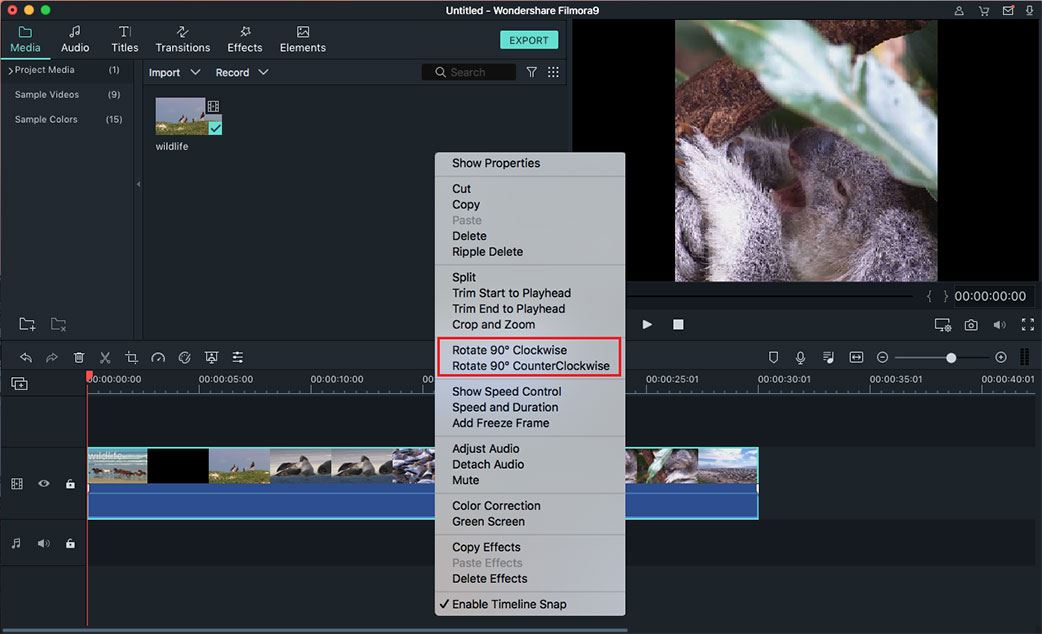
6Обрезка кадра видео
Вы можете легко кадрировать видео, чтобы удалить ненужные части в Filmora X для Mac. Перед началом редактирования, пожалуйста, перетащите видео из папки Media на временную шкалу. Следуйте инструкциям, чтобы начать обрезку.
Шаг 1. Выберите видеоклип на временной шкале, затем щелкните значок "Crop and Zoom" над временной шкалой. Или вы можете щелкнуть правой кнопкой мыши на видео временной шкалы, выбрать опцию "Crop and Zoom" из раскрывающегося списка.
Шаг 2. Откроется новое окно обрезки. Существует 3 варианта размера обрезки: 16:9, 4:3 и настройка вручную. Если вы выбрали 16:9 или 4:3, для настройки перетащите рамку поверх видео. Если вы выбрали вручную, то вы можете свободно отрегулировать рамку, как вам необходимо.

7Изменение размера видео
Если вы хотите изменить размер отображения видео, вы можете дважды щелкнуть по видеоклипу на временной шкале, чтобы открыть меню "Video". Под меню "Video" вы найдете опцию "Scale" в разделе "Flip". Перетащите кнопку "Scale Slider", чтобы с легкостью изменить размер отображения видео. Можно также ввести конкретное значение в поле справа от ползунка Scale.
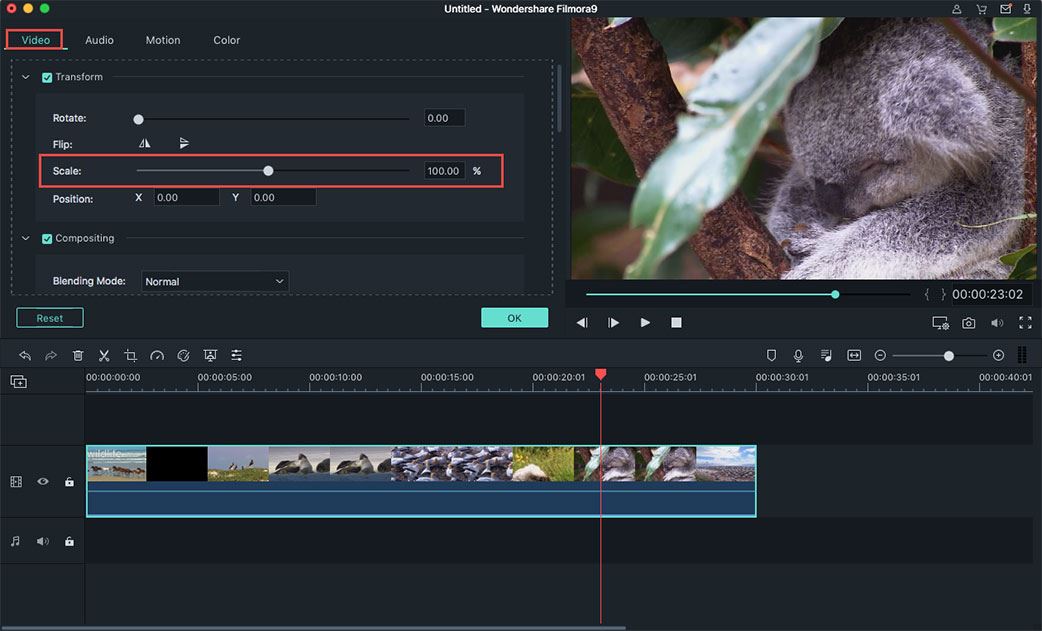
8Объединение видео
Filmora X позволяет объединять несколько видеоклипов и фотографий в видео. Объединить видео и фотографии в один файл просто: перетащите видеоклипы и фотографии на временную шкалу по порядку. Когда вы экспортируете их, они станут одним видео. И если вы хотите узнать более подробную инструкцию о том, как объединить фотографии, чтобы сделать видео, пожалуйста, перейдите по этой ссылке.
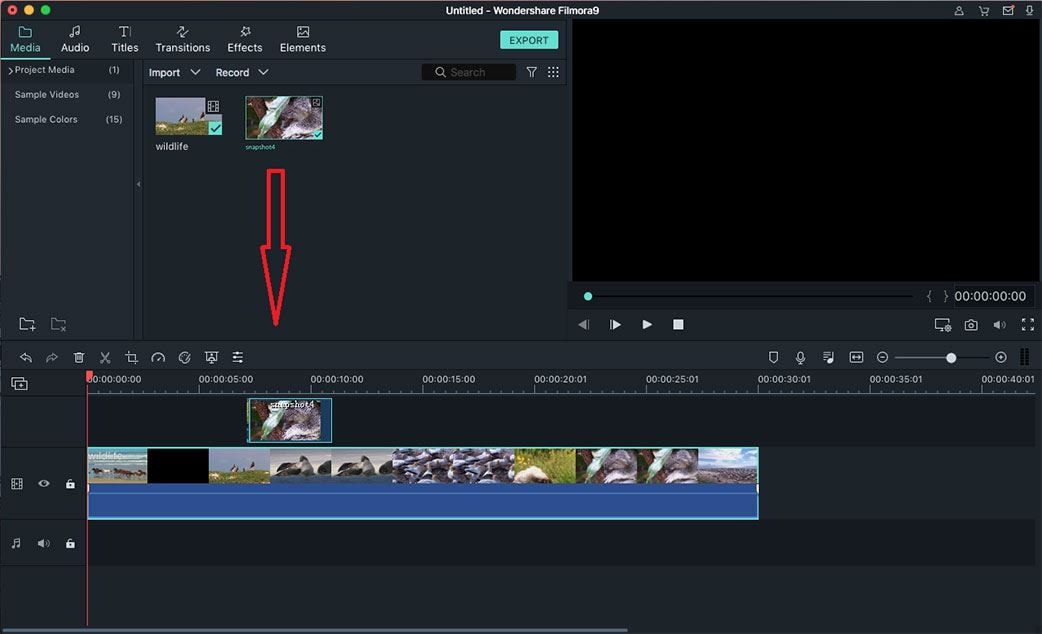
9Увеличение/уменьшение временной шкалы
Значок масштабирования (Zoom icon): Чтобы увеличить или уменьшить временную шкалу, можно использовать ползунок увеличения, расположенный в правом верхнем углу временной шкалы. Или вы можете нажать на кнопку "+" и " -", чтобы увеличить или уменьшить.
Увеличение по размеру (Zoom to Fit): Значок "Zoom to Fit" в левой части значка " - " будет увеличивать или уменьшать масштаб, однако необходимо многое, чтобы увидеть все видео.
Сочетания клавиш: Чтобы изменить масштаб с помощью сочетаний клавиш, можно удерживать клавишу "Command" и нажимать клавишу "+" для увеличения или клавишу "–" для уменьшения.
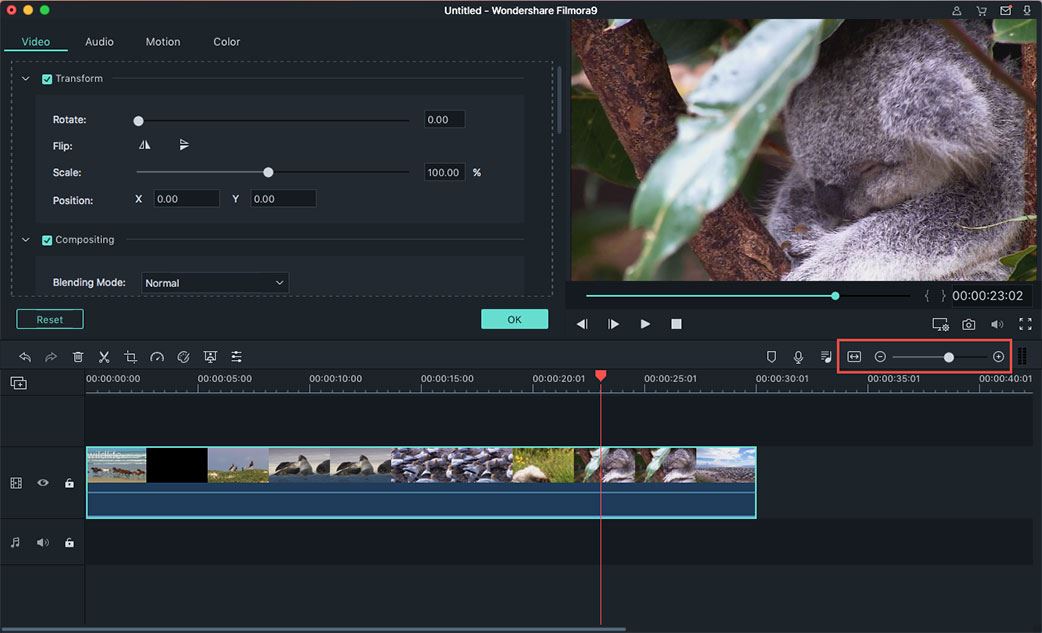
10Копирование и вставка видео
Filmora X позволяет копировать и вставлять клипы. В них будут сохранены относительные интервалы (время и дорожка). Вы можете скопировать и вставить клип в конце трека или вставить его в другое необходимое место в видео.
Сначала выберите клип из видео на временной шкале и щелкните правой кнопкой мыши на клипе, чтобы выбрать опцию "Copy". А затем щелкните правой кнопкой мыши на любом месте видео, и выберите опцию "Paste", чтобы вставить клип в видео.
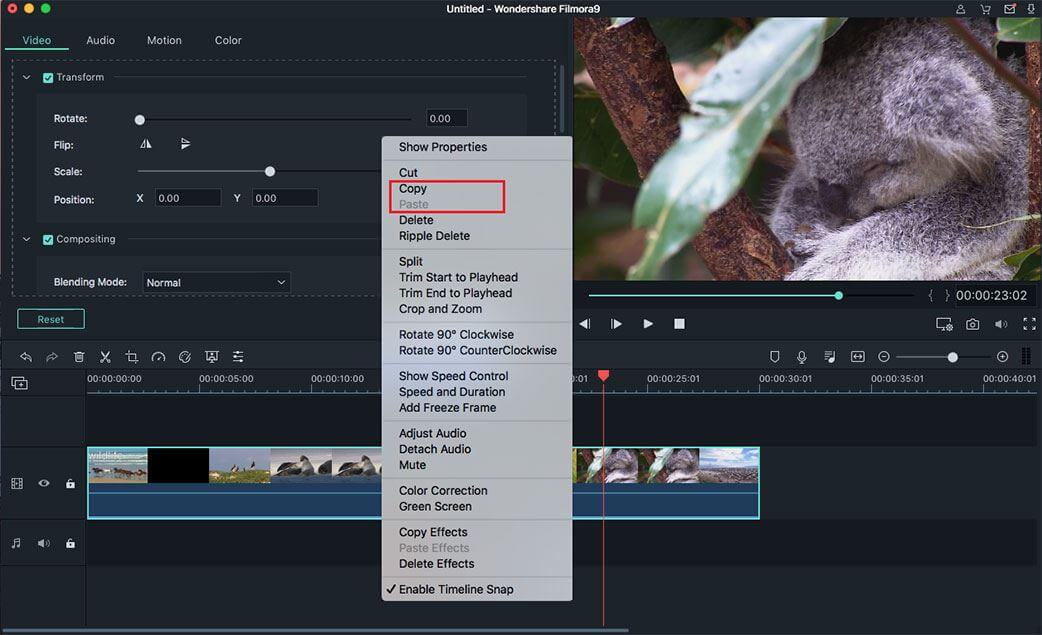
Советы: Если скопировать и вставить клипы на видеодорожку, то они будут просто вставлены на видеодорожку, но не перезаписаны в исходное видео. При копировании и вставке клипа PIP исходный PIP будет перезаписан.
11Улучшение цвета видео
Чтобы улучшить цвет видеоклипа, щелкните дважды на видео на временной шкале, чтобы открыть "Setting Menu". Затем выберите опцию "Color", чтобы начать улучшение цвета вашего видео.
Под вкладкой "Color" вы найдете подменю
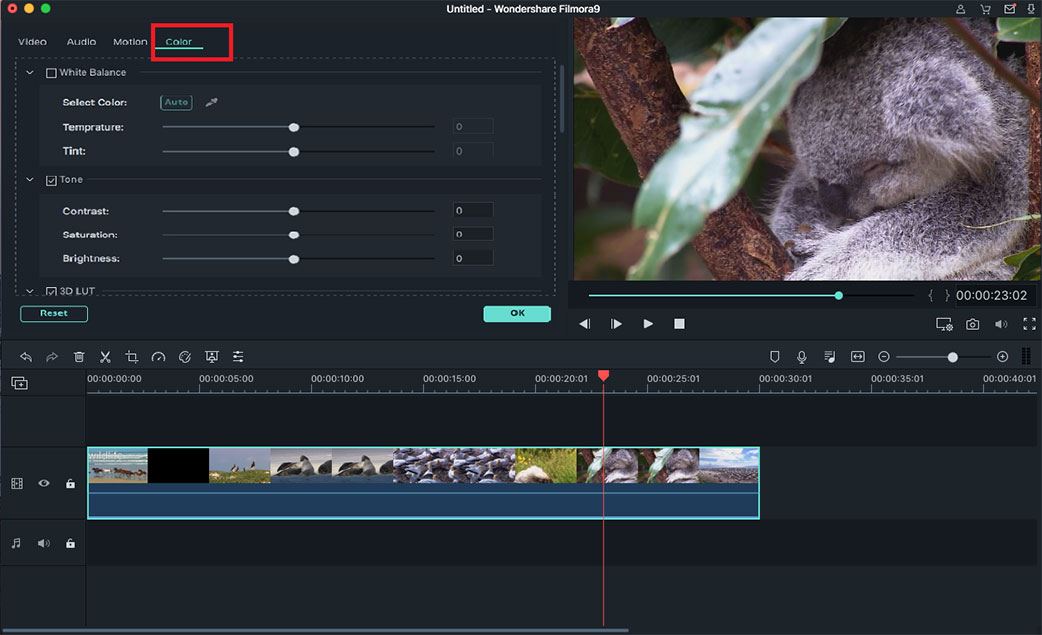
Подменю 3D LUT: 3D LUT - это кинематографические настройки цвета, которые были сохранены в качестве пресетов.
Примечания: Вы можете просмотреть все изменения в окне "Preview", если установлен флажок рядом с подменю, которое вы используете. Если вы хотите отменить все изменения, нажмите кнопку "Reset".
Расширенная коррекция цвета (Advance Color Correction): Чтобы открыть меню "Advance Color Correction", нажмите кнопку "Advanced". В этом меню вы найдете больше инструментов для коррекции цвета.
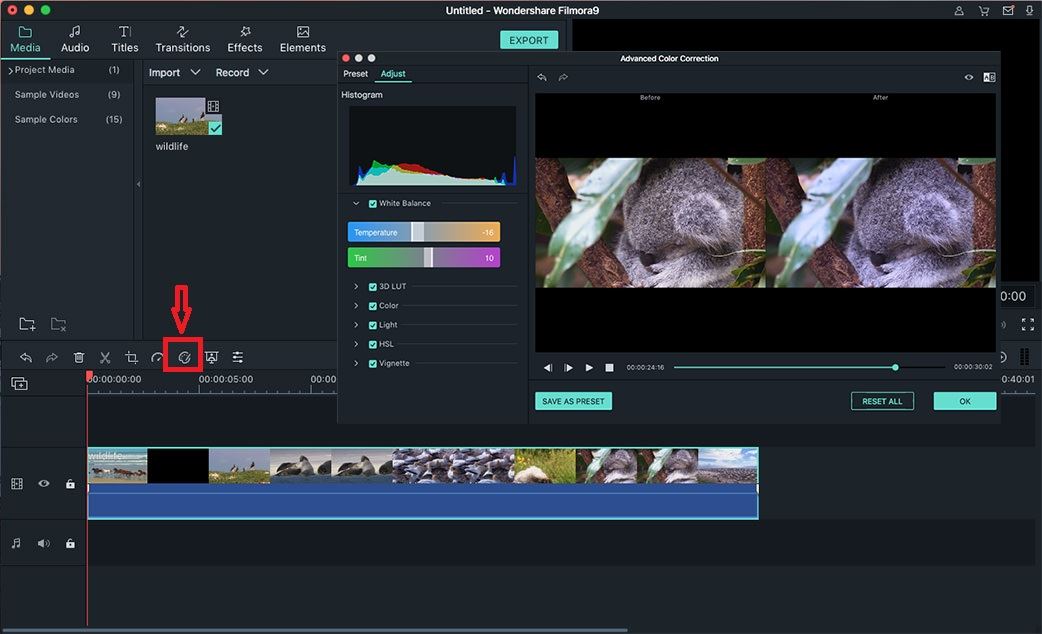
12Управление скоростью
Filmora X для Mac предоставляет 2 способа изменения скорости видео:
Способ 1: Щелкните правой кнопкой мыши на видео на временной шкале и выберите опцию "Speed and Duration". В окне "Custom Speed" вы можете перетащить ползунок скорости, чтобы сделать ваше видео быстрее или медленнее. Можно также ввести точное значение скорости в поле рядом с ползунком скорости.
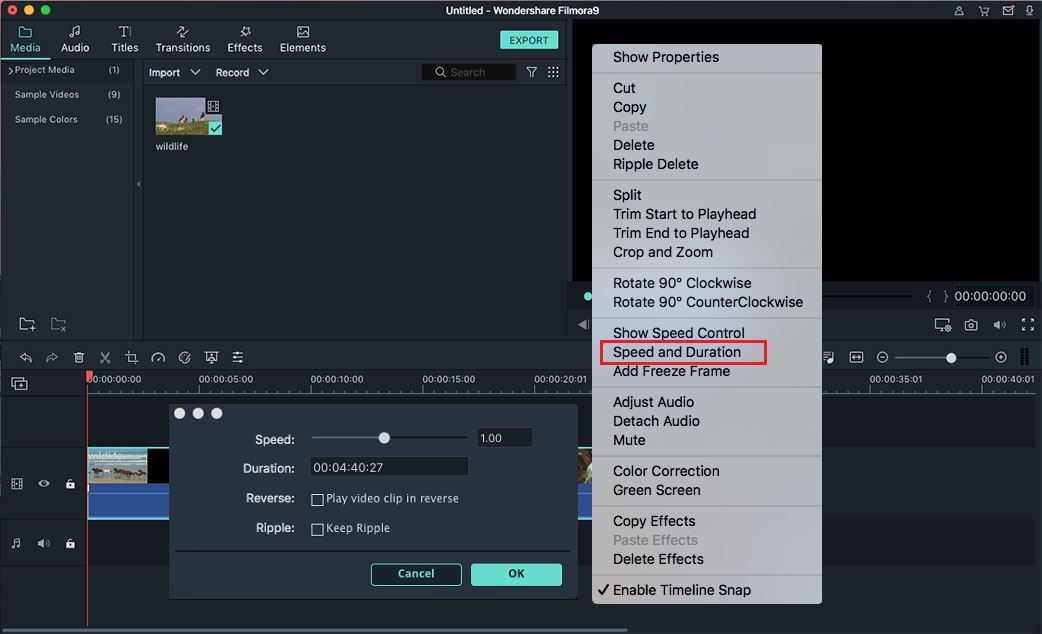
Способ 2: Над временной шкалой вы найдете значок "Speed" на панели инструментов. В раскрывающемся списке можно выбрать Custom Speed, Slow или Fast. Вы можете изменить скорость видео на 0.20 х 0.25 х 0.33 х, 0.5 х, 1.0 х, 2.0 х,3.0 х, 4.0 х, 5.0 х.
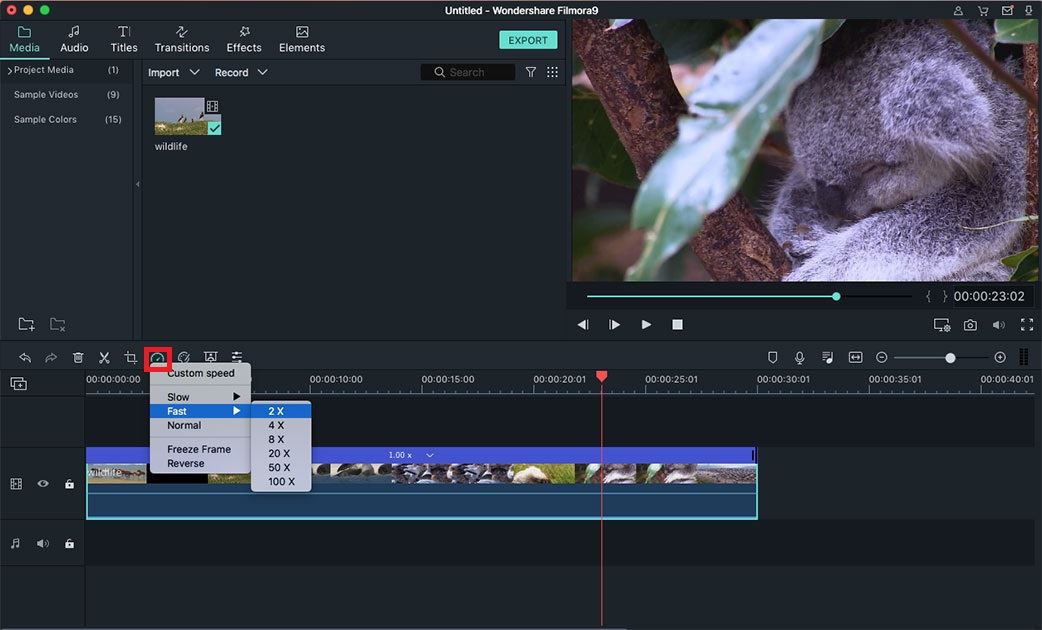
13Создание Стоп-кадра
Чтобы создать стоп-кадр, вы можете нажать на иконку "Speed" на панели инструментов и на кнопку "Freeze Frame" из выпадающего списка. Перетаскивая один из концов кадра, можно изменить длительность стоп-кадра на временной шкале.
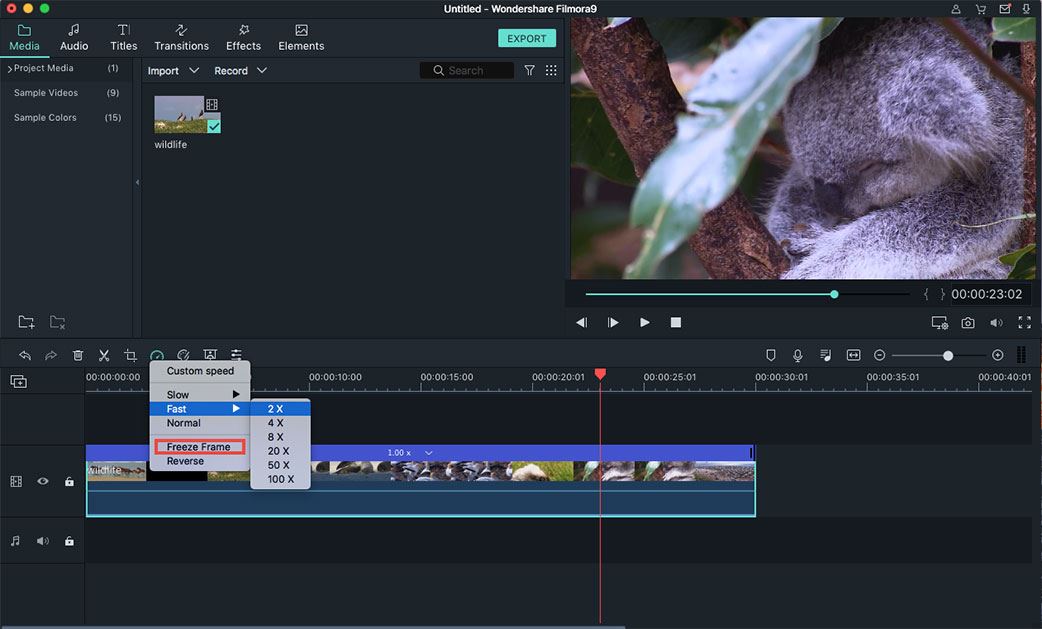
Вы также можете открыть меню "File" и нажать на кнопку "Preferences". Затем нажмите на опцию "Editing", чтобы вставить предпочтительную новую длительность, настраивая значение в разделе "Freeze Duration".
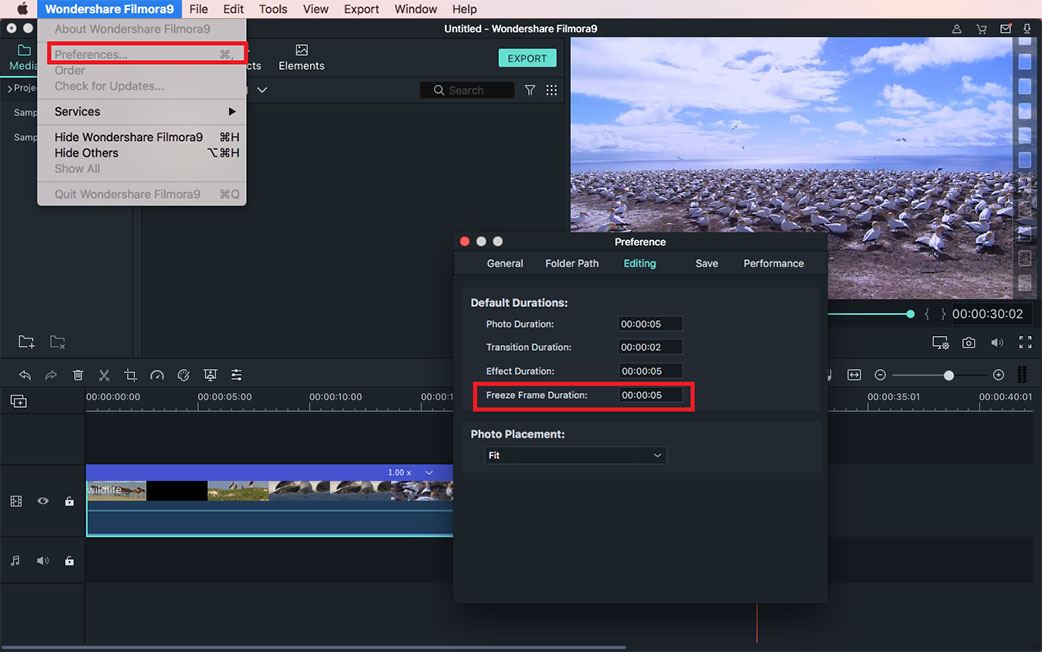
14Добавление водяного знака или логотипа
Добавление водяных знаков и логотипа: Перетащите видеофайл на видеодорожку, затем водяной знак или логотип на трек поверх. Затем перетащите изображение водяного знака в окне "Preview", чтобы переместить его туда, где необходимо. Чтобы изменить размер водяного знака или логотипа, перетащите край рамки водяного знака/логотипа.
Настройка прозрачности:Дважды щелкните на изображении логотипа на временной шкале, чтобы открыть панель "Image" и перейти к "Composition". Там вы можете выбрать режим композиции (т. е. темнее) и использовать ползунок для регулировки прозрачности.
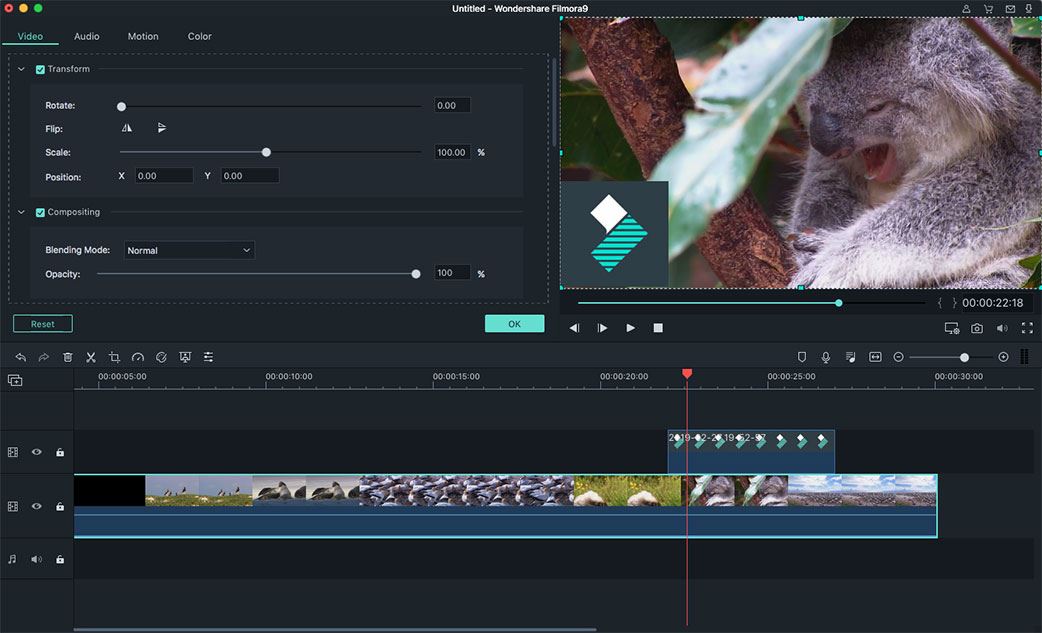
15Изменение качества воспроизведения видео
Чтобы настроить качество воспроизведения предварительного просмотра для более ровного редактирования, вы можете нажать на значок "Setting" в окне предварительного просмотра и выбрать опцию "Playback Quality" для настройки качества.