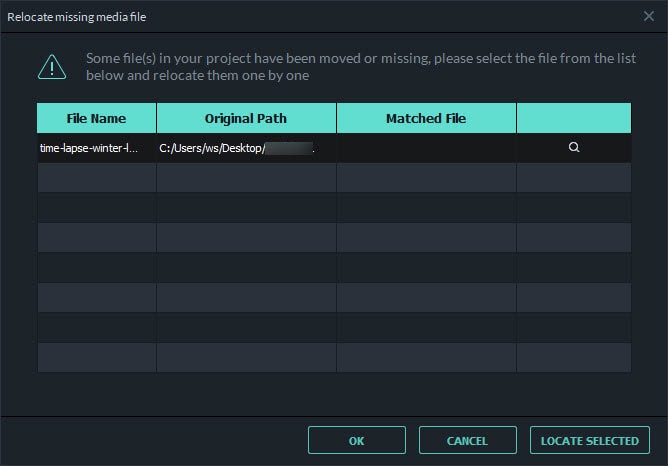Создание, открытие и сохранение проекта
Возможно, вы заметили, что после нажатия кнопки "New Project", откроется главное окно Filmora X. При редактировании видео проект создается автоматически. Файл проекта не является видео. Это файл с расширением .ive. Он не содержит медиафайлов, но запоминает, какое редактирование вы применили к видео. Вы не cможете открыть его с помощью любого другого медиаплеера, кроме Filmora Video Editor. Файл проекта можно снова открыть и отредактировать в Filmora Video Editor для Mac.
1Создание проекта
При запуске Filmora X для Mac и выборе режима запуска создается проект. Перейдя в меню "File" > "New" в верхней части экрана, вы можете легко создать новый проект.
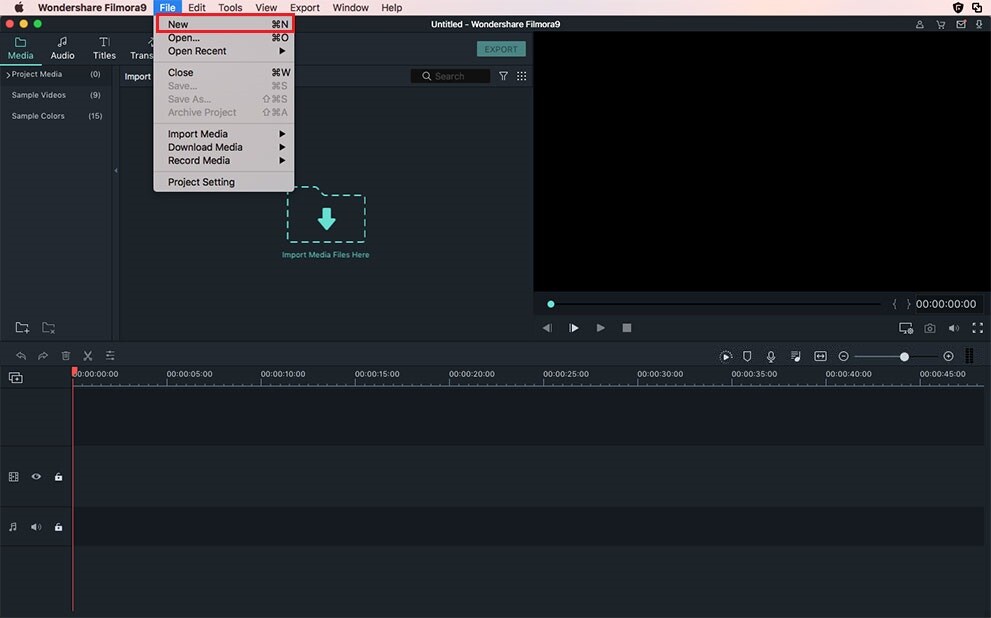
Вы можете настроить разрешение, соотношение сторон и частоту кадров проекта, нажав на кнопку "Project Settings".
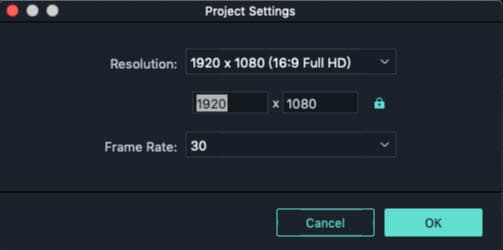
2Открытие проекта
Filmora 9 предоставляет 3 простых способа открыть существующий проект Filmora:
Способ 1. Нажмите на кнопку "File", а затем выберите опцию "Open Recent" из раскрывающегося списка.
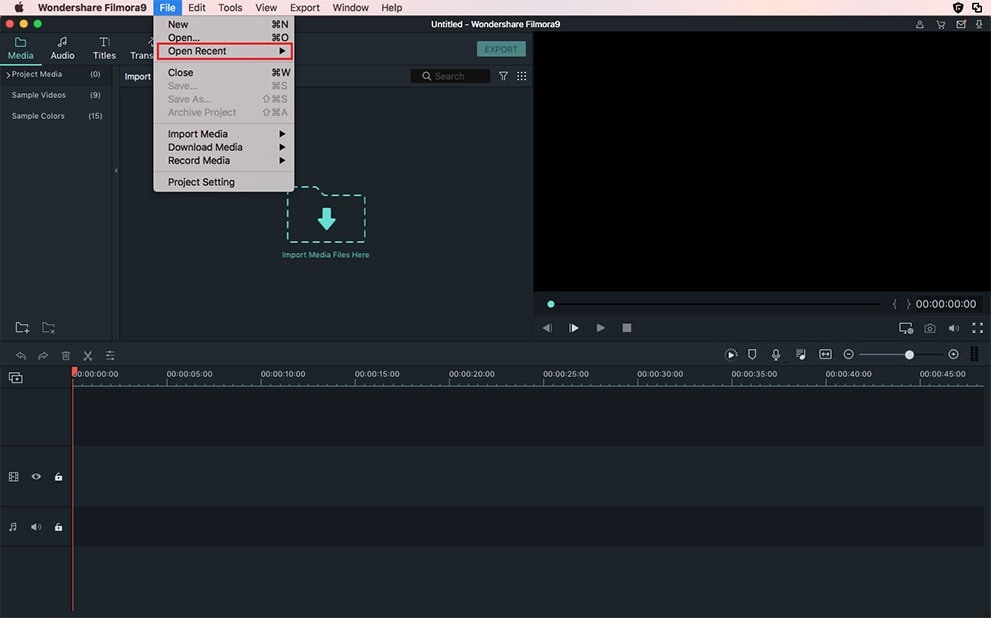
Способ 2. Нажмите на кнопку "Open Existing Project" на интерфейсе "Get Started" для просмотра проектов (файлы wfp), хранящиеся на вашем Mac.
Способ 3. Во вкладке "Project Library" дважды щелкните на название проекта.

3Сохранение проекта
Нажмите на меню "File" в Filmora Video Editor для Mac, выберите "Save" или "Save As". Опция "Save" сохранит этот проект в папку по умолчанию. Если вы нажмете "Save As", то вам необходимо настроить новую папку для сохранения проекта.
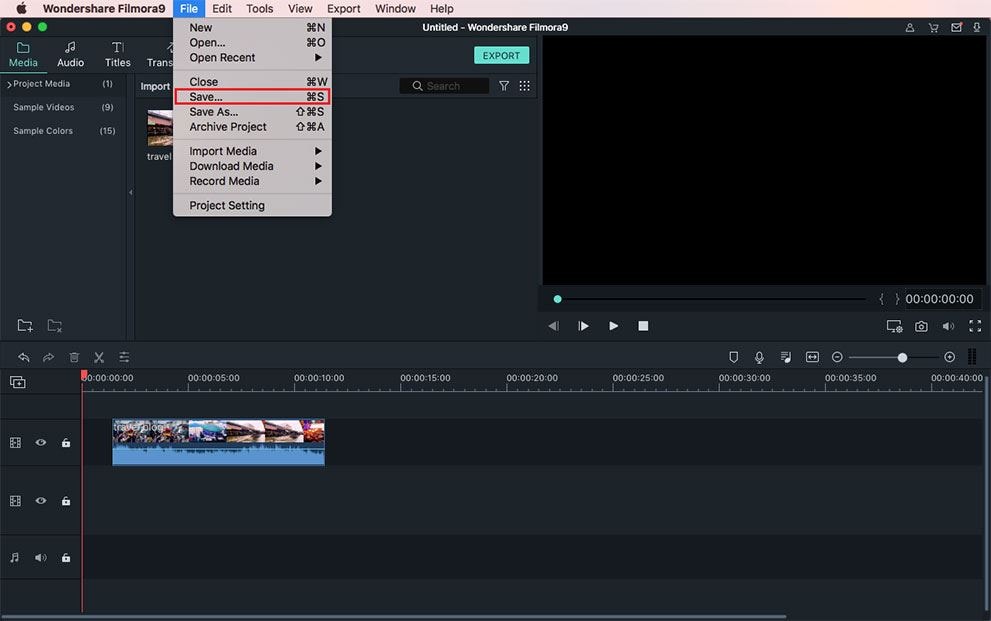
4Перемещение отсутствующих файлов мультимедиа
Filmora X не сможет найти исходные файлы, если вы изменили их расположение, переименовали, удалили или отключили внешний диск, на котором они хранятся. Программа покажет окно с местоположениями, из которых отсутствуют файлы.
Щелкните значок лупы, чтобы переместить отсутствующие файлы, а затем нажмите кнопку ОК, чтобы открыть исходный проект. Если файлы были удалены, вы можете выбрать другие файлы для их замены.