Instant Cutter Tool in Filmora X
Инструмент мгновенной обрезки (Instant Cutter Tool) позволяет загружать видео, снятые с помощью экшн-камер, включая GoPro, и видео в формате H. 264 MTS/M2TS или H. 264 MP4/MOV, таким образом, что вы можете напрямую обрезать или объединить видео без перекодирования видео.
В этом руководстве вы узнаете, как:
1Как обрезать видео
Если часть видео не кажется вам подходящей, вы можете обрезать видео либо от начала, либо с конца. Это довольно легко с помощью Filmora X для Mac.
Шаг 1. Импорт видеороликов: Чтобы открыть окно инструмента мгновенной обрезки (Instant Cutter Tool) в Filmora X, нажмите кнопку "Import" и выберите опцию "Import with Instant Cutter Tool".
В окне "Filmora Instant Cutter" нажмите на кнопку "Open File" затем на вкладку "Trim", чтобы выбрать видео из локальной папки для импорта. Затем видео автоматически отобразится на панели временной шкалы обрезки.
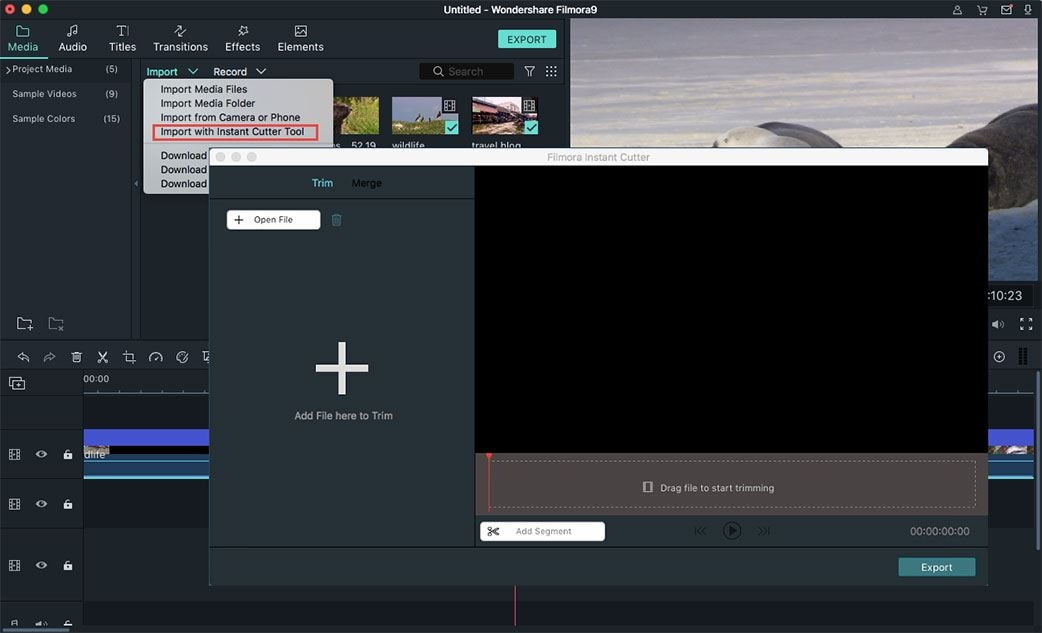
Шаг 2. Инструмент обрезки Instant cutter tool предоставляет 3 простых способа обрезки видео.
Способ 1. Ползунок обрезки: На временной шкале можно увидеть синий ползунок. Просто перетащите ползунок для установки начальной и конечной точки. Видео будет обрезано, будет оставлена только та часть, которую вы хотите сохранить.
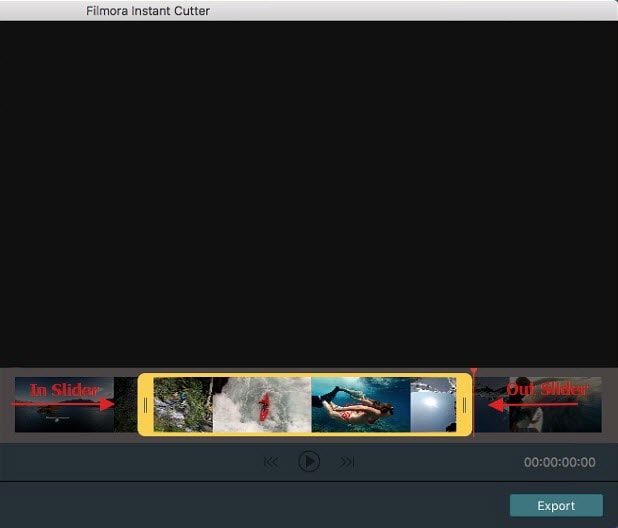
Способ 2. Установка точки начала/конца: Под временной шкалой есть кнопка "Set in/out point". Поместите указатель воспроизведения в положение, которое вы хотите установить в качестве начала, и нажмите кнопку "Set in point", ползунок перейдет в положение указателя воспроизведения. Затем поместите указатель воспроизведения в положение, которое вы хотите установить в качестве конца, нажмите на кнопку "Set out point", ползунок перейдет в положение указателя воспроизведения, чтобы установить его в качестве конечной точки.
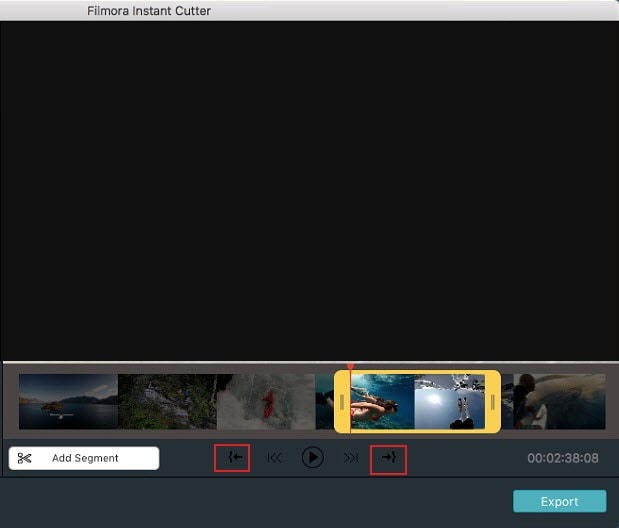
Способ 3. Установка длительности: Нажмите на эскиз видео в левой части интерфейса обрезки, там вы можете напрямую установить время начала и окончания обрезки видео.
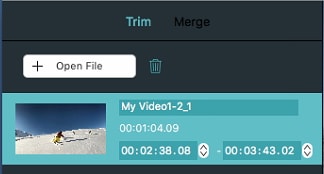
Способ 4. Предварительный просмотр видео: Для предварительного просмотра обрезанного видео, нажмите на значок "Play".
Способ 5. Экспорт обрезанного видео: После того, как вы обрезали видео, нажмите на кнопку "Export" для экспорта обрезанного видео в локальную папку.
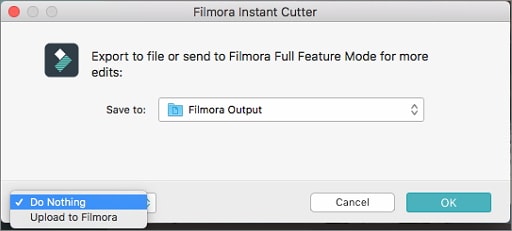
2Как объединять видеоклипы
Объединение нескольких элементов, таких как видеоклипы, фотографии и аудио, является основной функцией редактирования в Filmora X для Mac.
Шаг 1. Импорт нескольких видео: После того, как вы открыли меню Instant Cutter, выберите опцию "Merge". Нажмите на кнопку "Open File", чтобы выбрать несколько медиафайлов для импорта. Все импортированные видео будут показаны в левой части экрана.
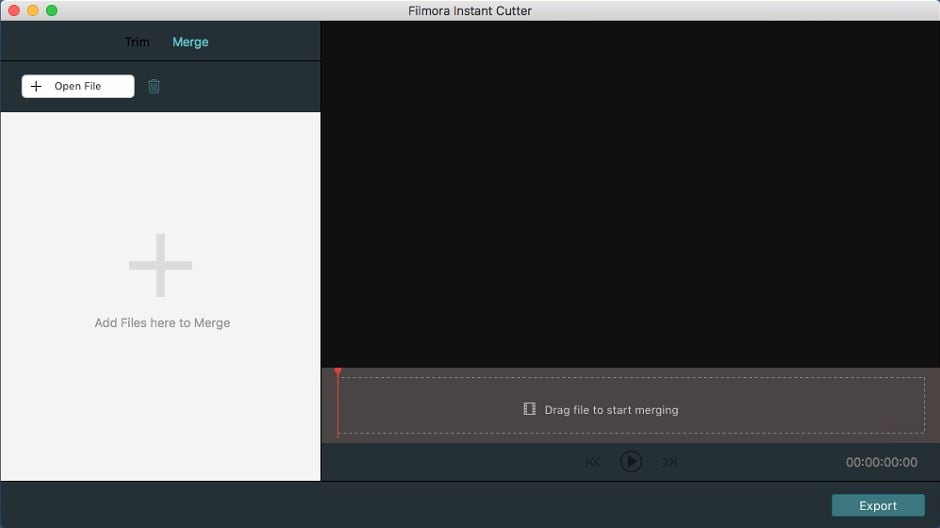
Примечание: Чтобы объединить видео, необходимо убедиться, что все импортируемые видео были записаны с одного устройства, они должны иметь одинаковое разрешение и размер кадра.
Шаг 2. Изменение порядка видеоклипов: Перетаскивая значок "Drag" в левом нижнем углу в меню Медиа, вы можете легко изменить положение видео. При этом порядок объединенного видео также будет изменен.
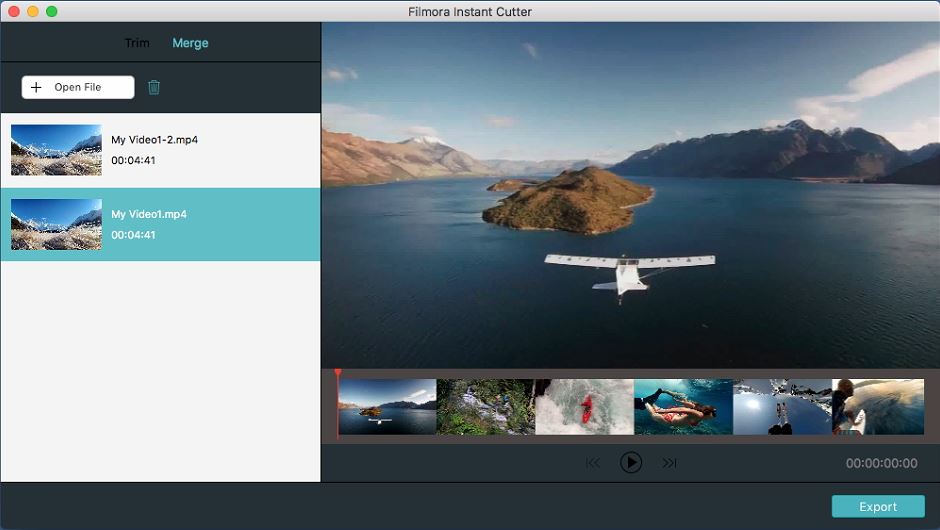
Шаг 3. Предварительный просмотр и экспорт: После того как вы объединили видео, нажмите на кнопку "Play" для предварительного просмотра. Если вас устраивает объединенное видео, нажмите на кнопку "Export", чтобы экспортировать новое видео в вашу локальную папку.