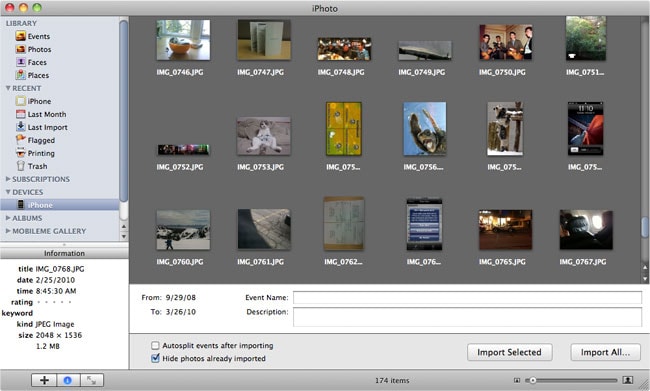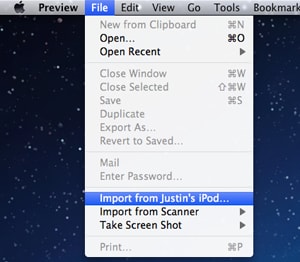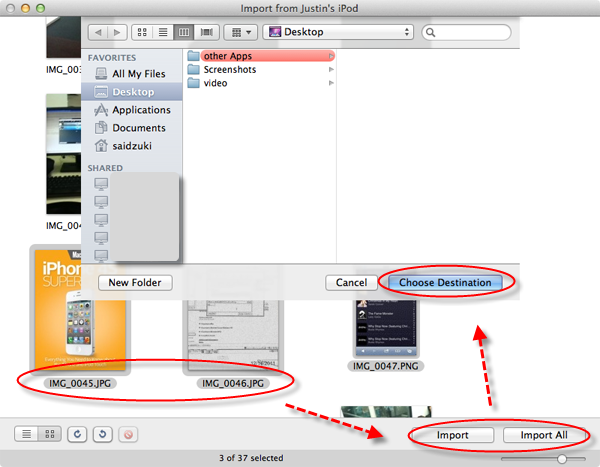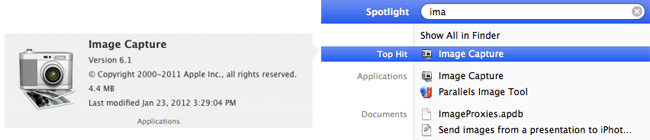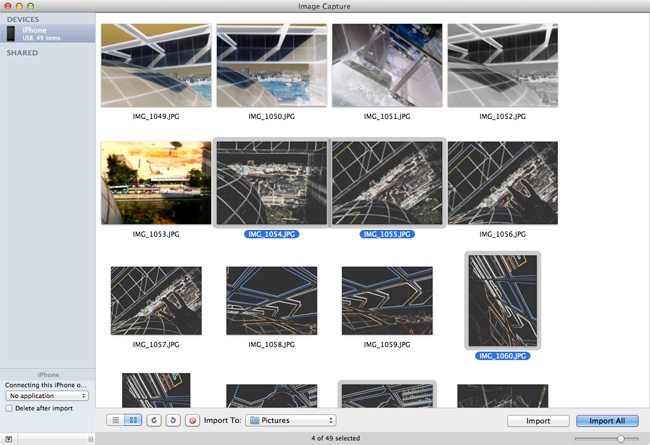¿Tienes algunas fotos geniales en tu iPhone y quieres transferirlas a tu Mac, para poder verlas en pantalla grande o editarlas en iPhoto o Photoshop? Si es así, estás en el lugar correcto. A continuación te ofrecemos 4 formas de transferir fotos de iPhone a Mac, para que puedas hacer copias de seguridad de forma rápida y sencilla, recuperar las fotos eliminadas de tu Mac o editar las fotos de tu iPhone en Mac, etc.
- Solución 1. Copiar Fotos desde el iPhone a Mac a través de dr.fone (Mejor opción)
- Solución 2. Transferir Fotos del Carrete del iPhone con iPhoto
- Solución 3. Transferir Fotos del Carrete del iPhone con Preview
- Solución 4. Transferir Fotos del Carrete del iPhone con Image Capture
- Elige la Mejor Solución: Comparación de las 4 Soluciones
- Solución de Problemas al Transferir Fotos de iPhone a Mac
Solución 1. Copiar Fotos desde el iPhone a Mac a través de dr.fone (Mejor opción)
Transferir fotos de iPhone a Mac es fácil. Hay muchas herramientas disponibles. ¿Por qué dr.fone para Mac es la mejor opción? La respuesta es muy simple: te permite pasar fotos de tu iPhone a cualquier Mac sin el riesgo de borrar los archivos existentes en tu iPhone. Y es capaz de copiar cualquier foto, incluyendo fotos tomadas con tu iPhone, sincronizadas desde iTunes, descargadas desde internet, y más de iPhone a Mac. Además, es el mejor compañero de iTunes, ya que te ayuda a obtener canciones y listas de reproducción directamente desde tu iPhone a tu biblioteca de iTunes sin ningún duplicado, cosa que iTunes no puede hacer. Ahora, vamos av er cómo usar dr.fone para transferir fotos desde el iPhone a Mac.
¿Por qué no instalas la versión de prueba gratuita en tu Mac y lo pruebas?
Nota: iSkysoft dr.fone para Mac se mantiene actualizado todo el tiempo. Ahora, la nueva versión es totalmente compatible con MacOS Sierra e iOS 11, y el último iPhone 8.
Sincroniza la Biblioteca de Fotos y Fotos del Carrete desde el iPhone a Mac
Paso 1: Abre dr.fone
Instala el programa. Conecta el iPhone con tu Mac, y la información de tu iPhone se mostrará en la interfaz principal.
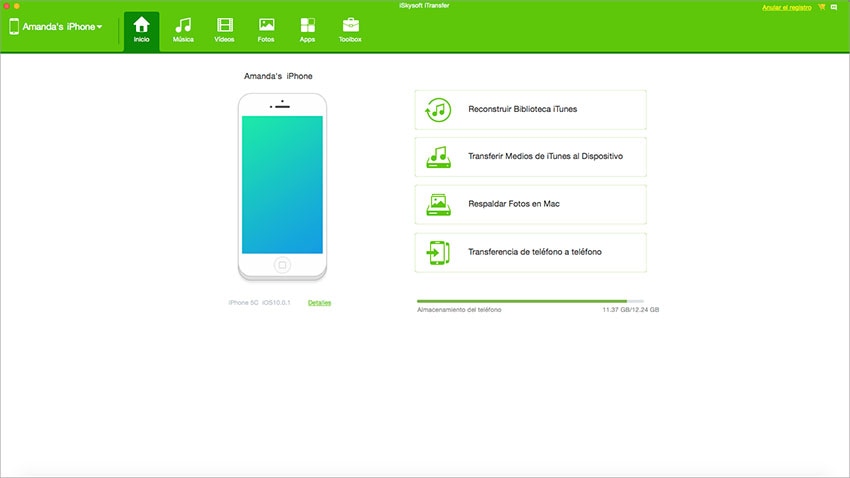
Opción 1: Hacer una Copia de Seguridad de Todas las Fotos del iPhone a Mac
Puedes ver la opción "Hacer Copia de Seguridad de Fotos a Mac" en la ventana principal. Haz clic y todas las fotos de tu iPhone, incluidas las del Carrete, la Biblioteca de Fotos, Photo Stream y más, se guardarán en tu Mac. En la nueva ventana emergente, encuentra una carpeta en tu Mac para guardar la copia de seguridad de las fotos.
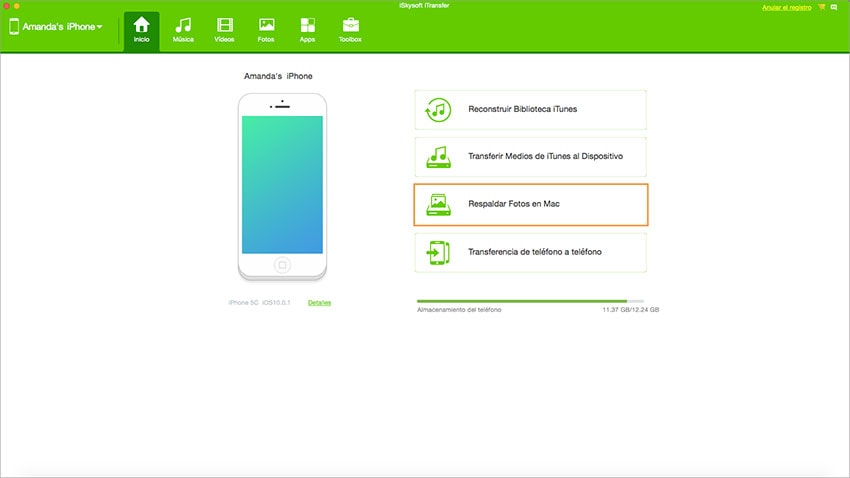
Opción 2: Transferir Fotos Seleccionadas de iPhone a Mac
Haz clic en la pestaña "Fotos", en la ventana principal, y verás un álbum de fotos o una carpeta en tu iPhone. Haz clic para abrir el álbum o la carpeta en la barra lateral izquierda, luego selecciona las fotos y haz clic en "Exportar" para guardarlas en tu Mac.
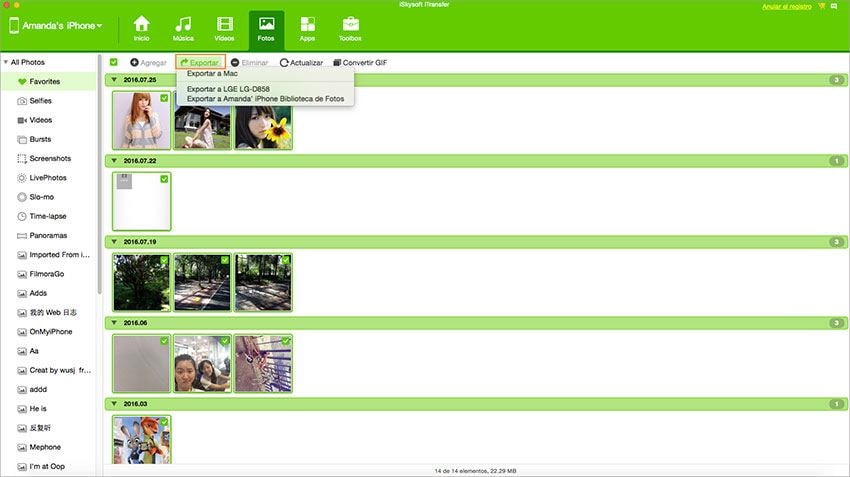
Solución 2: Transferir Fotos del "Carrete" a Mac con iPhoto (Fotos Tomadas con iPhone)
Después de conectar Tu iPhone a su Mac., iPhoto se iniciará automáticamente y se abrirá la ventana de importación mostrando las imágenes y videos de tu iPhone bajo "Carrete".
Nota: con iPhoto, Preview o Image Capture, sólo puedes sincronizar fotos de tu cámara de iPhone, es decir, solo fotos tomadas con tu iPhone. Si quieres sincronizar todas las imágenes de tu biblioteca de fotos, ves a l Solución 1.
(Haz clic en la imagen para ampliarla)
Solución 3: Transferir Fotos del "Carrete" a Mac con Preview
Cuando hayas conectado tu iPhone a tu Mac, abre Preview. Ahora, ves al menú "Archivo" y elige "Importar desde (el nombre de tu iPhone) ..."
(Haz clic en la imagen para ampliarla)
Solución 4: Transferir Fotos del "Carrete" a Mac con Image Capture
Después de conectar el iPhone a Mac, abre la aplicación Image Capture. Cuando todas las fotos se carguen y estén disponibles, selecciona las fotos que deseas importar/eliminar. Si deseas eliminarlas todas, simplemente mantén la tecla comando + "a" y verás que se seleccionarás todas.
(Haz clic en la imagen para ampliarla)
Parte 5. Qué Hace Destacar a dr.fone a la Hora de Transferir Fotos del iPhone a Mac
| Fotos del iPhone | iPhoto | Preview | Image Capture |
|
|---|---|---|---|---|
CarreteFotos tomadas con tu iPhone |
|
|
|
|
Photo StreamFotos compartidas desde otros dispositivos |
--- | --- | --- |
|
Biblioteca de FotosFotos sincronizadas desde tu ordenador a tu iPhone |
--- | --- | --- |
|
Álbum de FotosÁlbumes de fotos creados en iPhone y álbumes de fotos transferidos del iphone a Mac |
--- | --- | --- |
|
Parte 6. Problemas Comunes y Solución de Problemas al Transferir Fotos en iPhone
P: ¿Al importar fotos del iPhone, iPhoto está bloqueado?
Sal de iPhoto y vuelve a abrirlo. Para ello, ves al menú Apple > forzar salida.
P: ¿Cómo eliminar fotos de iPhoto?
Para eliminar fotos de un Evento, selecciona las fotos y pulse la tecla Eliminar. A continuación, vesa iPhoto > Vaciar Papelera de iPhoto. Para eliminar fotos de un álbum, selecciona las fotos y pulsa "Comando + Opciones + Eliminar". A continuación, vacía la papelera de iPhoto tal como se muestra arriba.
P: ¿No puedes ver fotos en Photo Stream?
Primero, ves Configuración para comprobar si la conexión Wi-Fi está conectada. A continuación, ves a Ajustes > iCloud > Fotos para ver si Photo Stream está activado. Asegúrate de que la aplicación Cámara esté cerrada. Y asegúrate de que la batería de tu teléfono es superior al 20%.
P: ¿Cómo transferir a Mac fotos enviadas desde otros iPhone a través de iMessage?
Si las fotos se envían a través de iMessage, las fotos aparecerán en tu iMessage de Mac. O puedes intentar transferir fotos a Photo Stream.
P: ¿Por qué iPhoto sigue fallando en Mavericks/Yosemite?
Si has actualizado a Mavericks, puedes intentar reinstalar iPhoto. Simplemente presiona Comando + R para arrancar en Volumen de Recuperación y reparar los permisos y el disco. A continuación, vuelve a instalar iPhoto en tu Mac.