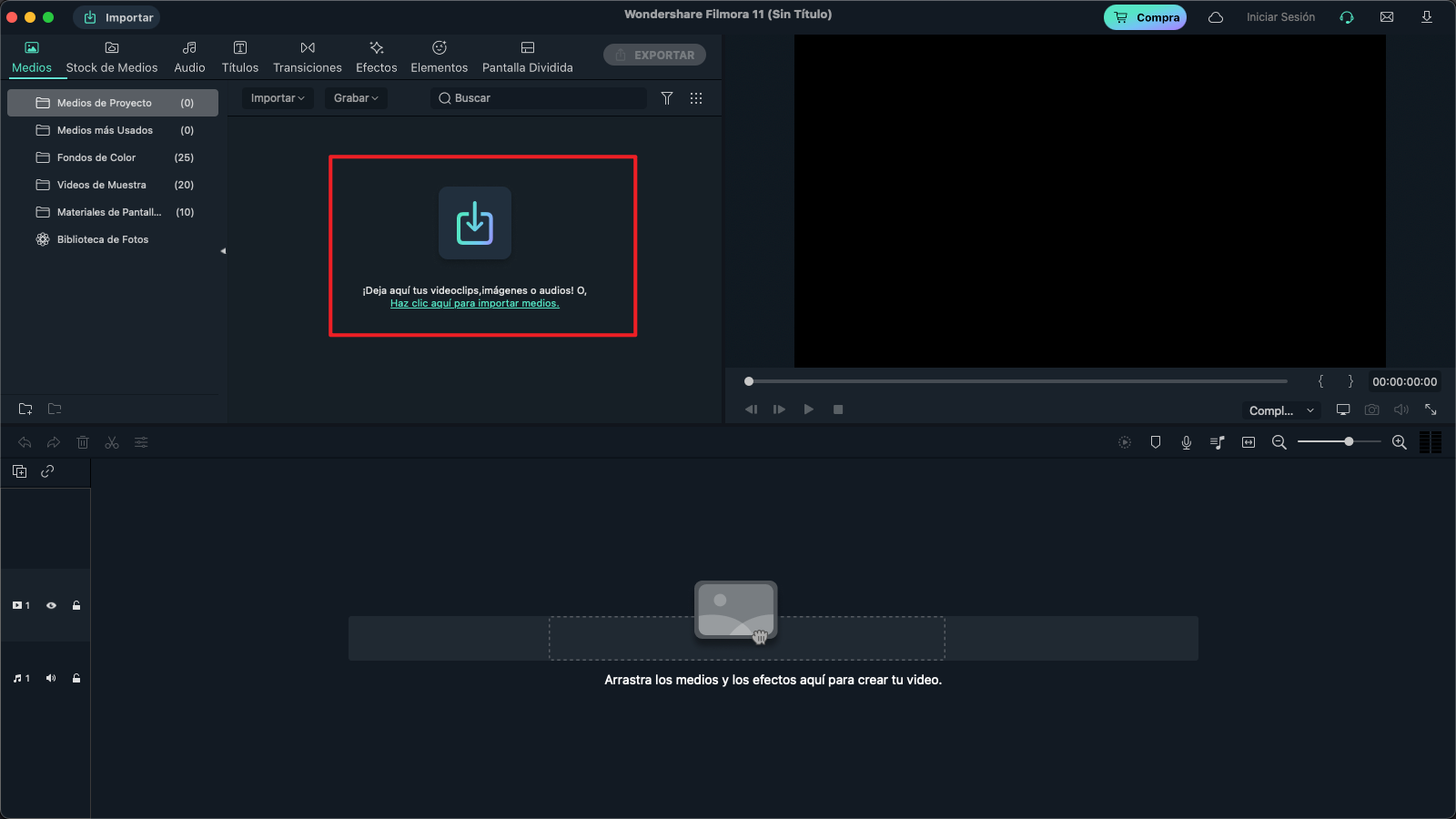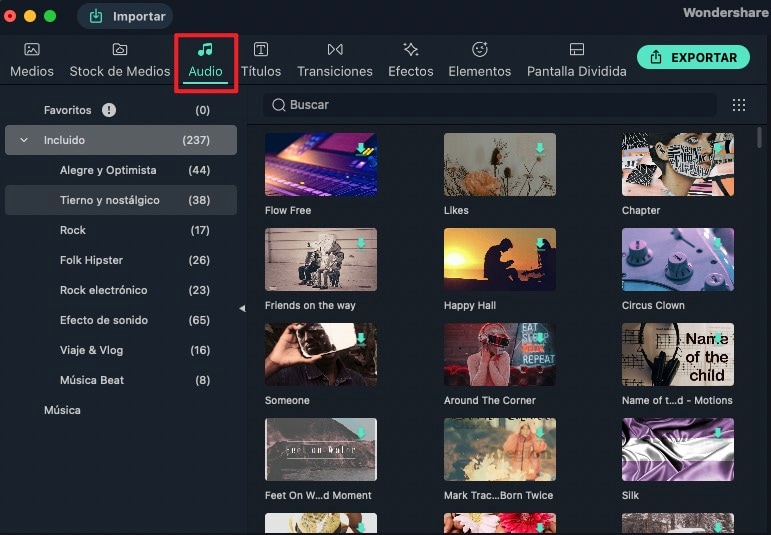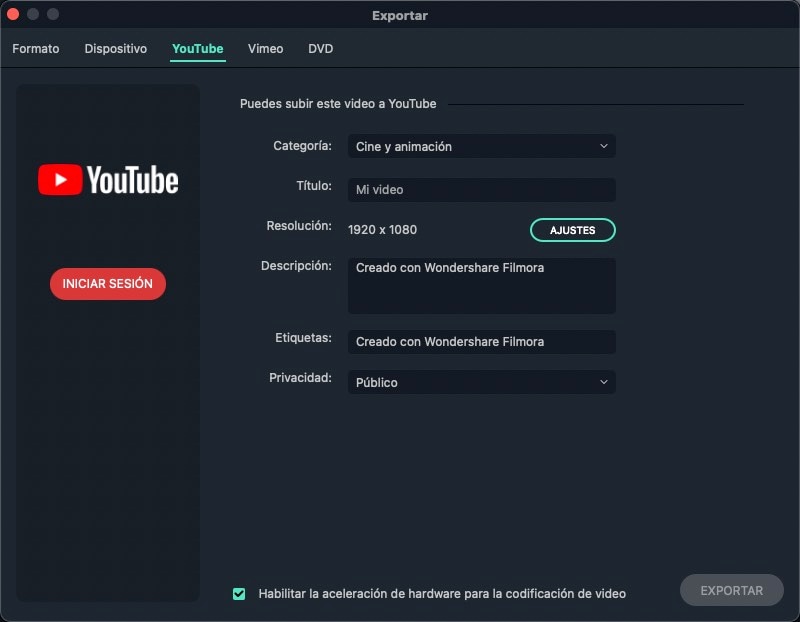Quiero convertir Live Photos de iPhone en vídeos. ¿Hay alguna forma de hacerlo?
Live Photo es una nueva función del iPhone 6s que es en realidad un video en una foto. El principio de las Live Photos es bastante simple, siempre que intentes hacer una foto con la cámara de tu iPhone 6s, grabará automáticamente 1,5 segundos de vídeo antes de esa foto y 1,5 segundos de vídeo después de hacer la foto. Ahora, la idea general que tiene la gente respecto a que las live photos son en realidad videos es incorrecta. Las live photos son fotos en formato de vídeo .mov. Al importar live photos del iPhone al ordenador para compartirlas online, son convertidas en imagen. Así pues, necesitarás convertir esas imágenes en video para poder reproducirlas en tu ordenador. Este artículo incluye 2 partes para que puedas convertir Live Photos de iPhone en videos.
Nota: si solo buscas convertir las Live Photos de iPhone en videos por mantenerlas en movimiento, la parte 1 es suficiente. Si insistes en convertir tus Live Photos de iPhone en videos, entonces debes pasar de la parte 1 a la parte 2.
Parte 1. Convertir Live Photos de iPhone en imágenes GIF
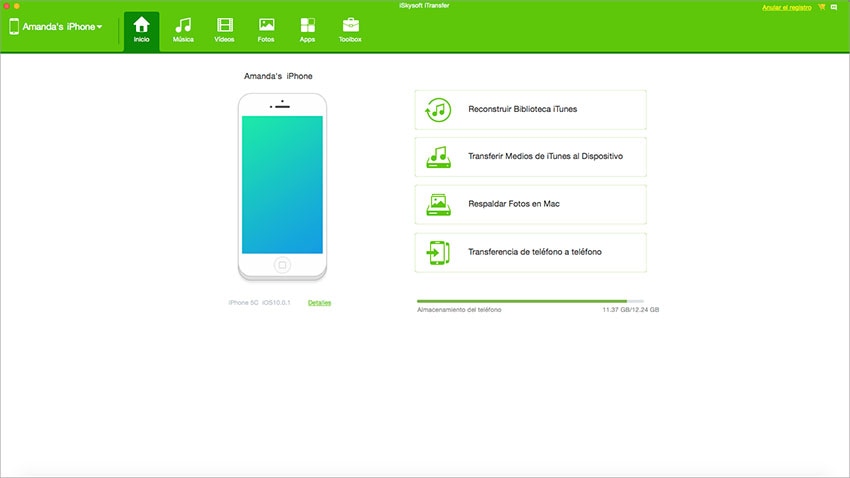
iSkysoft dr.fone para Mac - Convierte Live Photos de iPhone en imágenes GIF
iSkysoft dr.fone tiene la capacidad de exportar Live Photos directamente como imágenes GIF desde tu iPhone a tu ordenador. ITransfer es, en realidad, un completo gestor de archivos de imagen, audio y video para Mac y Windows PC. Puedes crear un nuevo álbum en el software y transferir cualquier tipo de foto o video desde tu Mac al iPhone y viceversa. Lo mejor de iSkysoft dr.fone es que la función de conversión se encuentra justo en la pantalla principal y, con un solo clic, los usuarios pueden importar sus Live Photos como imágenes GIF. Estas imágenes GIF se pueden utilizar más adelante en un software de edición de vídeo apropiado para hacer unos videos perfectos. Así es como puedes usar iSkysoft dr.fone para Mac para exportar las Live Photos de iPhone como imágenes GIF.
Guía Paso a Paso para Usar iSkysoft dr.fone para Mac para Exportar Live Photos de iPhone como Videos
Paso 1. Descarga y abre iSkysoft dr.fone para Mac. Conecta tu iPhone al ordenador usando un cable USB. Puedes ver el botón "Toolbox" en la parte superior de la ventana principal. Haz clic en él y luego en "Creador GIF".
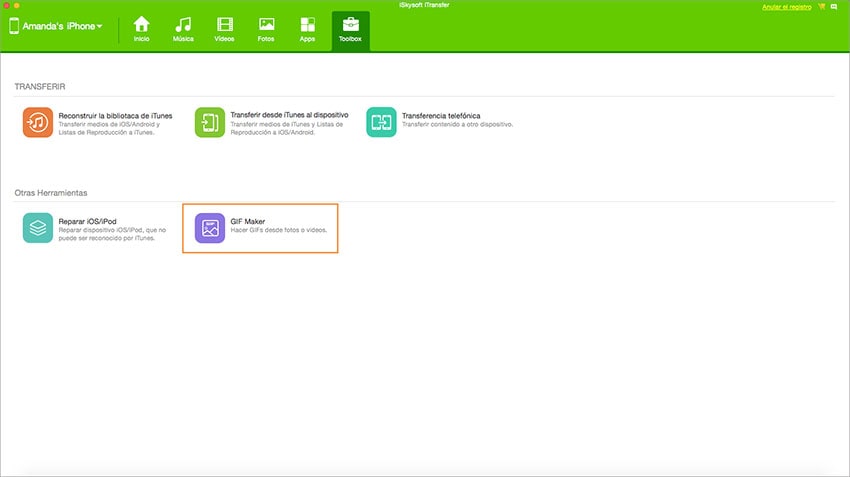
Paso 2. Haz clic en el botón "Añadir" para explorar fotos en tu Mac. Pulsa el botón Comando y haz clic en las fotos para seleccionarlas (al menos 2 fotos) desde tu Mac. Haz clic en "Convertir GIF".
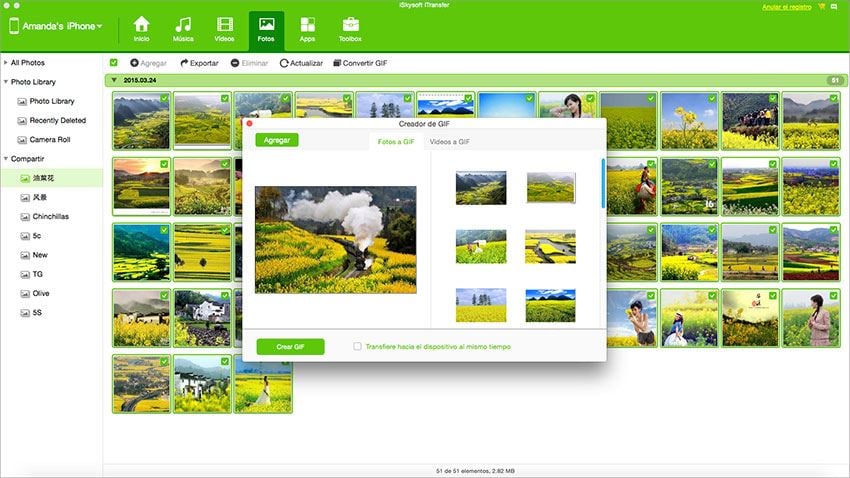
¡Eso es! Ahora, moverá las imágenes GIF a tu Mac. También puedes convertir estas live photos en vídeos utilizando el editor de vídeo Filmora. Echa un vistazo a los pasos que encontrarás en la parte 2.
Parte 2. Convertir Live Photos de iPhone (los GIFs Animados de la Parte 1) en Videos

Filmora Video Editor - Convierte Live Photos de iPhone en Videos
Filmora Video Editor es un editor de vídeo bastante simple aunque potente tanto para ediciones de vídeo básicas como profesionales. Las funciones de edición están incorporadas de forma tan sorprendente que incluso un novato puede crear videos profesionales con el editor de vídeo Filmora. Como sabrás, las imágenes GIF no tienen sonido, por lo que podrás añadir tu propia música o seleccionar una de las pistas de la biblioteca de música de Filmora Video Editor.
Guía paso a paso para importar imágenes GIF para hacer un video con filmora video editor
Paso 1. En primer lugar, descarga e instala Filmora Video Editor en tu Mac. Puedes descargarlo en el enlace de abajo. Sigue las instrucciones para instalarlo en tu ordenador. Después de instalarlo, ejecútalo y haz clic en el botón Importar que encontrarás en el centro de la pantalla principal del editor de vídeo Filmora. Selecciona la imagen GIF importada recientemente y haz clic en Cargar.
Paso 2. Ahora, verás el video en la biblioteca multimedia de Filmora Video Editor. El siguiente paso es mover este video a la línea de tiempo para editarlo. Simplemente, mantén pulsado el video y arrástralo a la línea de tiempo. Aquí, puedes realizar funciones básicas de edición como cortar, recortar, dividir y cambiar la velocidad. Para aplicar cualquier función, pulse dos veces en el video, en el área de edición, y selecciona cualquier función básica de edición de vídeo. También puedes añadir sonido a la imagen GIF, usar el micro para añadir tu voz, importar una pista de sonido desde el ordenador o usar una de las pistas ya presentes en el editor de vídeo Filmora.