Como usuario iOS (iOS 9), te habrás dado cuenta que es bastante complejo conectar tu iPhone (incluyendo iPhone 6S) a iPad para compartir videos, música, fotos, libros, etc. Aquí tienes algunos consejos sobre cómo conectar iPhone a iPad sin problema alguno:
Parte 1: Cómo conectar iPhone 6 a iPad y compartir contenidos en 1 clic
Para encontrar una manera segura y fácil de conectar iPhone 6 a iPad y compartir archivos entre ambos dispositivos, necesitarás algo de ayuda de MobileTrans para Mac ( o MobileTrans para Windows). Cuando tengas esta aplicación en tu computador, podrás simplemente conectar tu iPhone 6S y iPad o conectar tu iPad a iPhone en tu computador con mediante USB y transferir de manera segura música, videos, fotos, contactos, mensajes, registros de llamadas, y más archivos con solo un clic. Es un gran programa que viene con muchas funciones increíbles:
- Transferir cualquier información entre iOS (iOS 9), Android, Symbian y BlackBerry OS.
- Soporta más de 3,500 dispositivos y redes.
- Hace una copia de seguridad de la información en tu teléfono en Mac o Windows PC.
- Restaura la información de tu teléfono con la copia de seguridad de iCloud, iTunes o de otro teléfono.
- Borra de manera permanente la información eliminada o existente en tu teléfono.

Pasos sencillos para transferir información entre iPhone and iPad
MobileTrans te permite transferir cualquier tipo de datos entre iPhone 6 y iPad sin perder nada. Y los pasos son muy sencillos.
Paso 1: Instala e inicia el programa
Primero, puedes instalar el programa en tu Mac o PC siguiendo las instrucciones del instalador. Y luego inicia el programa y ve a la interfaz principal.
Paso 2: Conecta iPhone y iPad al computador
Ahora conecta tu iPhone y iPad al computador. Y haz clic en la pestaña de “Transferir de teléfono a teléfono” en la interfaz principal del programa. Serás llevado a la ventana de transferencia. Allí puedes ver tus dos dispositivos con toda la información.
Haz clic en “Girar” y podrás cambiar de dispositivo para compartir la información de iPhone a iPad o de iPad a iPhone.
Parte 2: Cómo conectar iPhone a iPad mediante Bluetooth
¿Bluetooth? Bien, en realidad no es posible que puedas conectar iPad a iPhone mediante Bluetooth (a menos que hagas algo diferente). Pero Apple lanzó un gráfico detallando iOS Supported Bluetooth profiles; el cual muestra que de hecho se puede conectar iPhone a iPad – aunque millones de usuarios iOS no han podido hacerlo. De todas formas, si realmente quieres conectar iPhone a iPad mediante Bluetooth, hay una solución que es más rápida y eficiente: Photoshare, pero éste es sólo para compartir imágenes y contactos entre los dos dispositivos. (Algunos usuarios dijeron que funciona para compartir texto/documentos si pegas tu texto en la sección de ‘notas’ de un contacto y luego la compartes como imágenes o contactos.)
Una desventaja es que a veces esta aplicación se cae lo cual podría molestarte un poco. Alguien incluso señalo que es fácil transferir fotos entre iPhone y iPad, pero es tedioso transferir contactos: sólo se puede transferir un contacto a la vez. Por otro lado, la aplicación es gratis.
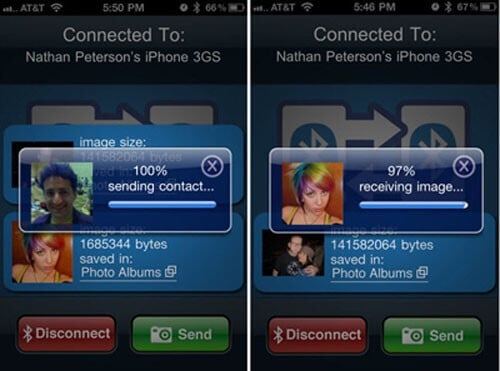
Parte 3: Cómo conectar iPhone a iPad mediante iCloud
Tal vez el avance más emocionante de Apple hasta el momento, iCloud te da:
"...acceso a tu música, aplicaciones, ultimas fotos, y más desde cualquier dispositivo que estés utilizando. Y mantiene tu correo electrónico, contactos, y calendarios actualizados en todos tus dispositivos."
iCloud está integrado en cada nuevo dispositivo iOS y en cada Mac, por lo que es la manera más fácil de administrar los contenidos de tu iPhone o iPad y te deja acceder fácilmente a tus contenidos como contactos, documentos, fotos, y más. Cuando configures iCloud en tu iPhone, debes asegúrate de que tu dispositivo tenga la última versión de iOS:
Nota: Se te pedirá que uses tú mismo ID de Apple para configurar iCloud en iPhone o iPad.
-
Configurar iCloud en tu iPhone y iPad
Después de completar la actualización de la nueva versión de iOS en tu iPhone o iPad, sigue las instrucciones para activar tu dispositivo y configurar iCloud. Si tienes la nueva versión de iOS, ve a “Ajustes” en la pantalla principal y presiona iCloud, luego ingresa tu cuenta de Apple para iniciar iCloud. -
Personaliza tus ajustes para compartir contenidos entre tu iPhone y iPad
Presiona “Ajustes” en la pantalla principal y selecciona iCloud. Activa tus contenidos como contactos, calendarios, fotos, etc. podrás activar la copia de seguridad de iCloud. Para hacer esto, presiona la opción “Almacenamiento & copia de seguridad”, activa la copia de seguridad de iCloud. -
Activa las descargas automáticas en tu iCloud
Presiona “Ajuste” y selecciona la opción iTunes % App Store, luego elige música, aplicaciones y libros para activar las descargas automática en iCloud.
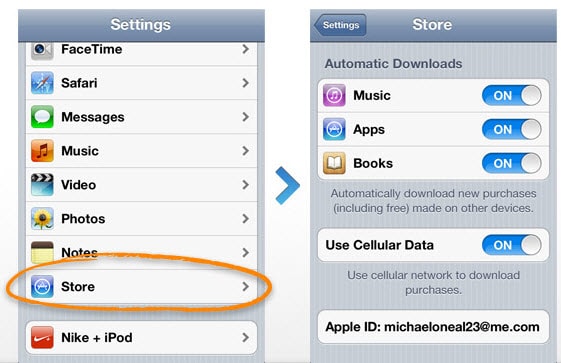
Parte 4: Cómo conectar iPhone a iPad mediante iTunes
-
Conectar tu iPhone y iPad al computador
Primero que todo, conecta tu iPhone y iPad al computador usando un cable USB. Luego abre iTunes y verás que éste detecta tu iPhone y iPad al mismo tiempo. -
Haz una copia de seguridad de tu iPhone
Ahora, puedes hacer una copia de seguridad de tu iPhone con iTunes hacienda clic en “Hacer copia de seguridad ahora”. -
Restaurer votre iPad depuis le fichier de sauvegarde de votre iPhone
Una vez la copia de seguridad esté lista, puedes elegir tu iPad y hacer clic en “Restaurar copia de seguridad…” para tener el contenido de tu iPhone en tu iPad.
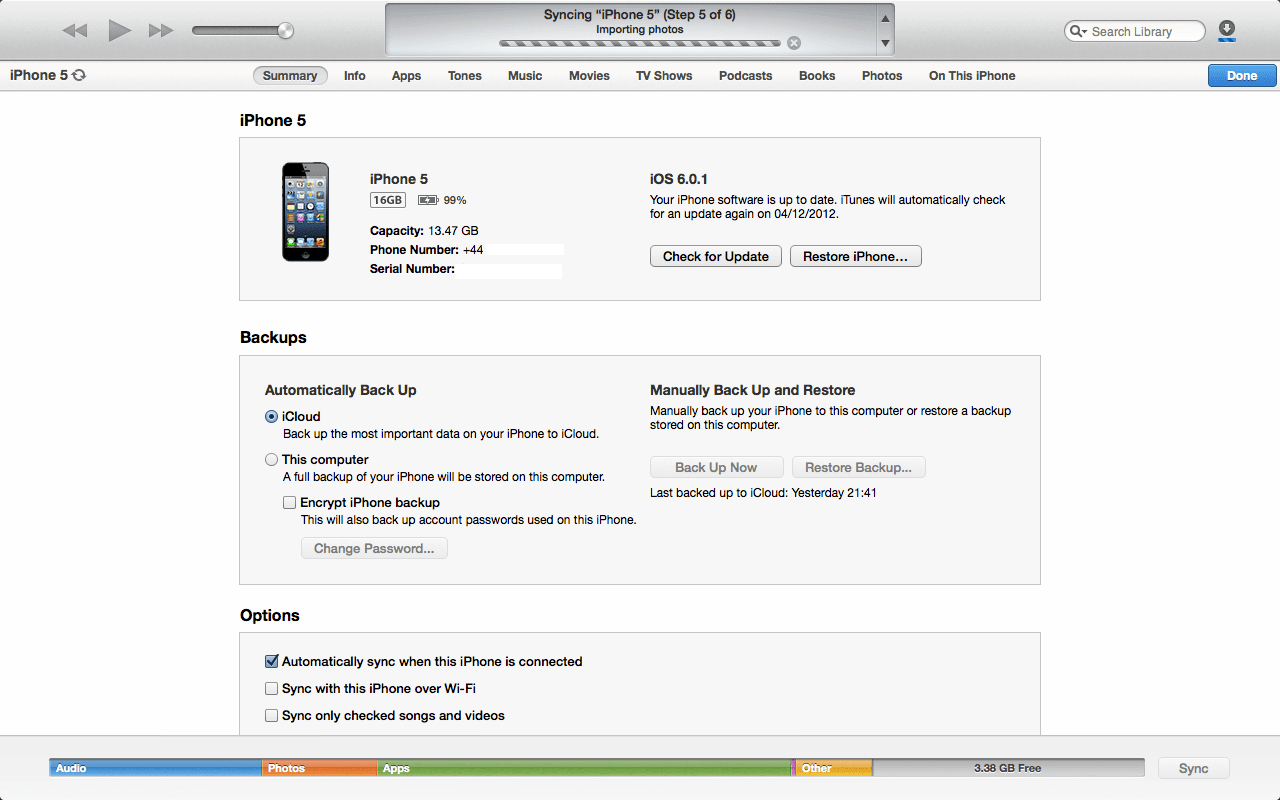
Parte 5: Por qué necesitamos conectar iPhone a iPad (iOS 9 Incluido)
Los dispositivos iOS de Apple han existido desde hace menos de una década pero eso ha sido suficiente para cambiar nuestras vidas de manera enorme en tan poco tiempo. Desde revisar nuestro correo electrónico hasta manejar compañías enteras en una única Tablet, estos dispositivos ofrecen una gran cantidad de poder de procesamiento y numerosas funciones que de seguro las hacen fácil de usar tanto en la oficina como en casa.
Hay numerosas razones detrás de la idea de conectar un iPhone 6 Plus/6/5s/5c/5/4s/4) a un iPad (iOS 9 incluido).
#1. Estos dispositivos pueden interconectarse unos con otros, lo que significa que puedes fácilmente compartir datos importantes que tengas en tu iPhone a tu iPad, algo que puede ser muy útil durante una presentación por ejemplo, o cuando quieras mejorar la productividad.
#2. Cada uno de estos dispositivos puede ser usado como un punto de acceso así el otro dispositivo puede acceder a internet incluso si hay algunos problemas de conexión. Esto es realmente útil todo el tiempo, ya que puedes crear una nueva conexión Wi-Fi con facilidad, en donde sea que se necesite.
#3.Puedes compartir videos y música desde un dispositivo al otro sin problema después de conectarlos. Esto te ayudará a almacenar el mismo contenido en ambos dispositivos, bastante útil en esas situaciones en las que no tienes ambos dispositivos contigo pero necesitas acceder a la información.
#4. Puede que también quieras conectar tu iPhone a iPad con el fin de diagnosticar algún problema y para asegurar de que todo funciona correctamente. Hay muchas aplicaciones que te puede ayudar a hacer esto con facilidad, solo necesitas conectar ambos dispositivos.
#5. Compartir libros es también muy importante, en especial en esos casos en los que quieres prepararte para un examen y necesitas acceso a tus libros en los dispositivos.
¿Cuál es la mejor manera de conectar tu iPhone a iPad?
| Conectar iPhone a iPad | Pros | Contras |
|---|---|---|
| Mediante MobileTrans | Te permite crear una conexión entre ambos dispositivos y transferir información libremente. | No soporta la transferencia de aplicaciones entre iPhone y iPad |
| Mediante Bluetooth | La conexión puede ser creada en donde quieras, incluso si estás en marcha. | Hay veces en las que no podrás establecer una conexión exitosa o al conexión no funcionará. |
| Mediante iCloud | Una vez hagas la conexión, durará para siempre, hasta que la detengas tú mismo. | Hay que seguir muchos pasos y puede ser confuso para usuarios inexpertos. |
| Mediante iTunes | La conexión creada es muy estable. | Sólo puedes conectar el iPad y iPod mediante la copia de seguridad y para la restauración. |









