¿Cuál es la mejor aplicación para recortar videos para Windows, Mac, Android y iPhone?
Al editar videos, existe una necesidad común de recortar el video con el fin de deshacerse de las partes innecesarias o quitar las barras negras de los lados. Ahora vamos a presentar algunas de las mejores aplicaciones que te permiten recortar videos fácilmente.
- Parte 1. La Mejor App para Recortar Videos en iPhone
- Parte 2. La Mejor App para Recortar Videos para Android
- Parte 3. La Mejor App para Recortar Videos en Windows y Mac
Parte 1. La Mejor App para Recortar Videos en iPhone
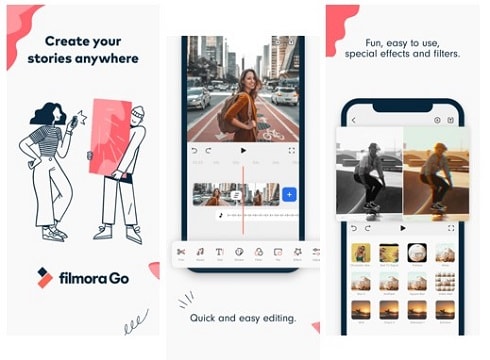
FilmoraGo es una aplicación de edición de video fácil de usar en la App Store de Apple. Con una interfaz intuitiva, esta aplicación te permite recortar videos de una manera muy sencilla. Y puedes mover, escalar y editar tus videos en diferentes tamaños y proporciones como cuadrado o cualquier tamaño que necesites. Recortar videos con FilmoraGo requiere solo tres pasos.
Paso 1: Importa un video del carrete de la cámara o graba otro dentro de la aplicación. En esta progresión, el usuario puede configurar el video para que se ajuste al ancho, la altura o moverse y comprimir para escalar el video a su preferencia y todo esto lo puede hacer por sí mismo.
Paso 2: Después de importar el producto, haz clic en "Lienzo" y luego en "Formato", puedes elegir la proporción de tamaño que se ha establecido en la APLICACIÓN. O puedes mover el video y ajustarlo a escala tú mismo.
Paso 3: Después de recortar tu video, simplemente puedes compartir en Instagram, YouTube o Facebook y obtener más Likes de tus compañeros de Instagram o enviar por correo electrónico. En este sentido, la aplicación guardará naturalmente tu video editado en tus álbumes
Parte 2. La Mejor App para Cortar Videos para Android
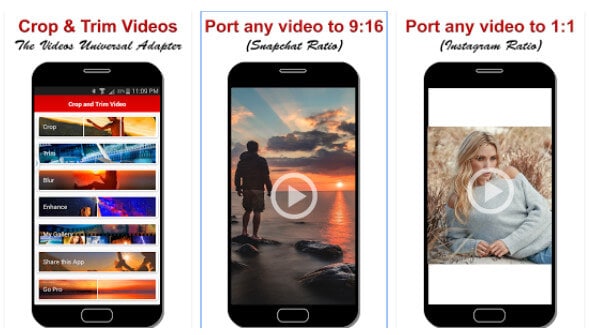
Video Crop and Trim hace que puedas producir y recortar videos eliminando partes no deseadas. También puedes cambiar el brillo o contraste del video. Fácil de utilizar, simplemente arrastra y escala una parte del video que necesites recortar, oscurecer o seleccionar el intervalo para recortar. Puedes cortar, recortar y ocultar partes del video para Snapchat, YouTube e Instagram
Paso 1: Arrastra y escala la parte del video que deseas recortar, difuminar o selecciona el intervalo que deseas recortar.
Paso 2: Una vez finalizado el procesamiento, guarda el video como uno nuevo al decidir la opción de exportación.
Parte 3. La Mejor App para Recortar Videos en Windows y Mac

Para recortar videos fácilmente en Windows o Mac, puedes probar Filmora Video Editor. Ha hecho que el proceso de edición de video sea mucho más fácil y simple de usar, además posee una gran cantidad de funcionalidades. Con la ayuda de herramientas de edición de alta calidad, esta aplicación ha hecho que sea más interesante para los usuarios crear videos Premium.
- Dividir, unir, cortar, recortar y rotar videos: Filmora Video Editor viene con una amplia gama en términos de funcionalidades de herramientas. Puedes unir diferentes videos en uno, cambiar el tamaño de los videos recortándolos, cortar las partes no deseadas recortándolas o rotarlas con esta única herramienta de edición de videos.
- Personalización de videos: La edición de videos puede venir en diferentes estados de ánimo, cómo te sientes acerca de una imagen determinará qué video sacarás de ella. Filmora te brinda todas las acciones necesarias para crear tu tipo de videos.
- Estilo de video: Filmora Video Editor proporciona muchos efectos especiales para que los usuarios estilicen videos libremente como filtros, superposiciones, transiciones, texto y títulos animados, etc.
Cómo Recortar un video en Windows con Filmora Video Editor
Paso 1: Iniciar la aplicación de recorte de video
En primer lugar, para iniciar cualquier edición necesitas descargar, instalar y ejecutar esta maravillosa aplicación, comienza a recortar el video y la edición general de video de tu video, después de haber descargado la herramienta de edición de video Filmora, instálala y ejecútala. Luego, elige el modo con todas las funciones.

Paso 2: Importar el video a la aplicación de recorte de video
Una vez que hayas iniciado la aplicación para comenzar la edición de video con esta aplicación de recorte, debes importar los archivos de video/medios que necesitaras mientras editas tu video, es decir, clips de video, música e imágenes si es necesario, arrastrando y soltando los archivos al lugar donde se marca "Importar archivos de medios aquí."

Paso 3: Comenzar a recortar el video
Para comenzar a recortar tus videos con esta aplicación de recorte, primero debes arrastrar y soltar tu video preferido desde el álbum de medios del usuario a la línea de tiempo o interfaz para prepararse para la edición en la aplicación, al soltar el archivo de video en esta aplicación encontrarás el botón etiquetado "Recortar & ZOOM" en el menú que aparece, una vez que hagas clic, tendrás acceso ilimitado a la sección de recorte de video de la aplicación.
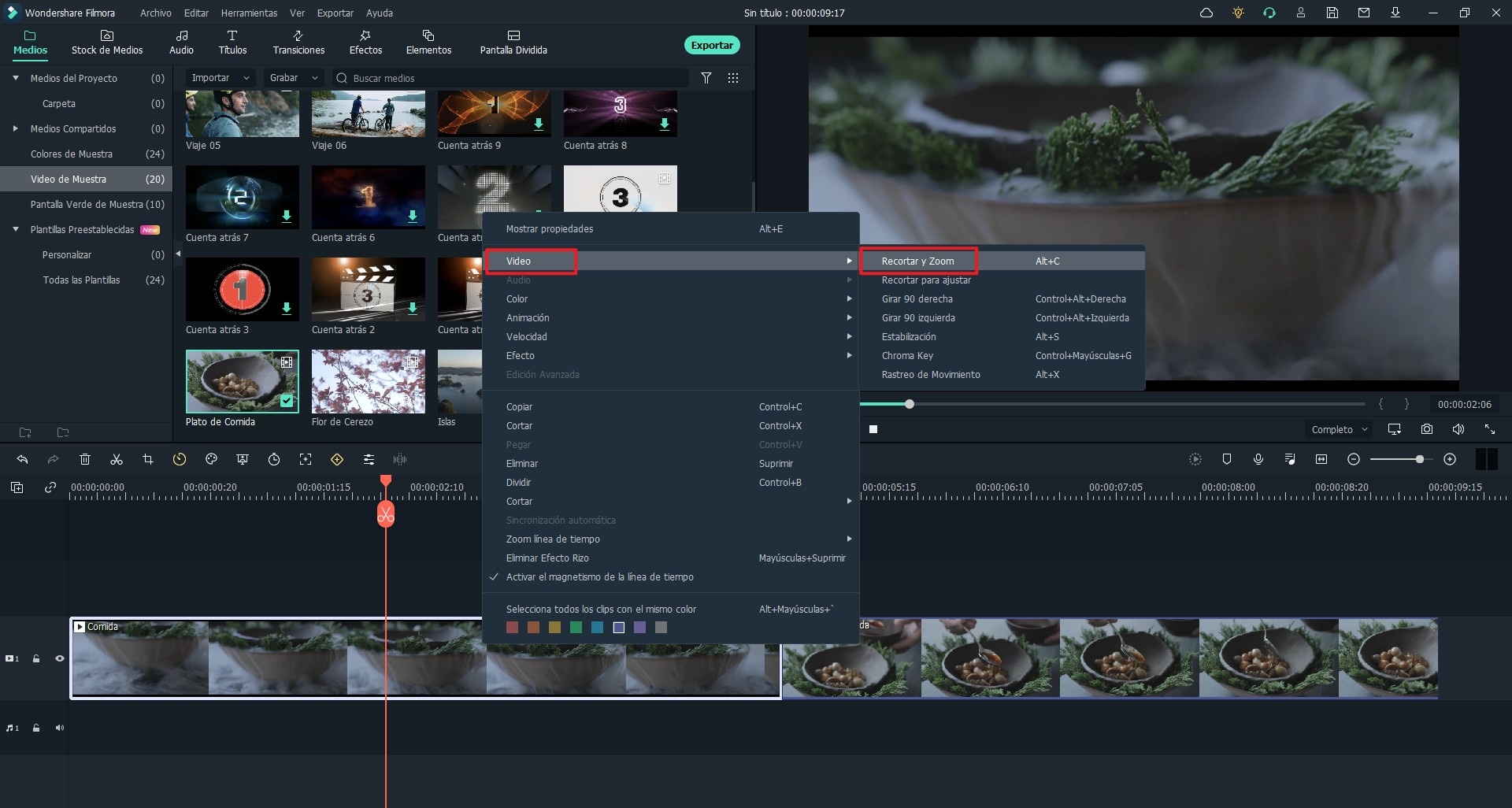
Como debería ser obvio, hay 3 alternativas en la base: seleccionar físicamente la región del clip, mantener la zona del producto en el punto de vista 16:9 o 4:3. Ten en cuenta que debes elegir un radio de perspectiva comparativa cuando lo envíes, en caso de que hayas elegido un radio en específico. Algo más, se creará una barra oscura. Por ejemplo, has editado tu video a 16:9 y luego debes configurar la Resolución en "Configuración de vanguardia" como 480*272 o 1280*720.
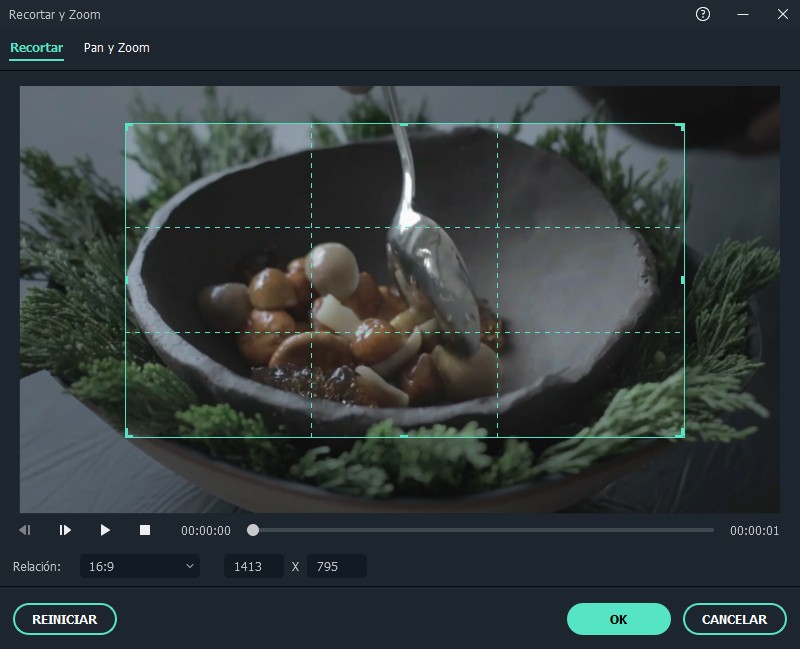
Paso 4: Guardar y exportar el video
En el momento en que el resultado sea correcto, haz clic en "Crear" para reducir el video recortado. Puedes enviar el video en cualquier configuración que consideres sea la mejor opción en la PC. En el caso de que necesites reproducir la creación de video en iPod, iPhone, iPad, haz clic en "Gadget" y selecciona la miniatura de tus gadgets. También puedes transferir específicamente el video editado a YouTube o copiarlo a círculos de DVD para reproducirlo en la TV con un reproductor de DVD.

Pónte en Contacto con el Centro de Soporte para Obtener una Solución Rápida >







