¿Cómo recortar un video de Instagram o compartirlo con tus amigos? Es una buena idea borrar las partes innecesarias es un video y hacer que la atención de tus seguidores se dirija hacia el elemento o punto en el que deseas que se centren. Pero la pregunta aquí es ¿cómo se recorta un video?
Es bastante sencillo recortar o cortar un video, especialmente cuando encuentras el software de recorte de video adecuado para asistirte. En esta publicación, aprenderás paso a paso a como recortar videos en Windows 11, 10, 8 o 7. Si eres un usuario de Mac y buscas el tutorial sobre cómo recortar videos en Mac, haz clic en el enlace.
En términos generales, hay muchos editores de recorte de video que pueden ayudarte a resolver el problema. Por ejemplo, puedes recortar un video en iMovie, Premiere, Windows Movie Maker, etc. Pero los hechos han demostrado que no todos los usuarios pueden manejar bien estos programas porque herramientas como Premiere, Sony Vegas, etc. requieren que los usuarios tengan cierto conocimiento en edición de video.
Por lo tanto, me gustaría mostrarte una herramienta llamada Filmora Video Editor para usuarios principiantes y semiprofesionales. Este programa no requiere habilidades profesionales y garantiza que los usuarios puedan manejarlo lo antes posible.
Ahora, empecemos...
- Parte 1. Filmora Video Editor - La Forma más Fácil de Recortar Video en Windows 10
- Parte 2. Cómo Recortar Video en Windows Movie Maker
Filmora Video Editor - La Manera más Fácil de Recortar Videos en Windows 10

Filmora Video Editor es una de las mejores formas de asegurarse de que el video se recorta según las necesidades y demandas del usuario. El programa permite a los usuarios importar archivos multimedia de diferentes fuentes y aplicar varios efectos de edición a su video de destino, incluyendo recortar, cortar, dividir, fusionar, green screen, split screen, PIP, etc.
- - Admite todas las funciones básicas de edición de video, como división, rotación, recorte, corte, etc.
- - Las funciones avanzadas del programa incluyen reproducción inversa, ajuste de color, detección de escena y la lista continúa.
- - Hay más de 200 funciones que se pueden utilizar para hacer que los videos se vean más profesionales.
- - Hay una gran cantidad de formatos que se pueden usar para exportar el video. Los videos se pueden cargar fácilmente en plataformas de redes sociales.
- - Hacer videos creativos nunca ha sido tan fácil como lo es con este programa y, por lo tanto, este programa es muy elogiado por los profesionales en edición.
Tutorial: ¿Cómo Recortar Videos en Windows 11/10/8/7?
El proceso relacionado con el recorte de un video en Windows 10 es realmente simple y sencillo. El programa tiene todas las herramientas necesarias que se pueden utilizar para realizar el trabajo con facilidad. Puede considerarse como el mejor recortador de videos para PC.
Paso 1: Instalar e iniciar Filmora Video Editor
Si no has instalado Filmora Video Editor en tu computadora. Descarga el archivo .exe del programa desde el botón de descarga de arriba e instálalo. Una vez que haya terminado, inicia el programa para acceder a la interfaz principal. Luego, abre un nuevo proyecto para comenzar a recortar.

Paso 2: Importar el video al programa
Hay 3 formas diferentes de importar archivos multimedia en el programa para editarlos, puedes seleccionar una de ellas según tus necesidades: 1) Haz clic en "Importar archivos multimedia aquí"; 2) Presiona el botón "Importar"; 3) Arrastra y suelta los archivos de video.
Cuando este cargado el archivo de video, debes arrastrarlo y soltarlo en la línea de tiempo para editarlo.

Paso 3: Recortar video
Haz clic derecho en el video en la línea de tiempo y selecciona "Recortar y Zoom". Esto te llevará a una nueva ventana.
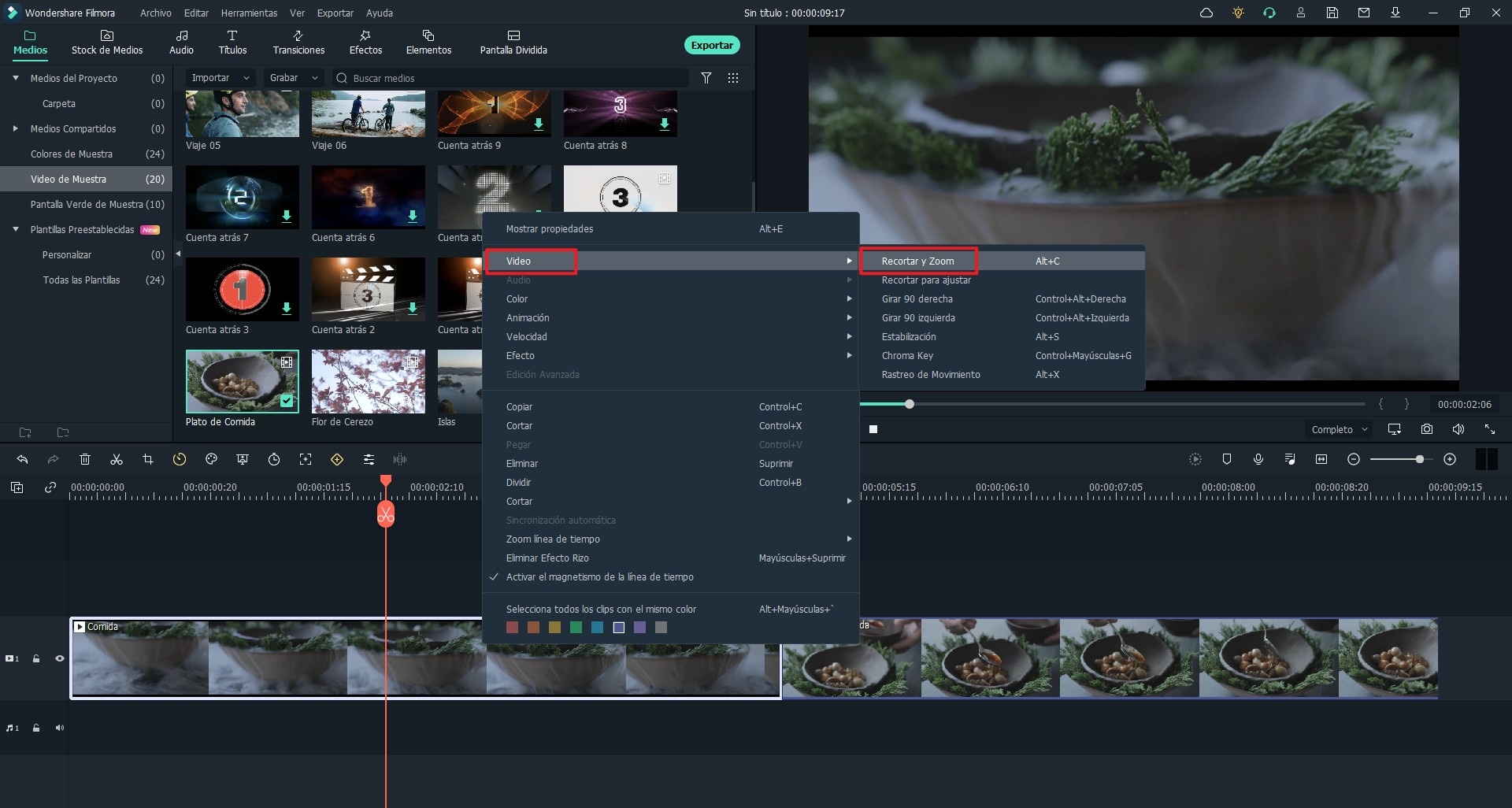
Eche un vistazo a la relación de fotogramas, es decir, 16: 9 o 4: 3. Arrastra el marco para ajustarlo. El marco también se puede seleccionar manual y libremente. Una vez finalizado el trabajo, presiona OK.
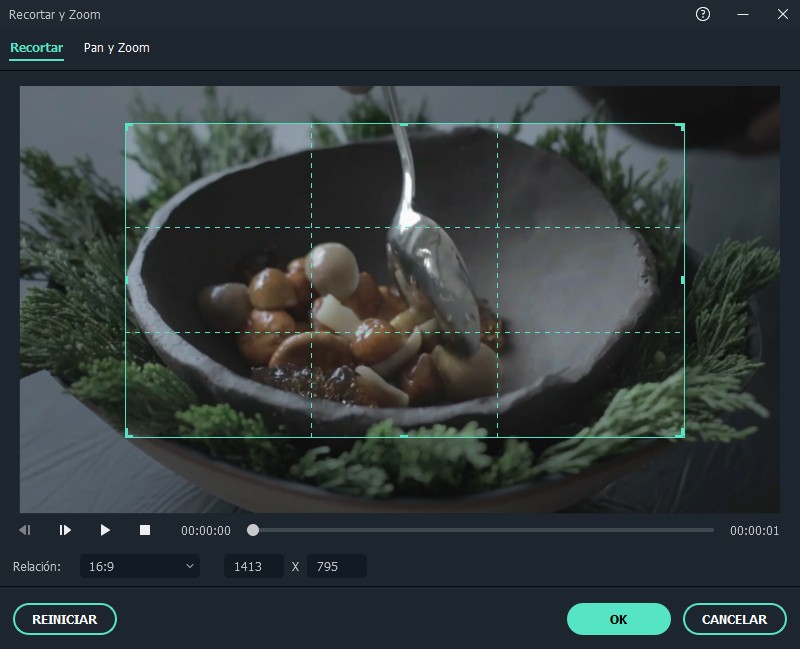
Si quieres hacer el recorte de video sin instalar software en tu computadora, puedes seguir el siguiente tutorial:
- Cómo Recortar Videos en Línea
Paso 4: Guardar y exportar el video
Haz clic en "Exportar" cuando termines toda la edición. En la ventana de salida, asegúrate de que esté seleccionado el formato deseado. También se puede seleccionar la carpeta de destino. Una vez finalizada la configuración de exportación, presiona el botón exportar para exportar o guardar el video en el formato deseado.

¿Cómo Recortar Video en Windows Movie Maker?

Windows Movie Maker también es una buena opción que puedes utilizar para asegurarte de que el video se recortara con facilidad. El proceso de como realizarlo es mencionado a continuación.
Paso 1: Una vez que se haya iniciado el programa, presiona el botón de importación de medios en la parte superior de la ventana. Haz clic derecho en el video y selecciona agregar a la línea de tiempo. Alternativamente, el video también se puede arrastrar y soltar en la línea de tiempo.
Paso 2: En la pestaña principal, haz clic en dividir en la parte que deseas recortar. Luego haz clic con el botón derecho en la parte que desea recortar y seleccione eliminar. Esto permitirá que se elimine todo el video y solo quede la parte recortada.
Paso 3: Guarda el proyecto una vez que hayas realizado el recorte. Para terminar guarda tu video
Solución de problemas al recortar video en Windows Movie Maker
Existen ciertos problemas que se enfrentan cuando se usa Windows Movie Maker como el único recurso para recortar el video. Algunos de los problemas son los siguientes:
#1. Mientras editas el video usando el programa. El video en la línea de tiempo desaparece.
Es un problema común según los usuarios. Cierra el programa y descarta los cambios para iniciar uno nuevo. Vuelve a intentarlo y pondrás fin al problema.
#2. Para recortar un video mp4 en Windows, el tamaño del video no se ajusta a la ventana y el video está distorsionado.
Cambie el formato de salida una vez que se haya realizado el cambio y en la mayoría de los casos, el problema se resuelve por completo.
#3. Los problemas de audio ocurren cuando los archivos .MOV se editan con Windows Movie Maker. La mayoría de los problemas están relacionados con la resolución, lo cual es frustrante.
El formato MOV tiene problemas ya que no es totalmente compatible con Movie Maker. Informe los problemas a Microsoft y ellos se comunicarán con usted.
#4. Una vez que se ha editado el video, el audio no se sincroniza con el clip.
Moviemaker admite una cantidad muy limitada de formatos. MS actualiza la gama de formatos en cada nueva edición. La única forma de asegurarse de que el problema se resuelva es esperar a la próxima versión.
#5. Windows Movie Maker dice que el archivo no es compatible en absoluto
Movie Maker admite una cantidad muy limitada de formatos. MS actualiza la gama de formatos en cada nueva edición. La única forma de asegurarse de que el problema se resuelva es esperar a la próxima versión.
Conclusión
¡Listo! ¿Sabes cómo recortar un video en Windows ahora?
Estoy seguro de que lo has conseguido, ¿verdad? Por lo tanto, si no has realizado una prueba en Filmora Video Editor, simplemente haz clic en el icono de abajo para realizarlo ti mismo. Si lo has realizado, exploremos la Tienda de efectos para obtener efectos más sorprendentes los cuales te ayudaran a crear un video increíble.
Pónte en Contacto con el Centro de Soporte para Obtener una Solución Rápida >





![[Tutorial] Cómo Recortar Videos para Instagram de Forma Efectiva](https://images.iskysoft.com/resource/insert-pdf-into-powerpoint.jpg)
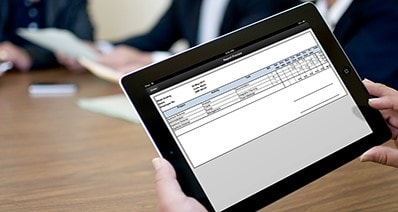
![[2023 Reseñas] Top 11 Apps para Recortar Videos Fácil y Rápidamente](https://images.iskysoft.com/resource/edit-video-thumbnail117.jpg)