- ¿Puedo recortar vídeos en YouTube?
- ¿Cómo cortar una parte de un video de YouTube?
- ...
Sí, YouTube tiene su editor de vídeo de YouTube que se puede utilizar para el recorte de YouTube. Pero a veces, es posible que desee recortar un vídeo antes de subirlo a YouTube o hacer más ediciones en el vídeo de YouTube. Entonces, la herramienta incorporada de edición de vídeo de YouTube definitivamente no puede satisfacer sus necesidades, y usted va a encontrar una manera más eficaz para recortar, editar vídeos de YouTube y guardarlo, ¿verdad?
Bueno, estás en el lugar correcto.
En este artículo, vas a aprender 2 maneras diferentes para recortar un vídeo de YouTube en pocos clics. Y uno de ellos también puede ayudar a dividir, cortar, combinar, rotar, invertir un video sin ninguna restricción.
¿Los consejos avanzados?
Este post no sólo te guiará para recortar un vídeo de YouTube, sino que también te mostrará la forma sencilla de editar vídeos de YouTube u otros tipos de vídeos con una guía clara.
Ahora, empecemos...
- Parte 1. Filmora Video Editor - Dividir, cortar, unir, rotar y recortar vídeo con la misma herramienta
- Parte 2. Corta Videos con el Editor de Videos de YouTube [Guía simplificada]
Parte 1: La Forma Más Fácil de Cortar Videos en YouTube con Filmora Video Editor
Filmora Video Editor para Windows (or Filmora Video Editor para Mac) es un editor de videos fácil de usar que es el mejor para cortar en YouTube. Su sencillo modo de edición de videos ayuda a cualquier principiante a hacer una edición básica, tan fácil como un soplo. Y también puedes aplicar muchos maravillosos efectos de video a tu video antes de subirlo a YouTube, lo cual podría ser atractivo en tu círculo.
¿Por qué elegir Filmora Video Editor?
- Corta, recorta, gira, divide y combina fácilmente videos.
- Puedes agregar una pantalla verde, transiciones, ISI, figuras transformadas y más de 300 efectos.
- Te permite agregar música de fondo a tu video.
- Puedes exportar directamente el video a YouTube después de editarlo.
Pasos sobre Cómo Cortar Videos en YouTube con Filmora Video Editor
Utiliza estos pasos para cortar un archivo de video con Filmora Video Editor antes de subirlo en YouTube:
Paso 1: Importa archivos de video al programa
Puedes agregar todos los videos a través de la barra del menú haciendo clic en la opción "+" y luego en "agregar archivos". La segunda alternativa es arrastrar y soltar los videos y es simple, fácil y consciente del valor del tiempo.

Paso 2: Corta un video
Antes de cortar el video, primero debes arrastrar y soltar tu video de YouTube en la línea de tiempo. Cuando comiences a cortar tu archivo, selecciona el video y luego haz clic con el botón derecho para elegir el botón "Recortar y Acercar" para marcar áreas clave para cortar.
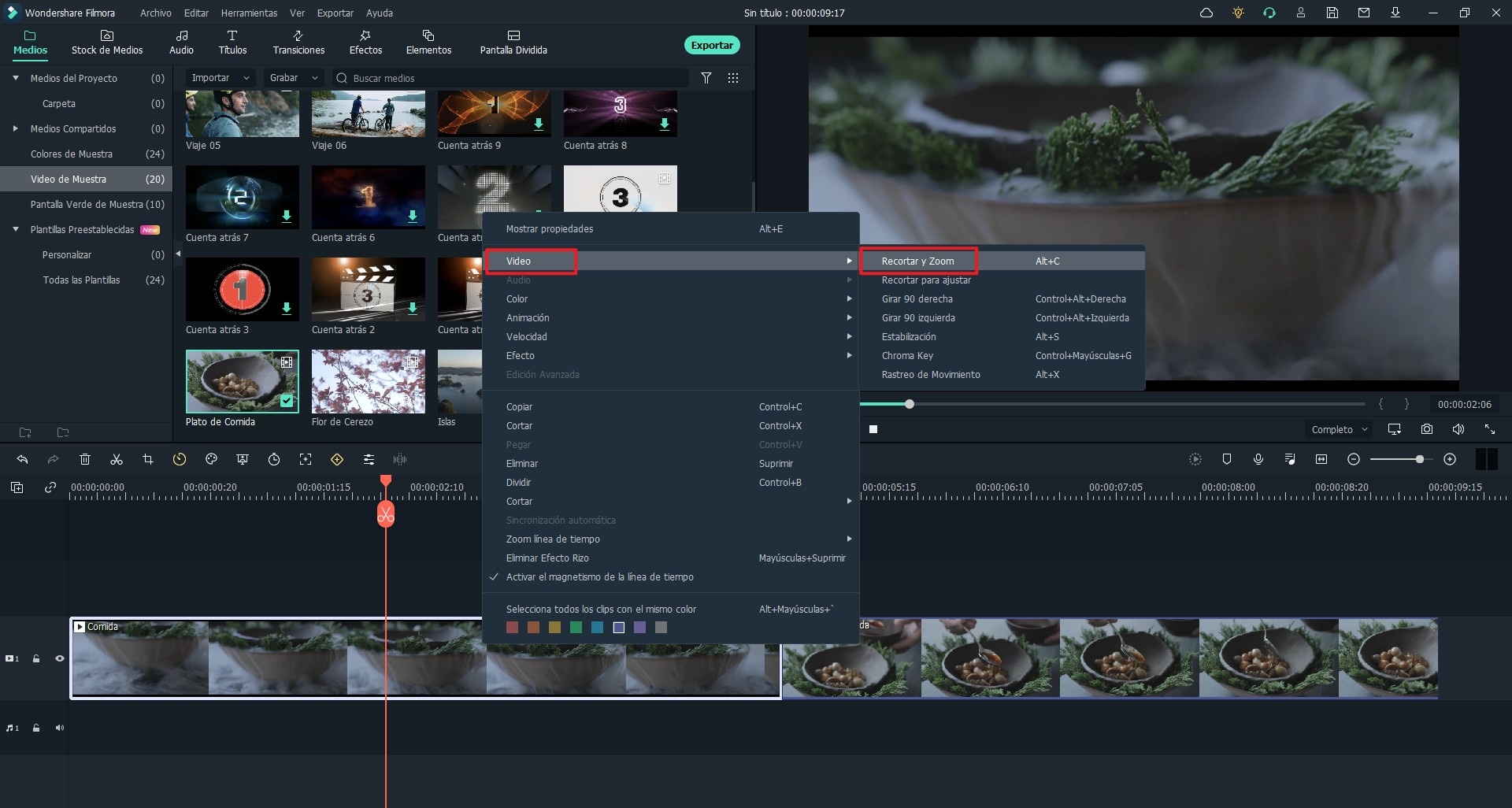
Cuando apliques el comando de corte, se borrarán todas estas secciones marcadas.
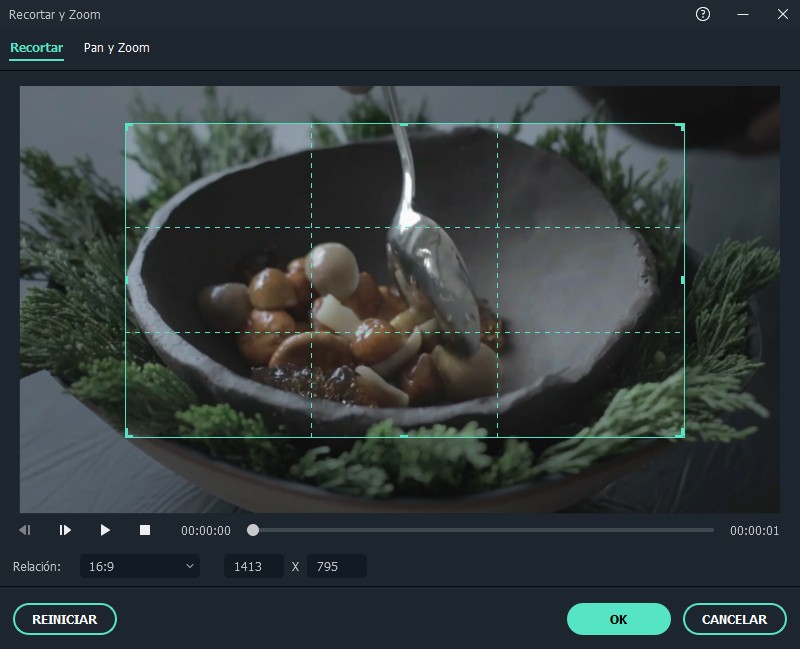
Si estás buscando un editor gratuito para videos de YouTube, ¡prúeba Filmora Video Editor! Si tienes cualquier duda, puedes consultar esta guía sobre cómo recortar videos de YouTube.
Paso 3: Exporta un video
Asegúrate de haber guardado todos los cambios realizados, de lo contrario desaparecerán y te quedarás lamentándote. Aquí puedes subir directamente el video cortado a YouTube.
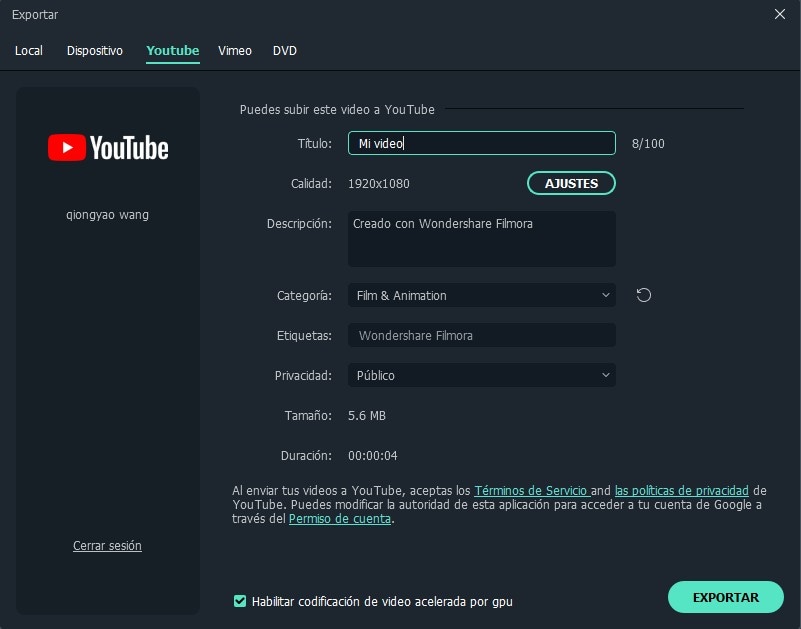
Parte 2: Corta Videos después de subirlos a YouTube con el Editor de Videos YouTube

Para empezar, debes saber cómo acceder al Editor de videos YouTube y esto se hace primero iniciando sesión con una cuenta en YouTube. Después de eso, haz clic en el botón marcado "subir" en la parte superior de la página y luego haz clic en "editar". Tus videos se agregarán con éxito a YouTube y te permitirán iniciar el proceso de corte. Asegúrate de tener precisión en cada paso que avances en la edición de videos en YouTube, dado que otras personas ya los pueden ver. Cualquier error será vergonzoso.
Para cortar, utilizarás el cursor y lo colocarás en las secciones donde deseas que se borre el contenido. Ubícalo en el punto de inicio y luego en el punto final. Hay un icono que muestra las tijeras en las que debes hacer clic para que aparezca el marcador de recorte. Debería moverte a la posición exacta en la que deseas que se borre el contenido y luego hacer clic en el icono tijera. El contenido será eliminado automáticamente. En caso de que desees mejorar tu video en YouTube, hay varios efectos para agregar, que incluyen texto, cámara lenta y rotación.
BONUS: ¿Cómo Subir un Video a YouTube?
Es muy fácil subir videos a YouTube desde tu ordenador:
Paso 1. Inicia la sesión con tu cuenta de YouTube y luego haz clic en el botón "subir" que se encuentra en la parte superior de la página.
Paso 2. Es importante que elijas la configuración de privacidad para el video que estás cargando en este paso. Después de eso, elige el video que deseas cargar, explorando las carpetas del ordenador.
Paso 3. Una vez cargado, haz clic en "publicar" y se completará el proceso de carga. Tu video se cargará en YouTube para que otras personas lo puedan ver libremente.
Idea Final
Hay dos formas diferentes de recortar vídeos de YouTube en línea o fuera de línea, ¿cuál estás dispuesto a probar?
En mi opinión:
Si sólo quieres recortar un vídeo subido a YouTube, entonces el editor de vídeo de YouTube incorporado es la mejor opción en esta situación.
Pero si está buscando un Recortador y Editor de Vídeo, que no sólo le permita recortar un vídeo, sino también aplicar varias habilidades de edición en el elemento de destino, entonces Filmora Video Editor o Filmora Video Editor para Mac pueden satisfacer completamente tus necesidades.
¿La mejor parte?
Bueno, Filmora Video Editor puede funcionar bien sin importar si estás en línea o fuera de línea, y puedes guardar los archivos del proyecto en tu disco local para seguir editando como quieras.
Ahora, sólo tienes que hacer clic en el siguiente icono para hacer una prueba rápida y gratuita por ti mismo.
Pónte en Contacto con el Centro de Soporte para Obtener una Solución Rápida >







![¿Cómo recortar y cortar videos de YouTube [2 maneras]?](https://images.iskysoft.com/resource/free-avi-to-mp4-converter.jpg)