¿Cómo dividir la pantalla con After Effects?
Adobe After Effects es un creador y editor profesional de efectos de video, que permite a los usuarios personalizar o crear efectos explosivos, animados, etc. para todo tipo de videos. Sin lugar a dudas, After Effects se ha ganado una gran reputación entre los editores de video profesionales o avanzados, pero si en tu caso eres un principiante en la edición de video o un novato de After Effects, entonces verás que este programa es bastante complejo.
Es por eso que, hoy me gustaría mostraros a todos cómo hacer un video de pantalla dividida con After Effects paso a paso.
¿La mejor parte?
Puedes encontrar no solo el tutorial detallado sobre el uso de After Effects, sino también un editor de video alternativo de pantalla dividida más fácil de usar. Podrás compararlos y elegir el más fácil para crear tu propio video de pantalla dividida.
Ahora, vamos a empezar ...
- Parte 1. Cómo Crear un Video de Pantalla Dividida en After Effects
- Parte 2. Cómo Hacer Video de Pantalla Dividida con la Alternativa After Effects
- Comparación: Cuál de los Dos Es el Mejor?
Cómo Crear un Video de Pantalla Dividida en After Effects
Paso 1. Inicia After Effects en tu ordenador Windows o Mac, luego trae tus archivos, y agrega algunos elementos, puedes usarlos para ver la ubicación del material de archivo. Una vez que hayas importado la imagen, crea una nueva composición y cámbiale el nombre.
Paso 2. Arrastra y suelta las filmaciones en la línea de tiempo, selecciónalas y precomponlas. Aquí, puedes dar un nuevo nombre a las filmaciones pre compuestas. Ahora, puedes mover todos los elementos a la nueva composición.
Nota: repite el proceso de pre composición con todas las filmaciones que tenga sobre la línea de tiempo. Una vez que hayas precompuesto todas las filmaciones y las tengas todas en la ventana de vista previa, el siguiente paso es crear cosas que revelen las imágenes.
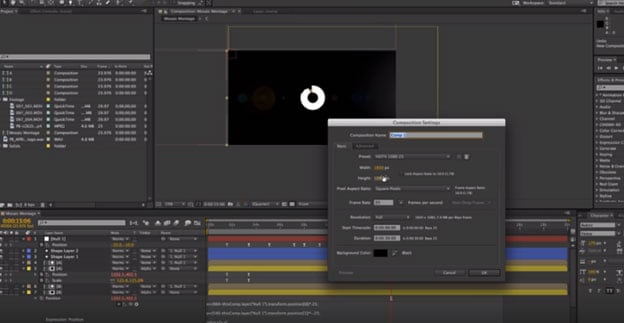
Paso 3. Asegúrate de que no haya nada seleccionado, después haz doble clic en el rectángulo y asegúrate de que tenga un relleno con un brillo del 10 por ciento. No se requiere trazo, por lo que puedes ir a la ruta del rectángulo y luego mirar las propiedades de tamaño, luego multiplicar 1920 por dos y darle una altura de diez.
Paso 4. Puedes aumentar un poco las propiedades a 3860 y será 20 píxeles más grande que el doble de ancho. Luego puedes duplicar esa ruta y en la segunda ruta, será de 10 píxeles x1080 píxeles x2, aumentando los píxeles en 20. La razón de hacer esto, es que el rectángulo se pueda arrastrar hasta el borde sin tenerlo pegado sobre el borde y así tenga que ser más grande de lo que posiblemente se pueda necesitar.
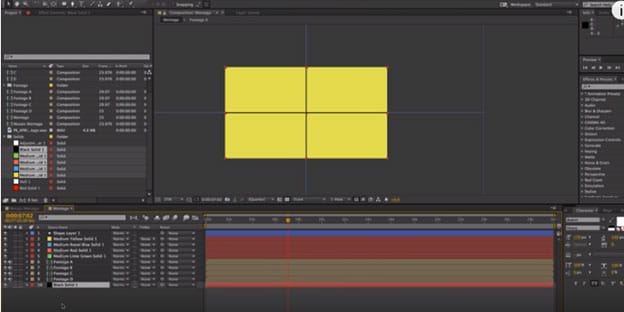
Paso 5. El siguiente paso es crear algunos bloques sólidos haciendo clic derecho y luego seleccionando nuevo> sólido. Puedes tener uno amarillo, azul, rojo y negro. Coloca la parte posterior en la parte inferior detrás de todo, luego estírala para que se haga grande.
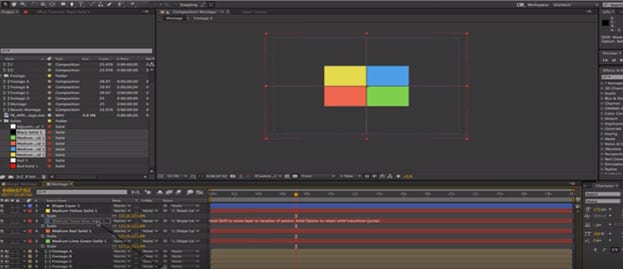
Paso 6. Coge los bloques sólidos y muévelos alrededor de cada rectángulo, luego arrastra el punto de anclaje para que el rectángulo esté en el centro. Después, coge los sólidos y aumenta su tamaño para que sean más grandes de lo necesario.
Paso 7. Cógelos todos y luego vincúlalos a las capas de video según corresponda. Comienza a representarlo animando los fotogramas clave. Puedes seleccionar interpretaciones de fotogramas clave para el lineal, haciendo clic derecho y seleccionando fotogramas clave. Haz que el material se filtre tirando del material debajo de todos los rectángulos.
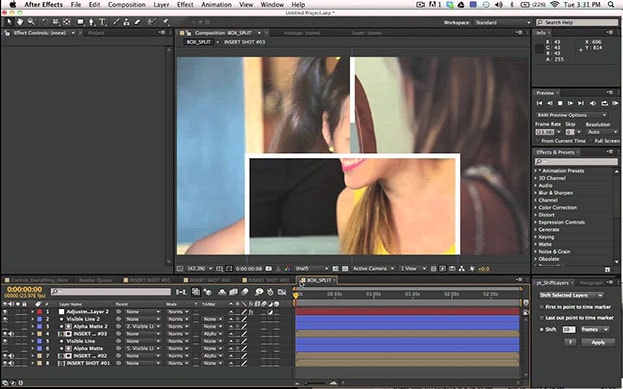
Paso 8. Selecciona todo el material del archivo y luego pasa al modo de alternar justo debajo de la línea de tiempo. También puedes seleccionar mate alfa si no tiene el conmutador. Significa que cada uno de los elementos de metraje hará referencia al sólido verde o rojo para definir dónde se muestran. Puedes realizar los ajustes que desees según tus preferencias.
Obviamente, hacer videos de pantalla dividida en After Effects no solo lleva mucho tiempo sino que también es muy complejo, especialmente cuando eres nuevo en la edición de videos. Por lo tanto, te voy a dar una alternativa a After Effects para tu caso.
Filmora Video Editor - el Mejor Alternativa a After Effects
Filmora Video Editor es un software de edición de video profesional y de confianza, especialmente diseñado para principiantes y semi profesionales. A diferencia de Adobe After Effects, este programa viene con una interfaz intuitiva para el usuario e instrucciones sencillas, de modo que todos los usuarios pueden usarlo para crear un video increíble en un proceso tan fácil como contar del 1 al 3.
Ahora, vamos a verificar las características detalladas de este poderoso software alternativo a After Effects:
Filmora Video Editor
- Más de 20 plantillas de pantalla dividida para su elección, para que pueda crear un video de pantalla dividida en unos pocos clics.
- Proporcione a los usuarios casi todas las funciones de edición, incluidos cortar, recortar, fusionar, superponer, editar, etc.
- Más de 1000 efectos de video para que pueda mejorar el rendimiento del video con 1 simple clic.
- Las habilidades avanzadas de edición como pantalla verde, PIP, estabilización de video, etc. le permiten personalizar un video a su gusto.
- ...
Para hacer videos de pantalla dividida con Filmora Video Editor, puedes elegir directamente el estilo de pantalla deseado en las plantillas integradas, y arrastrar y soltar el video a cada sección. Entonces, todo lo demás lo hará por el programa de forma automática. Para obtener tutoriales detallados, puedes hacer clic en el siguiente enlace para conocer 2 formas diferentes de hacer un video de pantalla dividida con Filmora Video Editor.
Editor de video de pantalla dividida: cómo hacer un video de pantalla dividida
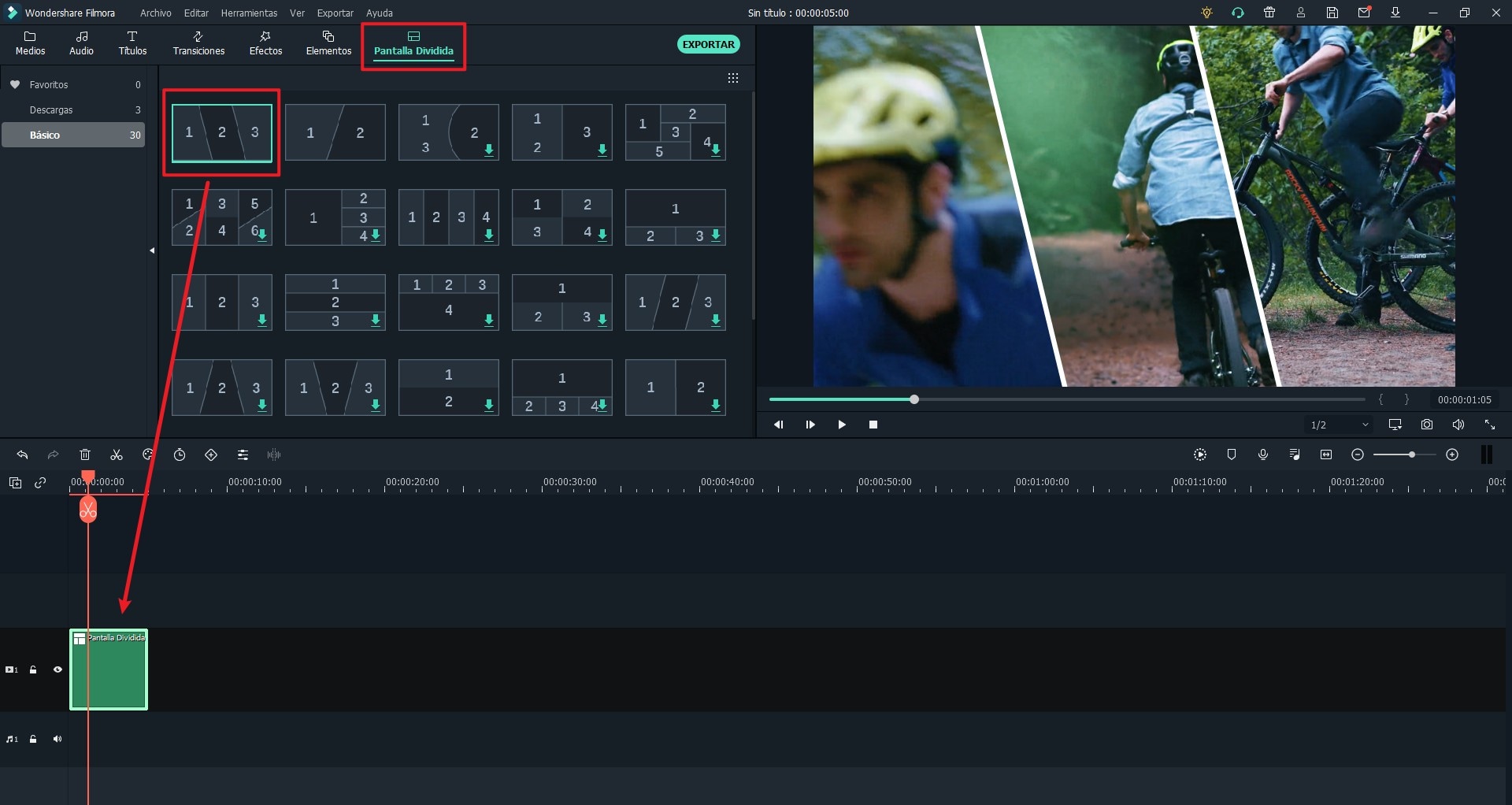
Comparación: ¿Cuál Es El Mejor?
Ahora, que ya has visto cómo hacer una pantalla dividida en After Effects y su software alternativo: Filmora Video Editor.
Que me dices, ¿cuál estás listo para probar?
Es cierto que, After Effects, puede ser demasiado complicado para principiantes, pero si eres un usuario avanzado y quieres personalizar el estilo de división de acuerdo con diferentes necesidades, entonces este programa es mejor que Filmora Video Editor.
Si por el contrario, eres un principiante o no quieres pasar mucho tiempo diseñando el estilo de división de pantalla, entonces Editor de video de Filmora o Filmora Video Editor para Mac podría ser la mejor opción para ti.
Pónte en Contacto con el Centro de Soporte para Obtener una Solución Rápida >








