El efecto de pantalla múltiple es muy popular en todo tipo de videos, especialmente en videos musicales. Siempre pone dos o más transmisiones de video lado a lado y reproduce simultáneamente. Este efecto puede hacer que el video se vea más increíble y único que otros, ¿pero cómo crear un video de pantalla dividida fácilmente?
En los hechos:
La pantalla dividida es una de las funciones de la edición de videos que se puede hacer en muchos programas para editar videos. Entonces, en esta publicación, te mostraré el mejor software Creador de videos en pantalla dividida y te guiaré para hacer un video en pantalla dividida con la herramienta recomendada de dos diferentes maneras.
En resumen: si quieres una forma rápida de hacer videos en pantalla dividida, te encantará esta guía.
Empecemos.
[BONUS]
Para conocer más sobre los consejos de edición de video: Editores de Jump Cut: Los 8 Mejores Editores para Hacer Corte de Salto
- Parte 1. Filmora Video Editor – El Mejor Editor / Creador de Videos de Pantalla Dividida
- Parte 2. 3 Clics Para Crear Un Video De Pantalla Dividida con Ajuste Preestablecido De la Pantalla Dividida
- Parte 3. Cómo Crear un Video de Pantalla Dividida con Efecto de Superposición del Video
Parte 1. Filmora Video Editor: El Mejor Video De Pantalla Dividida Que Deberías Tener
La pantalla dividida en un video no es tan difícil como parece cuando el editor de videos es Filmora Video Editor . Este editor de video de pantalla dividida solo te puede tomar unos minutos para hacer un video de pantalla dividida de dos maneras diferentes. Y te permite personalizar la duración del video dividido, el recorte de bordes, etc. a tu gusto. Además, Filmora Video Editor también puede funcionar como recortador de videos, divisor de videos, podador de video, etc. al mismo tiempo.
Veamos los aspectos más destacados de este potente programa:
- Tiene todas las funciones avanzadas de edición de videos, incluyendo una pantalla dividida, una pantalla verde, aplica IEI, etc. de una manera excepcional de modo que el usuario pueda entenderlas fácilmente.
- Las funciones básicas de edición de videos están ubicadas en la posición correcta del panel, para que los usuarios puedan usar estas herramientas tan fácilmente como como contar 1-2-3.
- Permite a los usuarios importar videos de casi todas las fuentes y generar un video editado en más de 20 formatos diferentes, dispositivos de destino o plataformas sociales. También admite la grabación de videos en DVD.
- ...
Parte 2. Cómo Crear Videos de Pantalla Dividida con la Función de Pantalla Dividida Incorporada
En efecto, Filmora Video Editor tiene una función integrada de pantalla dividida que permite a los usuarios dividir una pantalla de video de 20 formas diferentes. Ahora, vamos a ver cómo usar la función " Pantalla Dividida " para poner varios videos lado a lado.
Paso 1. Inicia Filmora y importa los medios.
En primer lugar, inicia el programa en tu ordenador o Mac, y carga los videos con los que quieres crear un video de pantalla dividida en la biblioteca de medios haciendo clic en el botón" Importar Archivo de Medios Aquí " o "Importar".

Paso 2. Selecciona el estilo preestablecido de pantalla dividida.
Luego, haz clic en "Pantalla Dividida" en la barra de menú, y verás una interfaz como la siguiente. Aquí, puedes elegir el estilo que desees para crear el video de pantalla dividida. Mueve el cursor sobre la plantilla y haz clic en el botón "+" para abrir una nueva ventana de configuración.
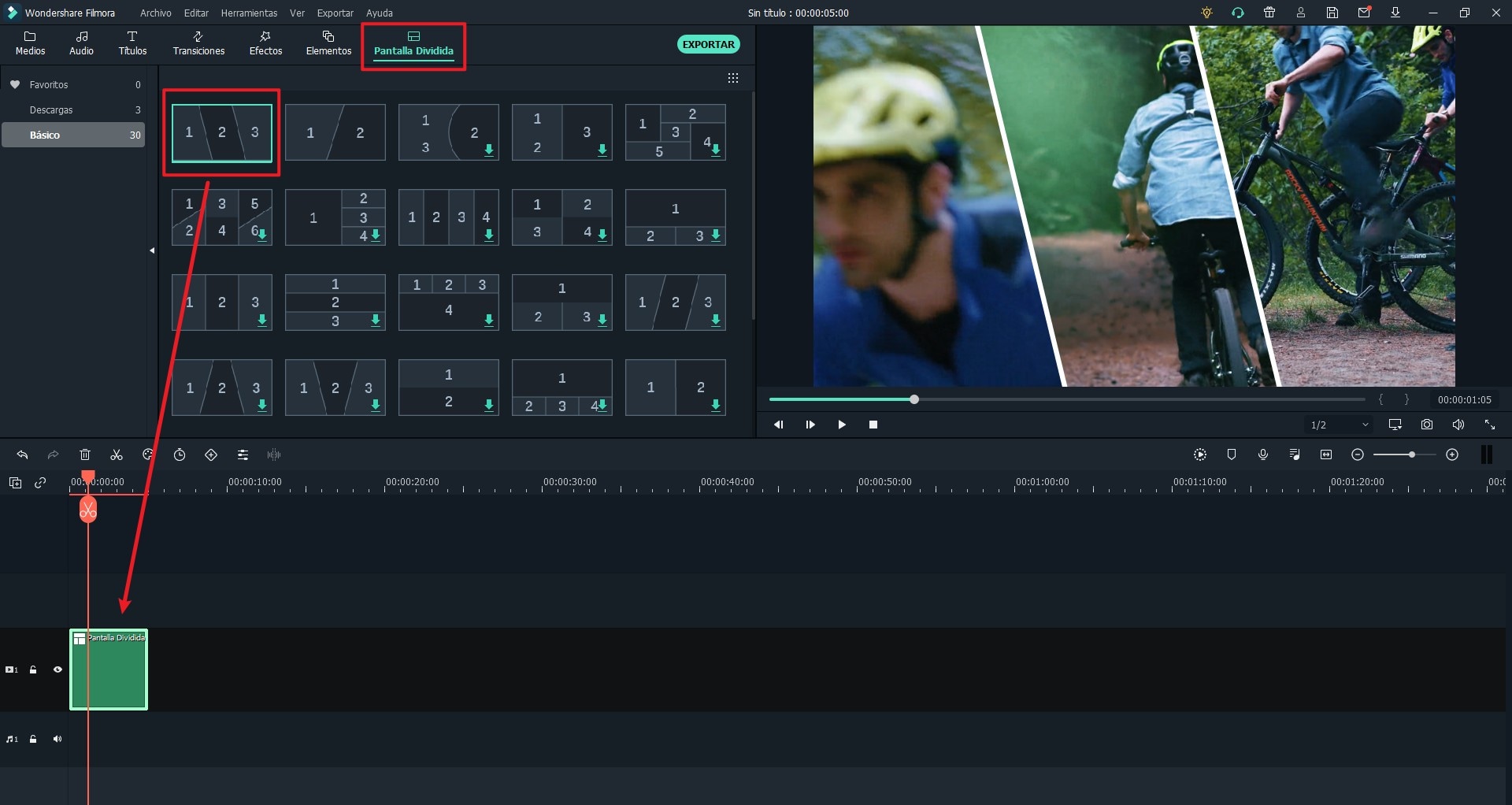
Paso 3. Edición avanzada de pantalla dividida.
Arrastra y suelta el video en el área en blanco uno por uno, y puede personalizar el color del borde como quieras. Aquí, puedes previsualizar el efecto de pantalla dividida en la ventana de vista previa. Arrastra los videos en la línea de tiempo para decidir la duración del video según tus necesidades.
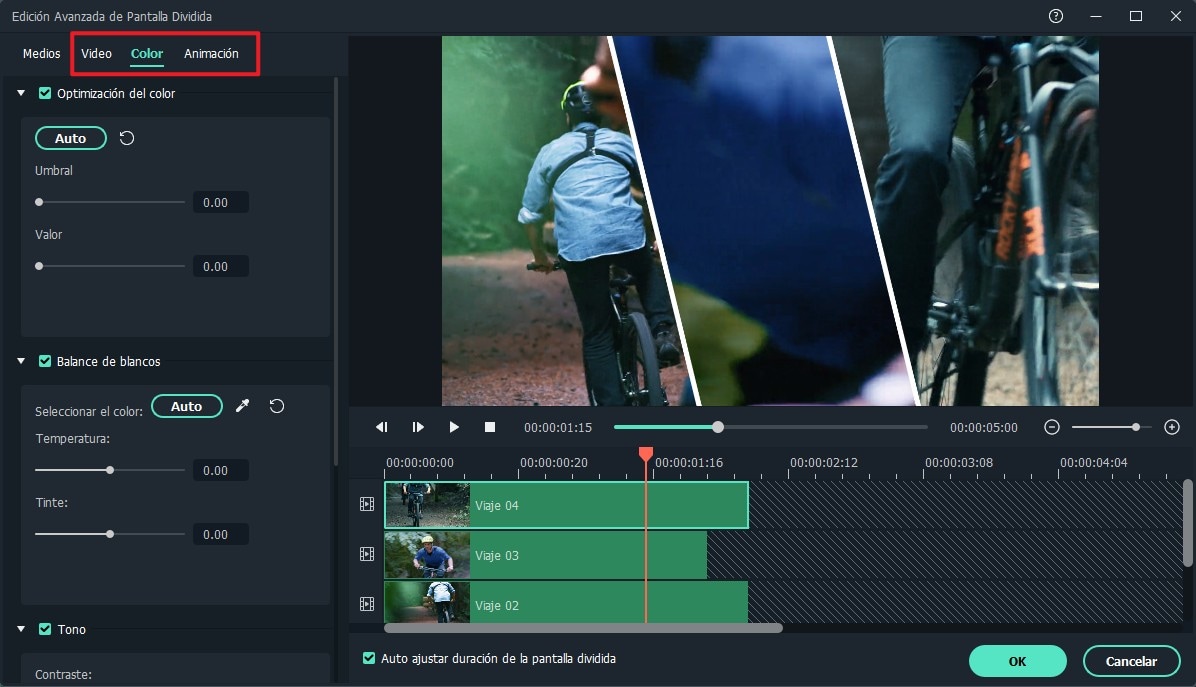
[Atención] Puedes elegir varios efectos de videos en la pantalla dividida y personalizarlos uno por uno. Si deseas agregar efectos de sonido a tu video, puede hacer clic en la pestaña " Música " para seleccionar una pista de música como música de fondo (haz clic aquí para aprender cómo editar archivos de audio).
Paso 4. Exporta el video.
Finalmente, cuando el video de pantalla dividida está listo, puedes hacer clic en el botón" Exportar " para elegir un formato de salida o cargarlo directamente y compartirlo en YouTube o Viemo como quieras.
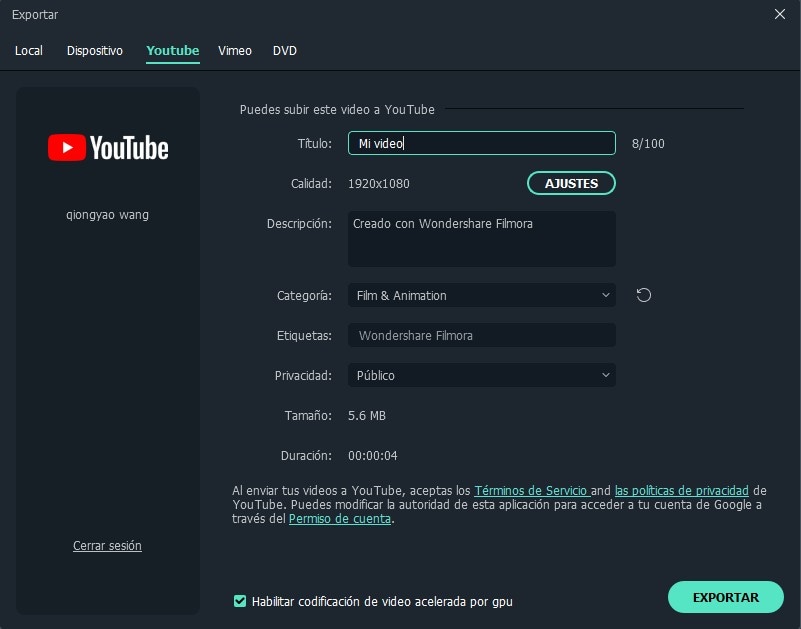
Parte 3. ¿Cómo Hacer un Video de Pantalla Dividida Con Efecto de Superposición de Videos?
La superposición de videos, también llamada Imagen en Imagen, es una herramienta de edición de videos ampliamente utilizada en la vida digital. Permite a los usuarios colocar uno o varios videos o imágenes en un video de fondo principal, para que puedas personalizar como quieras la forma en que la pantalla se divide. Entonces, si no te gusta la plantilla de la pantalla dividida incorporada, puedes usar la superposición de videos para hacer un video de pantalla dividida fácilmente.
A continuación se detallan los pasos:
Paso 1. Arrastra los medios a la línea del tiempo.
Supongamos que has iniciado Filmora Video Editor y también ha cargado videos o imágenes a la biblioteca multimedia. Ahora, puede arrastrar y soltar el video de fondo principal de la línea de tiempo.

Paso 2. Ajusta la posición de los vídeos.
Arrastra el vídeo o la imagen que deseas superponer a una nueva pista en la línea de tiempo y suéltala en el lugar adecuado donde quieras superponer ambos.
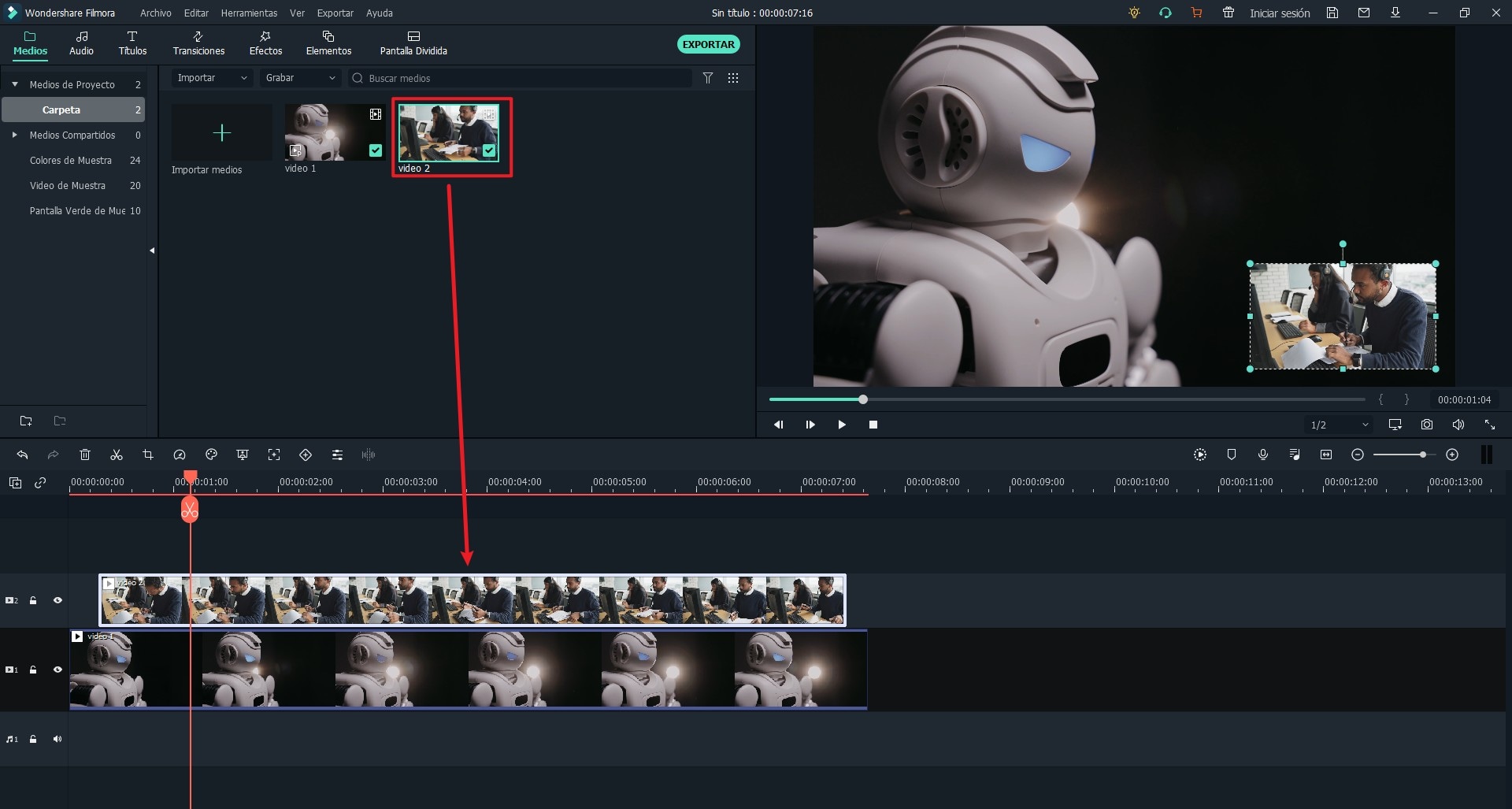
Ahora, es el momento de ajustar la posición del video de superpuesto arrastrándolo a la ventana de Vista previa a tu gusto. Y puedes hacer doble clic en el video en la línea de tiempo y hacer clic en el botón "Avanzado" para seleccionar un estilo de animación para tu video. Y haz clic en "OK" para aplicar.
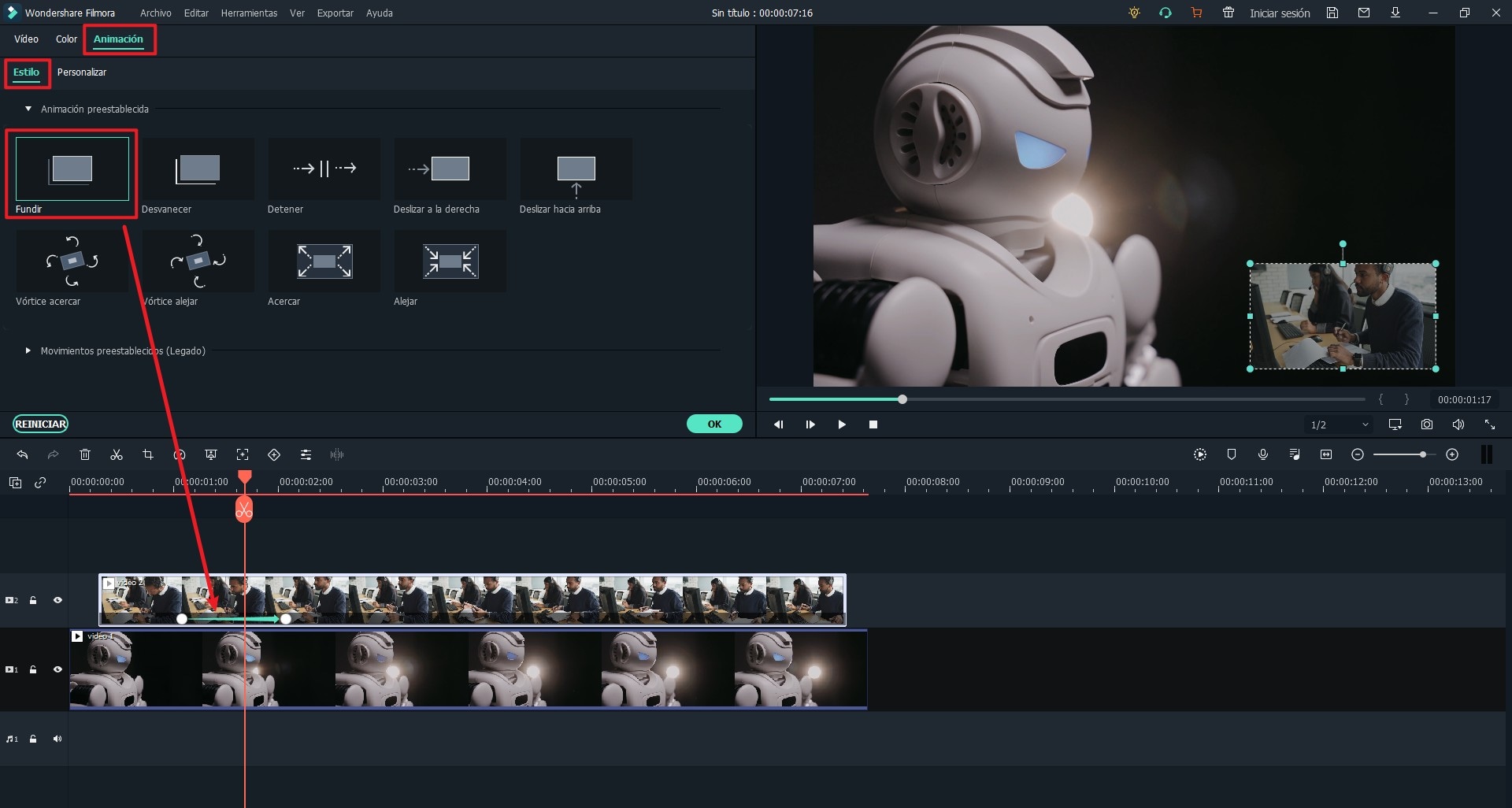
Paso 3. Silencia el audio del vídeo (opcional).
Haz clic con ell botón derecho en el video en la línea de tiempo y selecciona "Silenciar" para silenciar todos los audios y agregar una nueva música de fondo para que coincida con el video que deseas.
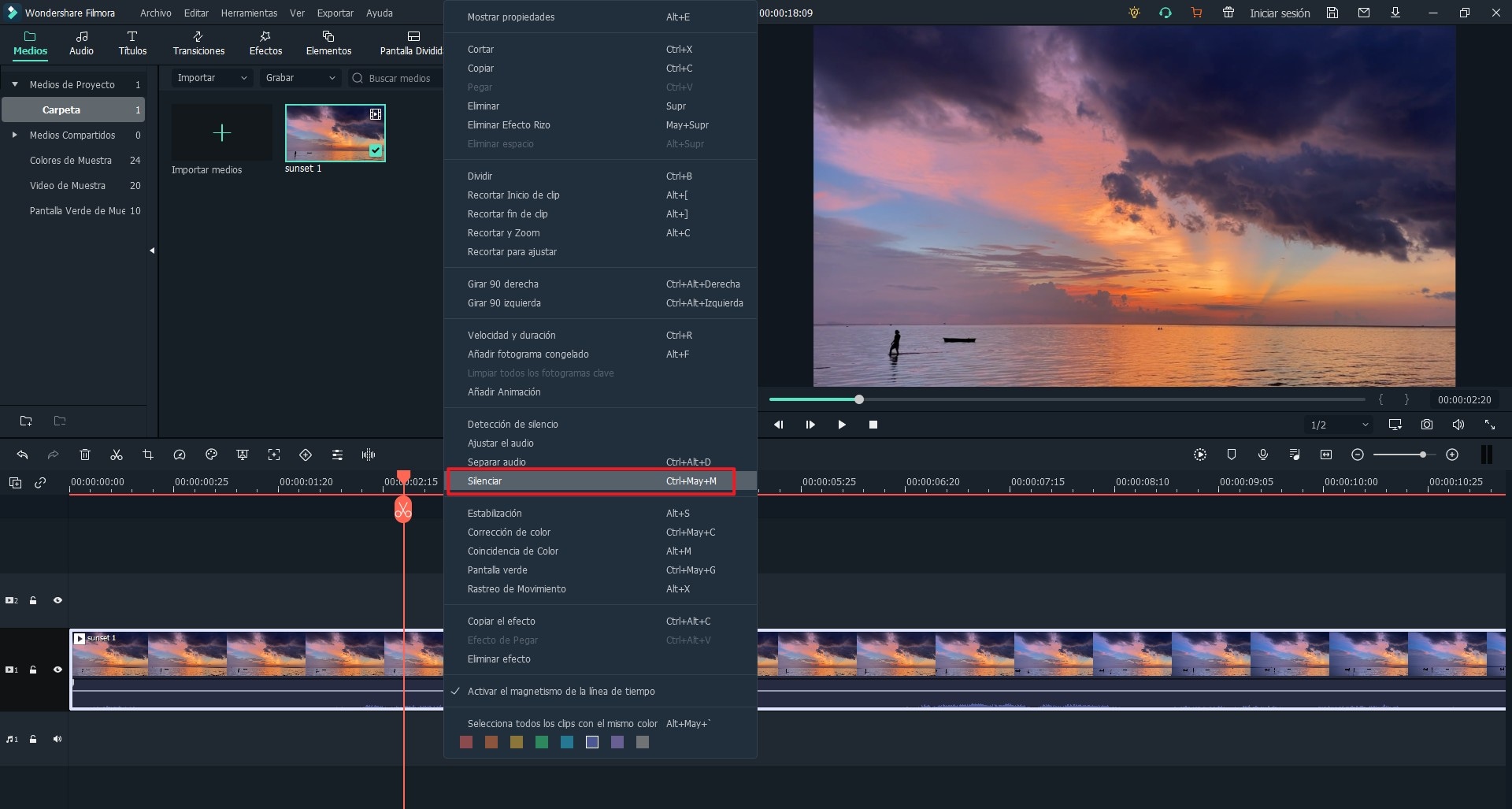
Paso 4. Exporta el vídeo.
Ahora, puedes hacer clic en "Exportar" para elegir un formato de salida para tu video de pantalla dividida.

Conclusión
Hay dos formas diferentes de hacer un video de pantalla dividida con Filmora Video Editor, muy fácil, ¿verdad?
Entonces, ¿qué estás esperando ahora?
Simplemente haz clic en el ícono de abajo para obtener este potente software y experimentar sus potencialidades de edición ahora.
Pónte en Contacto con el Centro de Soporte para Obtener una Solución Rápida >






![[Tutorial de iMovie] ¿Cómo Dividir la Pantalla en iMovie?](https://images.iskysoft.com/resource/tips-about-pdf-printer-driver.jpg)
![15 [Formas] para Hacer Capturas de Pantalla Dividida en iPhone, Android o en Línea](https://images.iskysoft.com/resource/how-to-delete-pages-from-pdf.jpg)
