Muchas personas tienen esta pregunta en común, "¿cómo puedo reducir la velocidad de un video en VLC Media Player?", entonces, si no tienes idea de cómo hacerlo en VLC, has venido al sitio correcto. Todos sabemos que VLC es un reproductor multimedia gratuito y es un servidor multimedia de streaming. Estás disponible para ambos, tantos sistemas operativos de escritorio como para plataformas móviles, por eso es famoso entre las personas, aunque no todo el mundo sabe usarlo como un simple editor de video.
En este artículo vas a aprender cómo bajar la velocidad de un video en VCL y guardarlo para futuras ocasiones. No hay nada de que preocuparse si no conoces el proceso. Puedes aprender a utilizar el sistema que trae por defecto el reproductor multimedia VLC y también aprender a usar la mejor alternativa a VLC para controlar la velocidad del video. Entonces, sin perder más tiempo, comencemos con este artículo en un proceso paso a paso.
- Parte 1. ¿Cómo Reducir la Velocidad de un Video en VLC?
- Parte 2. La Mejor Alternativa a VLC - Filmora Video Editor
¿Cómo Reducir la Velocidad de un Video en VLC?
Muchas personas realmente no saben cómo ralentizar y grabar un video en VLC. Esta es el camino más básico para enseñarte cómo hacerlo de forma sencilla. La manera más fácil para aprender cómo controlar la velocidad de un video en VLC es siguiendo el método que se describe a continuación.
Ralentiza o acelera un video:
Paso 1: Primero necesitas arrancar el VLC Media Player en tu computadora y abrir el archivo de video desde la pestaña multimedia.
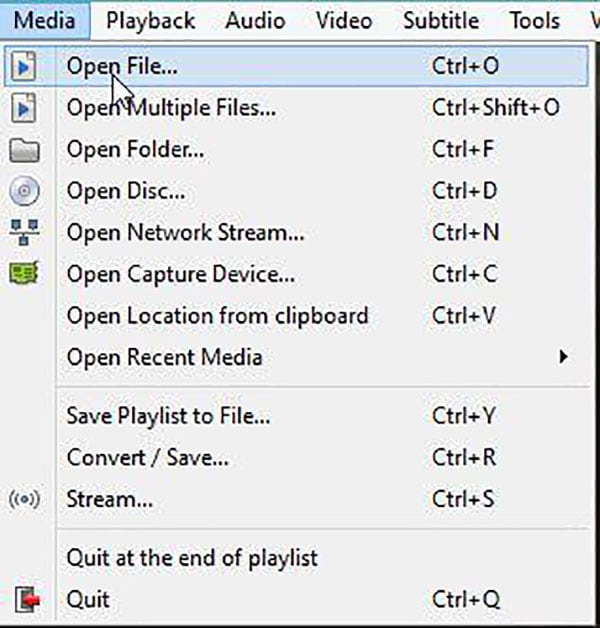
Paso 2: Entonces, haz clic en la opción "reproducción" de la barra de menú y luego ve a "velocidad". Encontrarás 5 opciones de control de velocidad en tu video las cuales son: más rápido, más rápido (fino), velocidad normal, más lento y más lento (fino). Puedes elegir cualquiera de ellas de acuerdo a tu necesidad. Si quieres ralentizar el video, también puedes elegir más lenta o más lenta (fina).
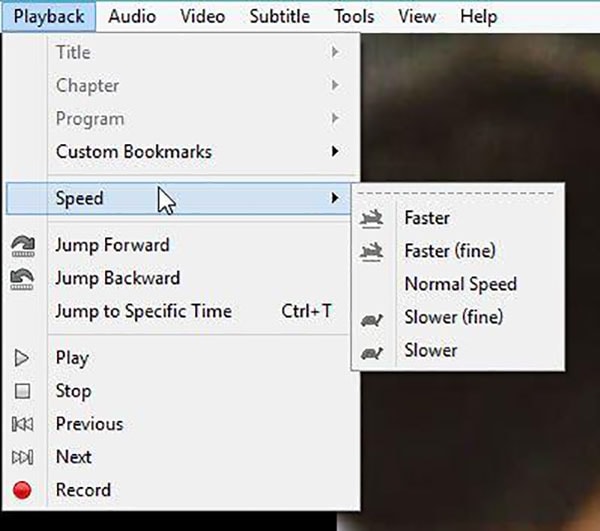
Paso 3: Ahora puedes reproducir tu video y chequear si tu video se ha vuelto más rápido o más lento como esperas.
Poner Video loop (en bucle) en VLC:
Paso 1: Primero necesitas ejecutar el VLC player en tu computadora y abrir el archivo de video en el que quieres hacer el bucle. Puedes añadir múltiples archivos de videos a la lista de reproducción si quieres unirlos todos.
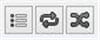
Paso 2: Para repetir un solo archivo de video, simplemente haga clic en el botón "Repetir". Si desea repetir varios archivos de video, puede alternar el botón para repetir uno o todos. Siga alternando hasta que obtenga el resultado.
Paso 3: Tus videos estarán en bucle hasta que los detenga.
Guardar video en VLC:
Paso 1: para guardar un video después de cambiarlo o editarlo, haz clic en el botón de "media" en la barra de menú y selecciones "Convertir/Grabar"
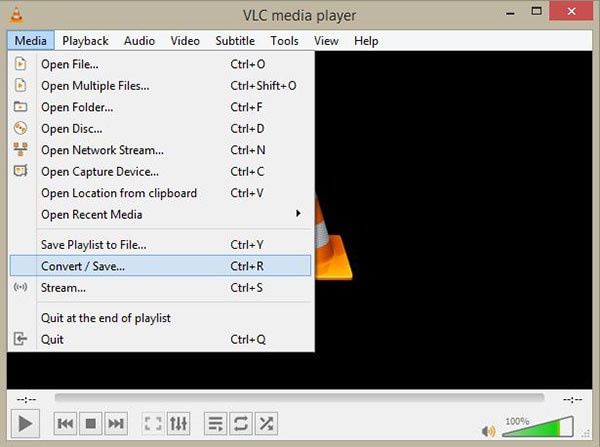
Paso 2: Una nueva ventana se abrirá y ahora haz clic en "Añadir". Necesitas buscar y seleccionar tu video, después haz clic sobre el botón "Convertir/Grabar"
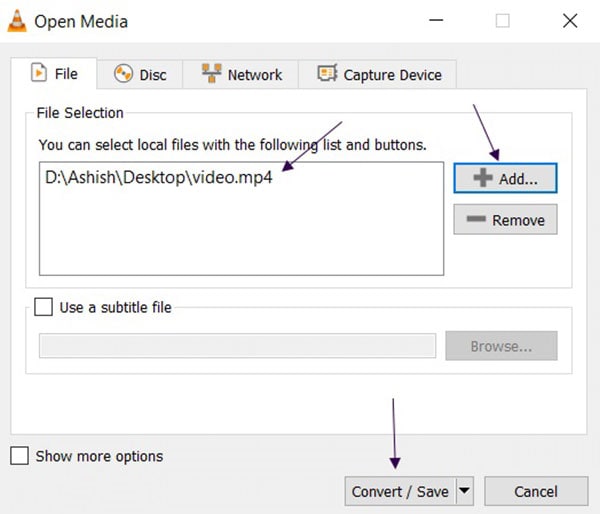
Paso 3: Ahora necesitas hacer clic en el menú desplegable del perfil y elegir un formato de video. Luego busca la carpeta de destino donde deseas guardar tu video. Finalmente, haz clic en el botón "Inicio" para convertir y guardar tu video.
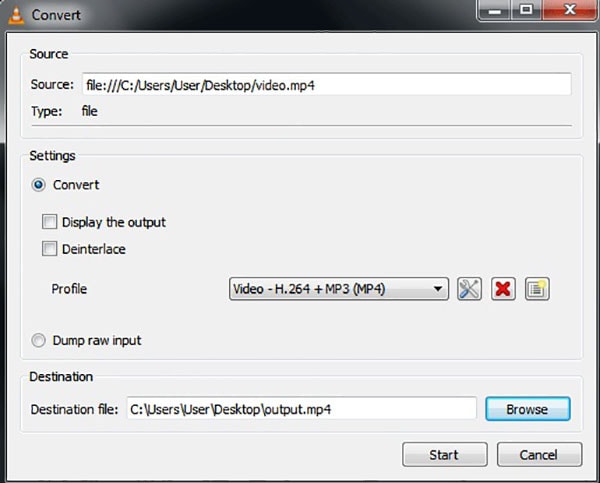
VLC media player es fácil usar, es simple para que los principiantes comiencen a editar videos. Pero de alguna manera todavía tiene mucho limites que debes conocer.
Limites de VLC Media Player:
1. A veces, el reproductor multimedia VLC se enfrenta a errores inesperados y se cierra automáticamente.
2. No se puede utilizar como biblioteca de música, ya que solo es un reproductor de video.
3. No puede cambiar o personalizar demasiado la interfaz, por lo que se queda atascado con la interfaz predeterminada.
4. A veces, cuando reproduce MKV u otros videos, VLC puede que no cargue los sonidos ni los subtítulos.
5. Algunos formatos de videos necesitarán configuraciones de codec antes de reproducirlos usando el reproductor multimedia VLC.
Para resolver estos problemas que puedes encontrar, te recomiendo una excelente alternativa al Reproductor de Medios VLC - Filmora Video Editor.
La Mejor Alternativa a VLC para Bajar la Velocidad de un Video - Filmora Video Editor
Es totalmente normal si no saber cambiar la velocidad de videos en VCL, pero la mejor alternativa a VCL es Filmora Video Editor o Filmora Video Editor para Mac. Es el programa de edición de video más fácil, donde puedes importar cualquier archivo de video, foto o audio desde iPhone, iPad, Android, videocámaras, cámaras y otros dispositivos, también desde varios sitios de redes sociales - serás capaz de controlar cada una de las grandes características de video, filtros y efectos en cualquier momento si así lo deseas.
Algunas veces quieres cortar una parte ilegal de un video y hacerlo rápido o lento, lo cual requiere a un largo tiempo, si no tienes idea de las nociones básicas de edición. Ahora no tienes que preocuparte por estos problemas porque somos cabases de resolverlo. Empecemos.
Características claves:
- Posee las funciones para edición de video más fáciles y sencillas, como rotar, cortar, dividir, recortar, unir videos, etc.
- Tiene características avanzadas como Zoom, reproducir en reversa, estabilizar video, tono de color, mejoras, separar escenas, pantalla verde, cambio de inclinación, etc.
- Tiene opciones de edición de audio como recortar, dividir, fundir y apagar, ajustar el tono, ajustar el volumen, etc.
- Proporcione más de 1,000 efectos de video que harán que tus videos se vean geniales.
- Te permite utilizar la biblioteca de música con una gran cantidad de archivos de música gratuitos que puedes utilizar en tu proyecto.
¿Cómo Reducir la Velocidad de Videos en Filmora Video Editor?
Filmora Video Editor es el mejor programa que puedes utilizar, es simple y eficiente, siguiendo la guía paso a paso que se presenta a continuación, aprenderás fácilmente el proceso para aplicarlo en el momento que quieras.
Paso 1: Arrancar el Software
Primero necesitas descargar, instalar y ejecutar el programa en tu computadora, luego haz clic en el botón "Importar Archivos Multimedia Aquí" para buscar e importar videos desde tu computadora. De lo contrario, puedes arrastrar y soltar cualquier video en la ventana de importación de archivos.

Paso 2: Acelerar o Reducir Velocidad de tu Video
Lo siguiente que necesitas hacer en arrastrar y soltar el video en la línea de tiempo de edición ara empezar a editar. Si quieres acelerar o ralentizar el archivo de video haz clic derecho sobre el video en la línea de tiempo, y elige "Velocidad y Duración". También puede presionar la combinación de botones "Ctrl + R" desde tu teclado. La ventana "Velocidad personalizada" aparecerá en tu pantalla y deberás mover el control deslizando hacia la derecha para acelerar el video o hacia la izquierda para reducir la velocidad, también puedes previsualizar la velocidad y ajustarla de la manera que tú desees.
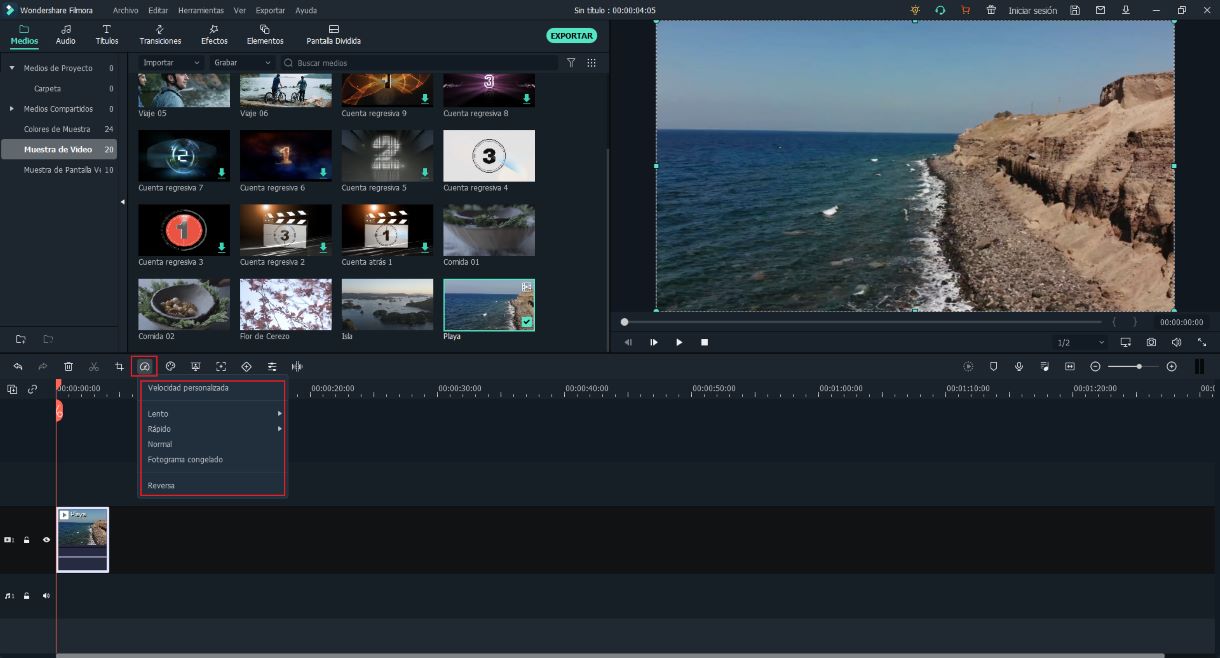
Paso 3: Exportar y Guardar los Archivos.
Luego que hayas editado el video, necesitas hacer clic en el botón "Exportar" para grabar el archivo de video final en tu computadora, también puedes elegir, si lo deseas, el formato de salida, renombrar tu archivo o la locación de la carpeta para grabar, etc. finalmente haz clic en el botón "Exportar" desde esta ventana para terminar el proceso.

Puedes seguir el método predeterminado que te mostramos en este artículo para resolver fácilmente tu problema en cualquier momento. Pero es obvio que el reproductor multimedia VLC no es un editor de video. Entonces, definitivamente habrá algunos inconvenientes si no sabes cómo ralentizar el video en VLC y guardarlo. Si desea un resultado exitoso de una manera más fácil donde podrás controlar tu video de la forma que desees, entonces Filmora Video Editor es la mejor herramienta que puede usar. Por lo tanto, usar Filmora Video Editor definitivamente debería ser tu primera opción cuando no sepa cómo controlar la velocidad del video en VLC.
Pónte en Contacto con el Centro de Soporte para Obtener una Solución Rápida >








