¿VLC Player tiene una función de zoom para vídeos?
No hay una función de zoom con la que te encontrarás en VLC Media Player para editar vídeos, pero puedes hacerlo desde el teclado. Te mostraremos paso a paso cómo acercar o alejar un vídeo en VLC Media Player y presentaremos otro excelente software de edición de vídeo que se puede usar fácilmente para acercar o alejar vídeos.
- Parte 1: Cómo acercar un vídeo con la alternativa de VLC Media Player
- Parte 2: Cómo hacer zoom en vídeo con VLC Media Player
Parte 1: Cómo acercar un vídeo con la alternativa de VLC Media Player

Filmora Video Editor es una excelente alternativa a VLC Media Player. Es muy fácil de usar y te ofrece todas las herramientas que necesitas para crear un buen vídeo: recortar, ajustar, dividir, fusionar y una variedad de efectos: filtros, superposiciones, transiciones, gráficos en movimiento, pantalla dividida, etc. Hacer zoom en un vídeo es muy fácil con esta herramienta de edición de vídeo.
- También están disponibles varios efectos especiales que incluyen pantalla dividida, pantalla verde y funciones de cara a cara.
- Tiene más de 300 efectos de vídeo que te permiten ser más creativo usando temas sobre el amor, Internet y las mascotas
- Los títulos animados de gran apariencia pueden hacer que tu vídeo sea sorprendente y especial.
- Incluye poder de edición avanzada para usuarios de Mac con reproducción inversa, estabilizador de vídeo y funciones de panorámica y zoom.
Guía del usuario para hacer zoom a un vídeo en Filmora Video Editor
Siempre lo tendrás fácil para hacer zoom en vídeos en Filmora Video Editor. El primer requisito es tener un sistema Mac y luego instalar el programa en él. No lograrás nada tangible a menos que sigas estrictamente estos pasos.
Paso 1: Importar vídeo al programa
Ahora primero debes importar el vídeo al programa. Para lograr esto, puedes tocar el ícono "+" para navegar por tu computadora. O puedes arrastrar y soltar directamente tu vídeo a este programa.

Paso 2: Arrastra el vídeo a la línea de tiempo
Aquí puedes arrastrar y soltar fácilmente el vídeo en la línea de tiempo.

Paso 3: Recorta el vídeo
Haz clic derecho en el archivo de vídeo, se mostrará un menú desplegable. Selecciona la opción "Recortar". Luego aparecerá una ventana de edición.
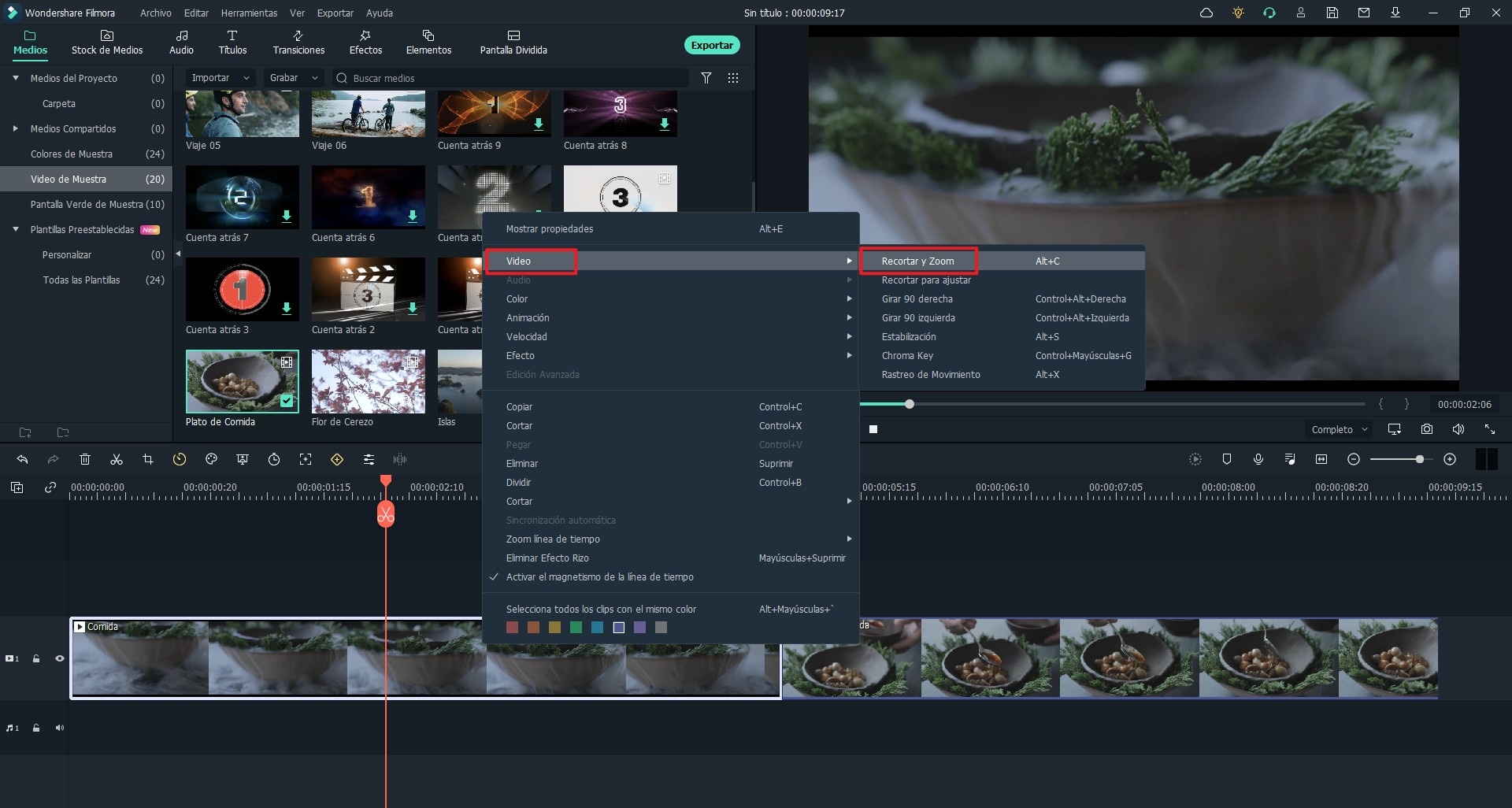
Paso 4: Amplía el vídeo
En este paso, puedes acercar el vídeo recortándolo. Y puedes hacer clic en "Aceptar" para completarlo.
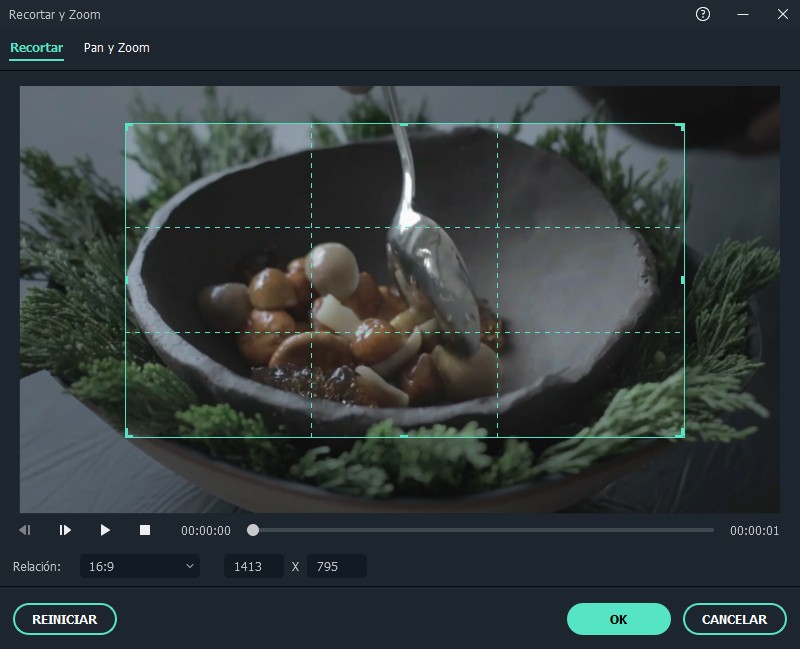
Paso 5: Exporta el archivo de vídeo
¿Quieres guardar el vídeo ampliado? Simplemente presiona el botón "Exportar" y luego selecciona tu forma ideal de guardar el vídeo recortado para finalizar todo el proceso.

Parte 2: Cómo hacer zoom en vídeo con VLC Media Player

Una razón para hacer zoom en un vídeo es obtener una vista más clara. Usar VLC Media Player te dará la ventaja de lograr eso más que cualquier otro programa que pueda ofrecer. Los siguientes procedimientos requerirán tu atención para tener éxito.
Paso 1: Comienza iniciando el reproductor multimedia y abriendo el archivo o archivos para hacer zoom. El siguiente paso será hacer clic en la tecla "control" del teclado seguido de "E" para que aparezca la pestaña de efectos de vídeo.
Paso 2: Una vez que la pestaña de efectos de vídeo esté abierta, busca el ícono de "zoom interactivo" para hacer clic y se verificará inmediatamente.
Paso 3: Aparecerá una herramienta y es la que se debe usar para hacer zoom en el video. La forma en que utilices la herramienta tendrá un gran impacto en si la acción de zoom tiene éxito o no. Tienes que tener mucho cuidado de no estropearlo. Si no estás satisfecho con el nivel de zoom, siempre existe una segunda oportunidad para repetir los mismos pasos. Esto te permitirá acercar o alejar el vídeo hasta que haya alcanzado el nivel de zoom deseado.
Pónte en Contacto con el Centro de Soporte para Obtener una Solución Rápida >








