¿Hay una forma de controlar el Zoom en Videos de YouTube?
Una gran cantidad de programas para editar videos tienen la función de zum para los que no experimentarás desafíos, independientemente del tipo de video que estés usando. Podrás acercar un video de YouTube una vez que se haya importado a la línea de tiempo del programa. Le permite a uno acercar y alejar un video o hacer una panorámica hacia atrás y hacia adelante cuando se trata de imágenes fijas. Este artículo te va a mostrar 2 formas de hacer zum en tu video de YouTube .
- Método 1. Cómo Ampliar (Acercar) un Video de Youtube Utilizando el Editor de Videos Filmora
- Método 2. Método 2. Agrandar (Acercar) un video de YouTube Usando el Editor de YouTube Incorporado
Método 1. Cómo Ampliar un Video de Youtube Usando el Editor de Videos Filmora
Puedes utilizar el programa de software El Editor de Videos Filmora para Mac (or El Editor de Videos Filmora para Windows) para ampliar los videos de YouTube. Las funciones de las que disfrutas con su uso son excepcionales y solo harán que tu experiencia sea agradable y memorable. Su uso fácil es el resultado de una interfaz intuitiva y eso es algo de lo que te beneficiarás para obtener los máximos beneficios. Considera primero el Editor de Videos Filmora cada vez que amplíes un archivo de video.
Pasos sobre Cómo Acercar un Video de YouTube en el Editor de Videos Filmora
Paso 1. Importar el Video de YouTube al Editor de Videos Filmora
El primer paso será importar a tu programa los archivos de video de YouTube que deseas ampliar.

Paso 2. Arrastra el Video de YouTube a la Línea de Tiempo
Tu video debe aparecer claramente en la línea de tiempo y organizado de manera inteligente para evitar confusiones. Después de colocar el video en la línea de tiempo, haz clic directamente sobre él. Aparecerá un menú desplegable. Ahora tienes que elegir "Podar". 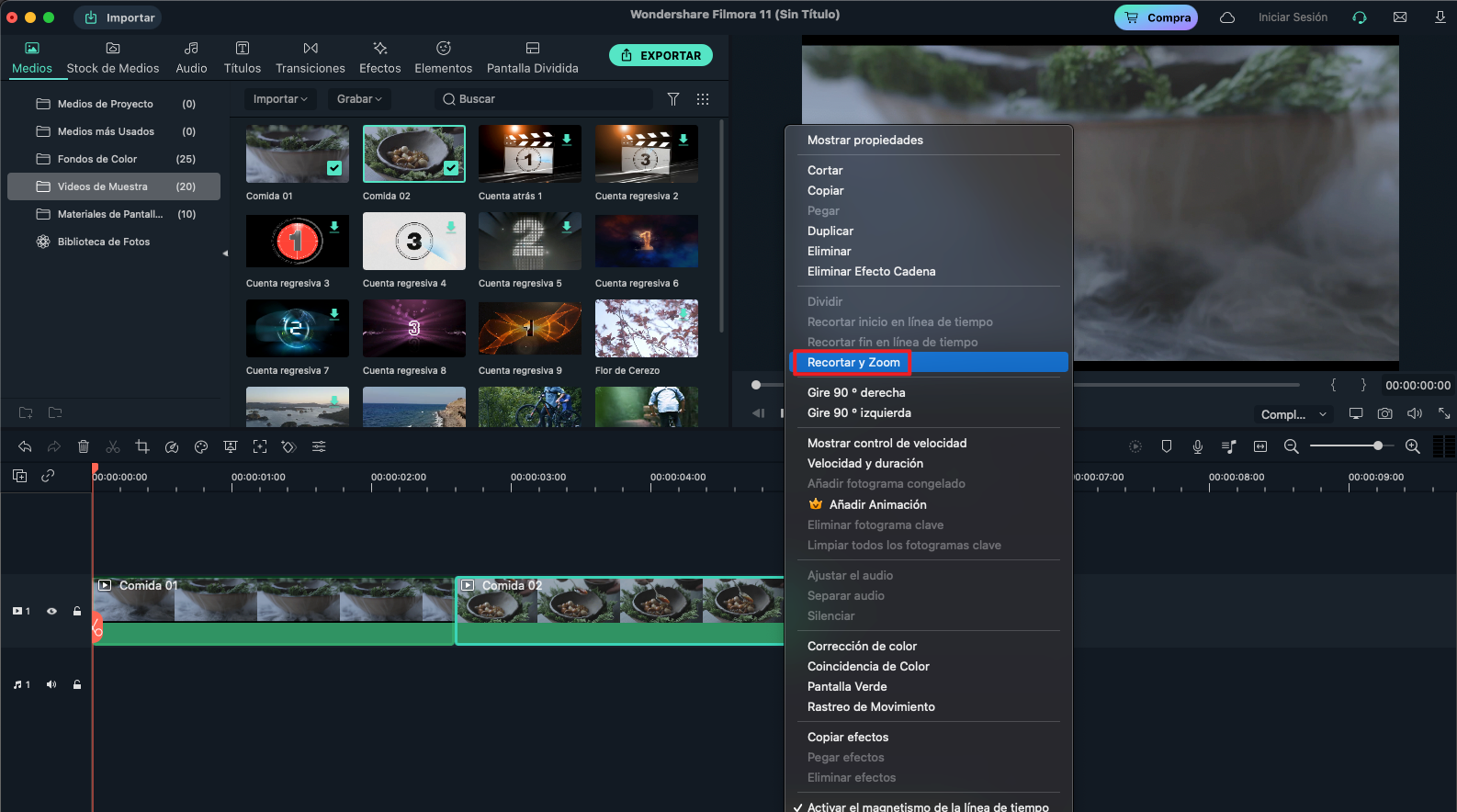
Paso 3. Acercar un Video de YouTube
En este paso, puedes ampliar libremente el video recortándolo. Luego haz clic en "Aceptar" para continuar.
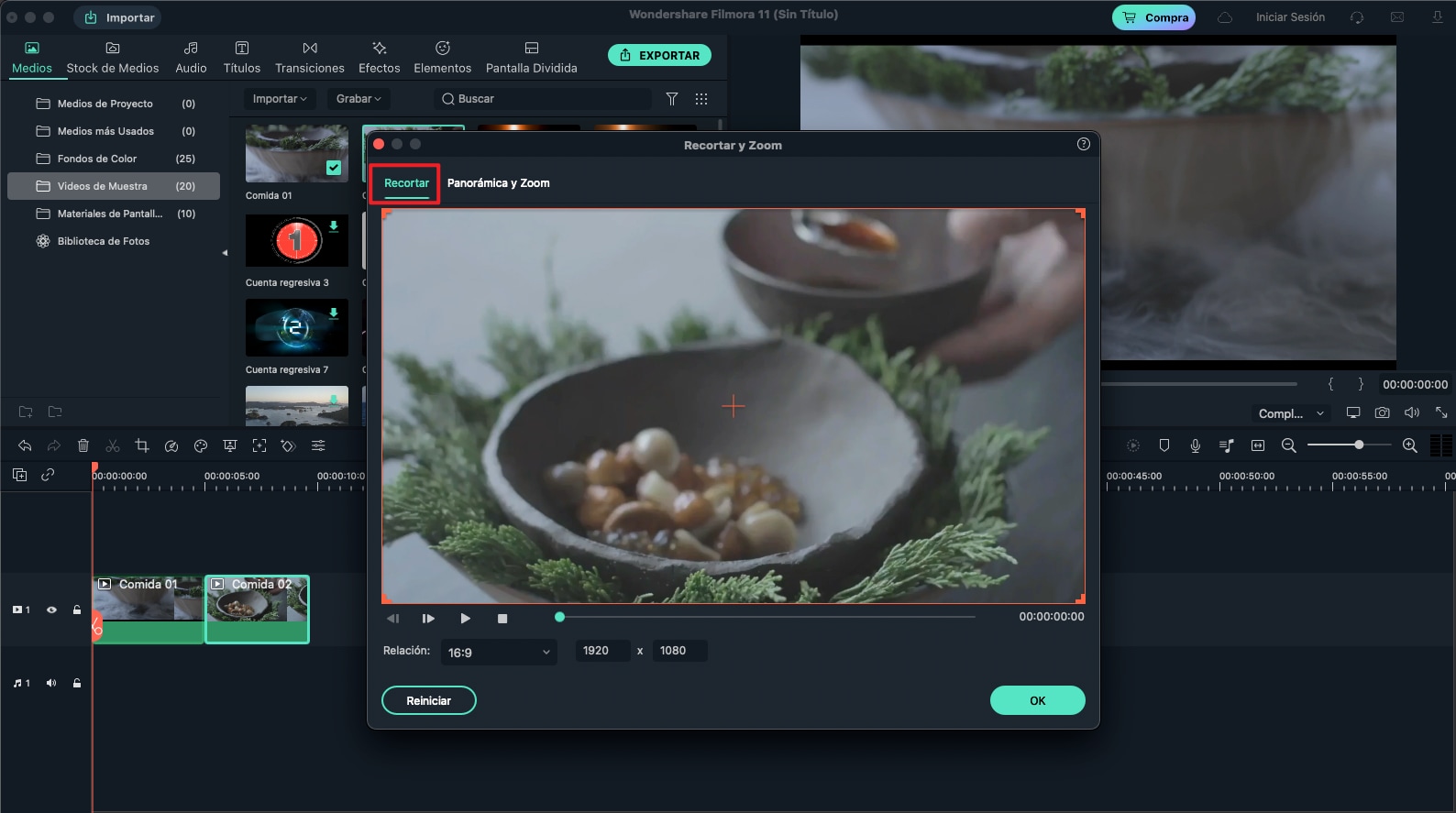
Paso 4. Exporta un Video a YouTube
Puedes previsualizar el video antes de exportarlo. Finalmente, toca los botones "Exportar" y "Crear" para guardar tu video en cualquier dispositivo según sea necesario.

Nota: Recortar es una forma de acercar un video. Otra forma de ampliar un video manteniendo todo el video original debería ser usando la función "Parpadear y Sostiener" en el Editor de videos Filmora (en este momento solo disponible para la versión de Windows). Recortar es una forma de acercar un video. Otra forma de ampliar un video manteniendo todo el video original debería ser usando la función "Parpadear y Sostener" en el Editor de videos Filmora (en este momento solo disponible para la versión de Windows). Simplemente arrastra el video a la línea de tiempo & gt; mueve el cursor a la escena correcta del video y haz clic en él & gt; Haz clic en " Parpadear y Sostener " sobre la línea de tiempo para ampliarla.
Por qué Elegir el Editor de videos Filmora:
El Editor de Videos Filmora para Mac (or El Editor de Videos Filmora para Windows) es el software más fácil para editar un vídeo. Te proporciona muchas herramientas prácticas de edición de videos que te ayudan a crear tu obra maestra.
- También están disponibles las funciones de pantalla dividida, pantalla verde y empalme de rostros
- Cuenta con más de 300 efectos de video que te permiten ser más creativo utilizando temas sobre el amor, Internet y mascotas.
- Los fantásticos títulos animados pueden hacer que tu video sea impresionante y especial.
- Incluye una potencia de edición avanzada para usuarios de Mac con reproducción inversa, estabilizador de video y funciones de panorámica y zoom.
Método 2. Acerca un video de YouTube Usando el Editor Incorporado de Youtube
Editar videos en YouTube se ha hecho más fácil con la introducción de este editor. Tiene una interfaz mucho más simplificada en comparación con otros editores, por lo que es una opción muy adecuada a considerar. Algunas de sus funciones clave incluyen la opción de agregar bandas sonoras y transiciones. Desafortunadamente, puede que no lo encuentres confiable porque este editor solo puede manipular un archivo de video a la vez. No va a ser una opción adecuada en caso de que desees realizar una edición múltiple.

Los siguientes pasos sencillos te ayudarán a usar el Editor incorporado de YouTube para ampliar el video de YouTube..
Paso 1. Importa todos los archivos que quieras ampliar. Puedes importar los archivos haciendo clic en la opción "importar" en la ventana principal y seleccionando los archivos desde el ordenador. Alternativamente, puedes arrastrar y soltar el archivo lo cual es mucho más fácil..
Paso 2. Los archivos deben aparecer en la línea de tiempo del Editor integrado de YouTube donde la edición se vuelve más fácil. Haz doble clic en el archivo para abrirlo y aparecerá un botón "recortar" en la pantalla. Cuando hagas clic en este, se abrirá una ventana de edición y podrás acercar el video una vez que hayas cortado las partes redundantes..
Paso 3. Asegúrate de haber visto previamente el video después de hacer zoom. Si está bien, puede hacer clic en el botón "crear" para exportar en el formato que desees. El Editor de YouTube Incorporado es compatible con una variedad de formatos, por lo que la compatibilidad no debería ser un problema..
Pónte en Contacto con el Centro de Soporte para Obtener una Solución Rápida >








