Si no deseas que el audio acompañe a tu vídeo, hay varias formas de extraerlo. Se han probado y demostrado que son eficaces en el tiempo. Por esa razón, este artículo habla de las tres principales formas para eliminar el audio de un vídeo en Mac de forma gratuita.
- Parte 1. La Mejor Forma de Quitar el Audio/Sonido/Música de Fondo de un Vídeo En Mac
- Parte 2. Otras 2 Formas Gratuitas de Extraer Música De Fondo De un Vídeo En Mac
Parte 1. La Mejor Forma de Quitar el Audio/Sonido/Música de Fondo de un Vídeo En Mac
No tendrás que preocuparte de eso una vez tengas Filmora Video Editor a mano. Es uno de los principales programas de software conocidos para extraer el audio de un vídeo de forma eficaz. A veces, el audio puede ser la causa de una gran cantidad de ruido no deseado o acaba siendo molesto por el contenido de audio. Es una de las opciones disponibles para personalizar una pista de audio en Filmora Video Editor. Es compatible con vídeo, incluyendo MP4, FLV, AVI, MOV, VOB, 3GP, 3G2, MPG, MPEG, TS, RTP, TP, F4V, M4V (sin DRM), M2TS, MTS, DAT, WMV, MKV, etc.

- 200 tipos de gráficos en movimiento, que permiten añadir adornos como gorros de cumpleaños, árboles de Navidad, entre otras decoraciones.
- Más de 300 efectos gratuitos de la tienda de Filmora con efectos como sonido, mosaico, títulos entre otros.
- Pantalla dividida/multipantalla con efectos de vídeo.
- Mezclador de audio y ecualizador de audio para que puedas hacer un buen uso de tu música, así como estabilizar los sonidos en tus vídeos.
- Opciones de exportación de vídeo a las redes sociales, diferentes formatos para diferentes dispositivos como el iPad y el iPod.
Guía para Remover o Áudio do Vídeo con Filmora Video Editor
Paso 1: Importar video al programa
Inicia Filmora Video Editor primero, haz clic en "Importar medios" en la ventana principal para importar clips de vídeo. O simplemente arrastra y suelta los archivos de vídeo allí.

Paso 2: Eliminar el sonido del vídeo
A continuación, arrastra el vídeo importado a la línea de tiempo para eliminar el audio del mismo. Hay un botón en forma de "rueda de engranaje" que aparece en la línea de tiempo. Haz clic en él y luego a la opción "Silenciar", que aparecerá en el menú desplegable. La otra alternativa para eliminar el audio de un vídeo es hacer doble clic en el archivo de vídeo. Con ello se abre una pestaña de "audio" que utilizarás para bajar el volumen a cero. Estas son sólo medidas temporales para eliminar el audio de un video ya que todavía es posible recuperar el audio.
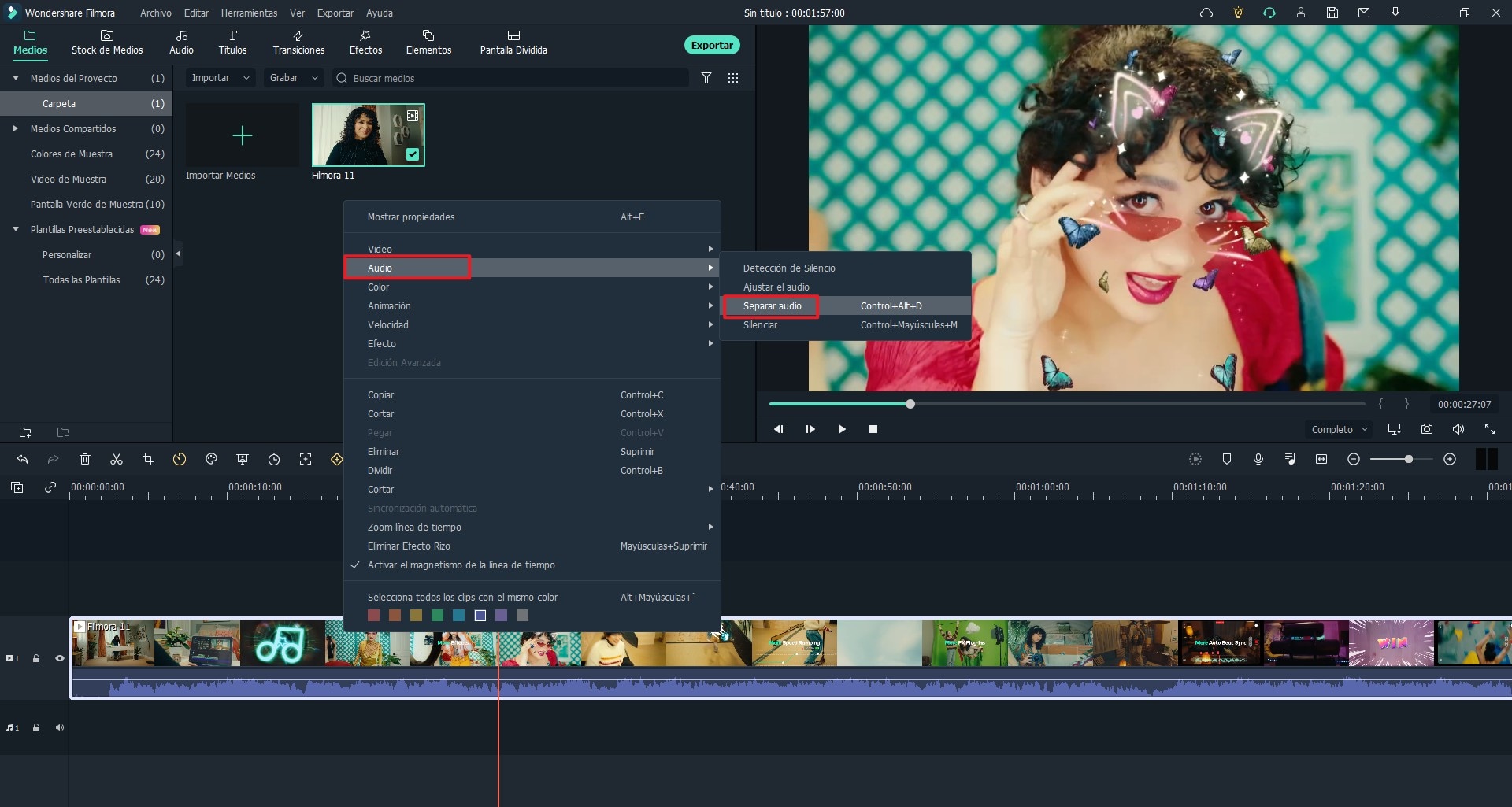
[Atención]
También te puedes interesar:
Eliminación de Ruido | ¿Cómo Eliminar el Ruido de Fondo de un Audio?
¿Cómo extraer audio de un MP4 sin perder calidad?
Paso 3: Guardar y exportar el archivo de vídeo
Haz clic en "Exportar" para elegir un formato de salida para guardar el clip de vídeo en tu ordenador. Filmora Video Editor también soporta la exportación de vídeo a Facebook, YouTube y Vimeo directamente desde el programa.

Parte 2. Otras 2 Formas Gratuitas de Extraer Música De Fondo De un Vídeo En Mac
#1: Eliminar el Audio de un Vídeo Usando Final Cut Pro
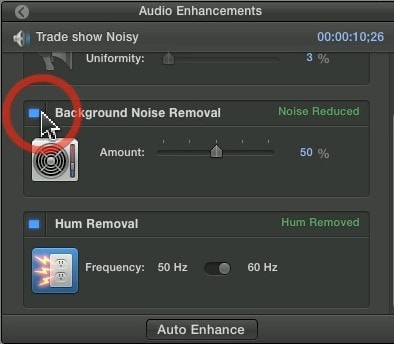
Final Cut Pro es igual de bueno a la hora de eliminar el audio de un video. Se te solicitará que selecciones el clip en el que no deseas el audio. Si son muchos clips de vídeo, debes seleccionarlos al mismo tiempo, ya que FCP puede realizar múltiples tareas, lo cual no es una excusa para trabajar en exceso con él. Una vez seleccionado, pulsa el botón “shift" del teclado seguido de "CMD" y luego "G", lo cual separará automáticamente los archivos de audio y vídeo en dos. A continuación, puedes seleccionar todas las pistas de audio que hayan sido extraídas del vídeo y pulsar "Eliminar" en el teclado para desprenderte de ellas. Es así de fácil.
#2: Eliminar el Audio de un Vídeo en iMovie
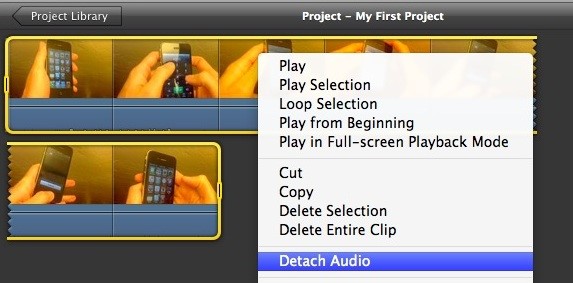
Mejor aún, tienes iMovie, el cual te ayuda a extraer archivos de audio de un video muy fácilmente. Esta es una solución permanente por lo que no podrás recuperar el audio una vez extraído del vídeo. Tienes que pensarlo dos veces antes de optar por esta opción, de lo contrario podrías terminar lamentando el movimiento en el futuro. Sólo utiliza iMovie una vez que estés seguro de que no necesitarás el audio de nuevo.
Paso 1: Comienza iniciando el programa iMovie y haciendo clic en "archivo", en la barra de menú. En el menú desplegable que aparece, selecciona "importar" y luego "películas". Esto te ayudará a localizar el vídeo del cual extraerás más tarde el audio.
Paso 2: Una vez los hayas visto en el visor de eventos, arrastra el vídeo a la librería del proyecto y haz clic en él para ver las opciones ofrecidas. A partir de estas opciones, selecciona "separar audio" y tendrás el audio y el vídeo separados en dos.
Paso 3: Haz clic en el color púrpura en las opciones que obtienes, después haz clic en el archivo de audio para eliminarlo completamente.
Paso 4: Después de eso, tus opciones estarán limitadas a tres; añadir música de fondo, grabar una voz en off apropiada o salir del vídeo sin pista de audio. La elección es tuya, pero nunca abrigues la idea de conseguir el audio extraído.
Pónte en Contacto con el Centro de Soporte para Obtener una Solución Rápida >







