¿Cómo puedes prevenir que el soundtrack de tu video no comience o termine abruptamente? Aplicando el efecto de audio Fade-in/Fade-out. Pero actualmente, la transición del efecto "fade" no solamente es usado al comienzo de la musicalización o durante su reproducción; también puede ser usada en el medio - tal vez para que hagas un VOICEOVER o locución profesional clara — como cuando escuchas en la radio cualquier presentador hablando con una pieza musical de fondo. Este efecto de sonido tiene una gran cantidad de formas o maneras de ser utilizado y su uso es muy popular entre los ingenieros de sonido.
Cuando trabajes con múltiples soundtracks o pistas de audio, por ejemplo, tu puedes realizar una transición gradual con un primer Fading-out a la pista en reproducción y gradualmente introducir la siguiente pista con un Fading-in, esto te dará un tono de transición más suave a tu trabajo. Pero por encima de todo, usando un efecto fade-out es una mejor manera de despedirte de la audiencia. ¿Cierto?
Muy bien. Ahora vamos a darte un ligero vistazo a cómo hacer un fade-music en iMovie.
- Parte 1. Cómo Hacer Efectos de Fade Música Usando iMovie's Fade Handles
- Parte 2. Realizar Efectos de Fade Música con iMovie's Audio Inspector
- Parte 3. Cómo Hacer Fade-in/Fade-out de Música Fácilmente [RECOMENDADO]
Opción 1: Cómo Hacer Efectos de Fade Música Usando iMovie's Fade Handles
Cualquier buen editor de video y sonido puede aplicar un efecto fade en la música o fondo musical. ¿Utilizas iMovie y te preguntas como hacer un fade-in o un fade-out music en iMovie? Simplemente abre programa y prepárate, sigue cuidadosamente las siguientes instrucciones:
Paso 1: Importar o agregar el archivo a editar en iMovie
Ya sea un archivo de música independiente o uno de música de fondo para un video, simplemente agrega el archivo al panel "Mis medios" en iMovie. La manera fácil, es seleccionarlo y arrastrar el archivo para soltarlo en el panel "Mis medios" en el programa iMovie. La otra forma es seleccionar manualmente los archivos desde la pestaña "Archivos" y hacer click en "Importar".
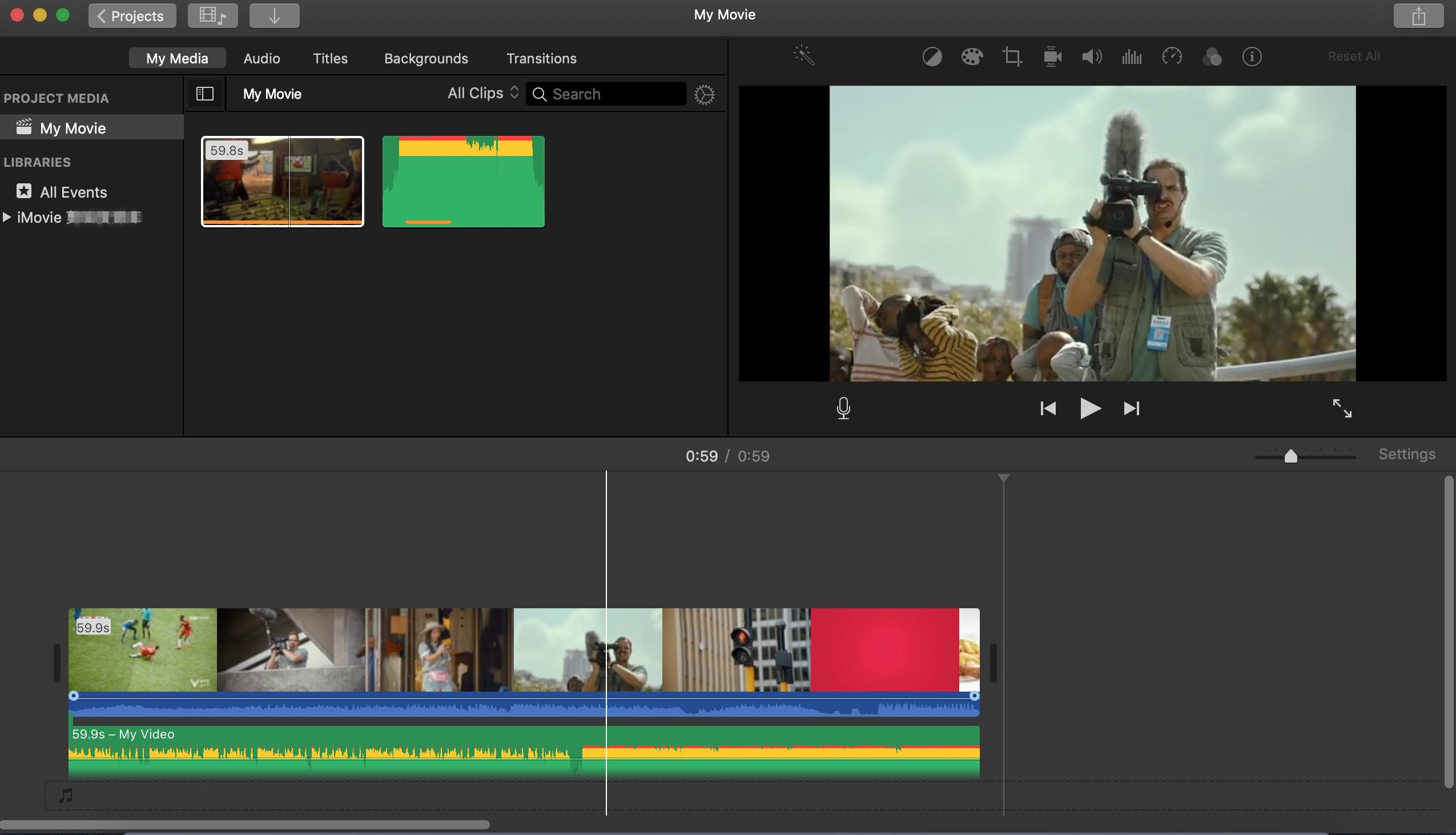
Paso 2: Habilitar forma de onda de audio desde configuración
Click en configuración e ir a "Mostrar Forma de Ondas" en el panel. Es importante hacer esto porque es la única manera en que el efecto fade se muestra dentro de la Forma de las Ondas de Audio (waveform), (sí, debes revisar las líneas y curvas asociadas al sonido). Todos los sonidos tienen una forma de onda (waveform) y pueden ser representadas de esta manera.
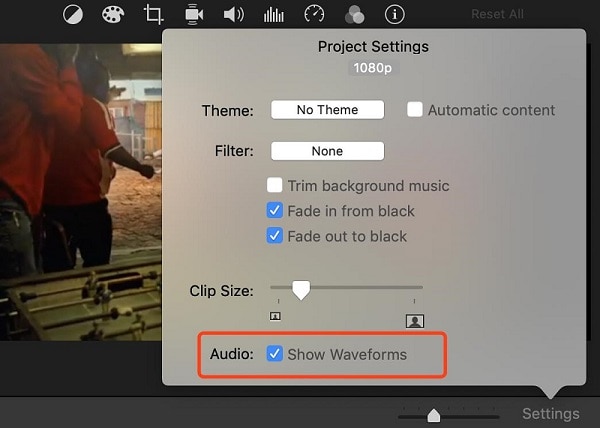
Step 3: Usar el Control de Fade para agregar un efecto fade
La onda de sonido (se muestra sobre un fondo verde en iMovie), observa con atención, encontraras círculos blancos con negro en el medio como se muestra en la siguiente imagen.
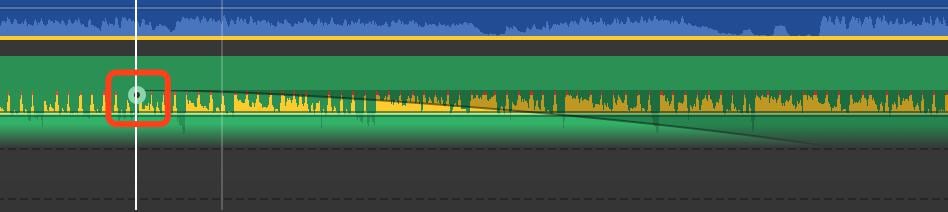
Haz click y arrastra a este pequeño amigo, este es el responsable en agregar el efecto fade-in/fade-out en la pista de audio! El largo del mismo afectara directamente al efecto fade; con este control el efecto fade puede durar un largo o corto periodo de tiempo si usted lo desea. Piensa en la línea que se genera con el control de fade como un control de volumen progresivo de la pista de audio. Sin embargo, deberías de tener algo similar a la imagen de abajo cuando hayas terminado:
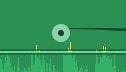
La naturaleza de la curva mostrada en la imagen de arriba implica un efecto duradero de fade-in y fade-out. Podrás apreciar cómo la línea progresa desde la parte inferior de la onda de sonido (al principio marcado con un 1) y sube gradualmente al punto 2, y regresa por el espectro después de alcanzar su máximo volumen en el punto 3, cuando el archivo se acerca a su final.
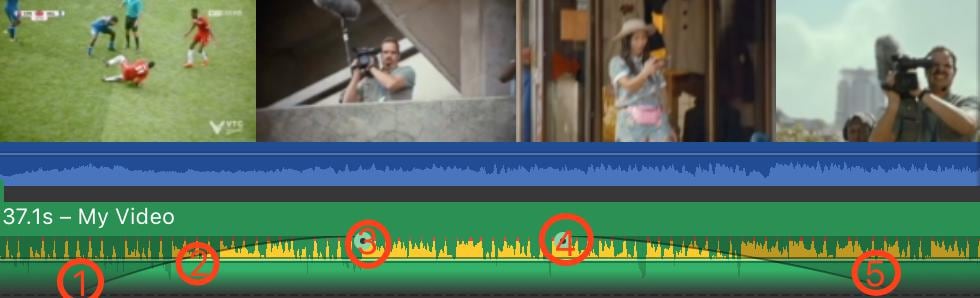
Paso 4: Guardar el proyecto
Revisa bien tu trabajo antes de guardar. Los cambios que has realizado en la Onda de Audio antes de salvar NO serán permanentes. Siempre podrás editar si no estás satisfecho.
Finalmente, salva tu trabajo si estás satisfecho y estás listo para continuar.
Asegúrate de leer la segunda opción si deseas más características de edición de sonido.
Opción 2: Realizar Efectos de Fade Música con iMovie's Audio Inspector
El Audio Inspector es un paquete con más opciones y características de edición de sonido así como un ecualizador, reducción de ruido de fondo, ajuste de volumen para múltiples pistas, y por supuesto, efecto fade-in/fade-out pero en vez de usar nuestro pequeño control de fade amigos, el Audio Inspector provee opciones automáticas de fade-in/fade-out y una barra de ajuste manual si prefieres hacerlo tú mismo.
Por favor sigue estos simples pasos para agregar el efecto fade a tu pista de audio con el iMovie's Audio Inspector.
Paso 1: Agregar la pista
Arrastra y suelta el archivo en panel "Mi Medio" y has doble click sobre él y selecciona "Clip Adjustment" para abrir el Inspector panel.
Paso 2: Cambiar a audio inspector y editar la pista de música
En el Inspector, has click en "Audio" para cambiar al panel de audio. Así como se muestra en la imagen a continuación, encontraras muchas opciones de audio. Para usar el efecto fade-in/fade-out en la pista, podrás fácilmente con un ajuste o deslizamiento en la barra a tu conveniencia.
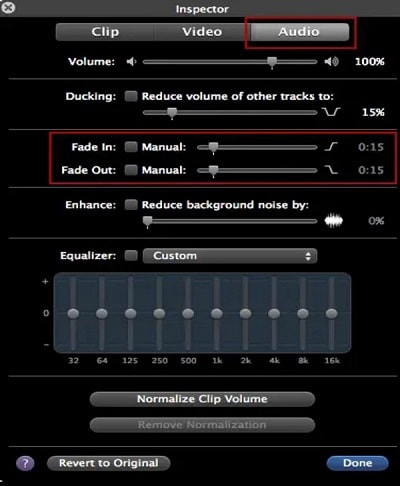
Ah... ¿Hay algo acerca de las perillas y barras en el ecualizador que te llama la atención, Cierto? Si eres un curioso, podrías sentir la tentación de jugar con el ecualizador. Para usarlo, simplemente marca la casilla junto a él y todo el panel cobrará vida. También puedes hacer clic en "Personalizado" en lugar de probar ajustes por defecto. Desmarca la casilla del ecualizador si sientes que cometiste un error.
Si creaste un buen sonido con el ecualizador, ¡felicitaciones, ahora te declaro "Ingeniero de sonido"!
Paso 3: Guardar el archivo
Revisa el archivo antes de guardarlo. ¿Todo bien? Entonces procede a guardar.
Método Recomendado:
Cómo Hacer Fade-in/Fade-out de Música Fácilmente Usando Filmora Video Editor
¿Estás buscando una forma sencilla y clara para añadir los efectos fade-in/fade-out en la música? ¡Bueno usa Filmora!. Filmora Video Editor es posiblemente para iMovie. Aquí tienes algunas características excelentes sobre la edición de videos de Filmora Video Editor:
• Agregar efectos fade-in/fade-out a cualquier parte del audio (no solo en el principio y el final)
• Puedes emplazar o remover el sonido original y agregar el tuyo
• El detector de Beat te ayuda a sincronizar el video con el beat de la música
• Ajusta el ecualizador, velocidad y duración, el volumen, el pitch de la música
• Remueve el ruido de fondo
Con Filmora, podrás añadir estos efectos en un instante. Antes de comenzar, haz click en el botón de abajo para descargar Filmora.
Cómo Hacer Efectos de Fade-in/Fade-out Music Usando Filmora Video Editor
Paso 1: Importar los archivos
Simplemente arrastra y suelta el video o el archivo sobre la Línea de Tiempo.
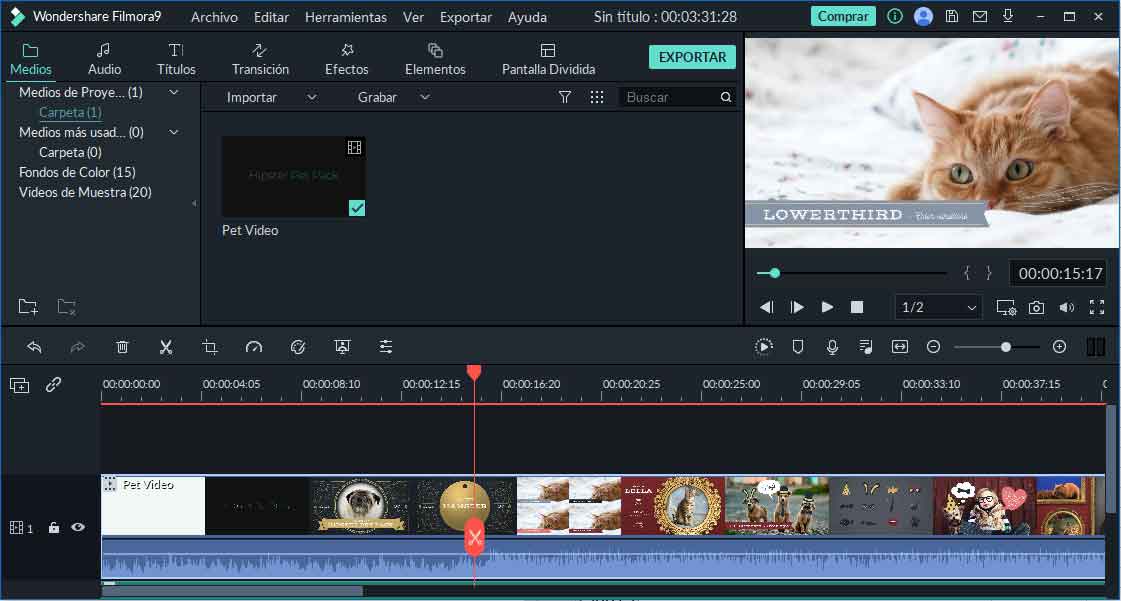
Paso 2: Agregar el efecto Fade-out/Fade-in
Antes de aplicar el efecto, puedes cortar la parte de la música que deseas eliminar y corta donde desees añadir el efecto fade-in o fade-out.
Haz doble click sobre el archivo de audio en la línea de tiempo y cambiará al panel de audio. Desde acá, tendrás disponible varias opciones. Mueve la barra de fade-in/fade-out como desees. O puede mover la barra en el archivo de música para añadir el fade-in o fade-out.
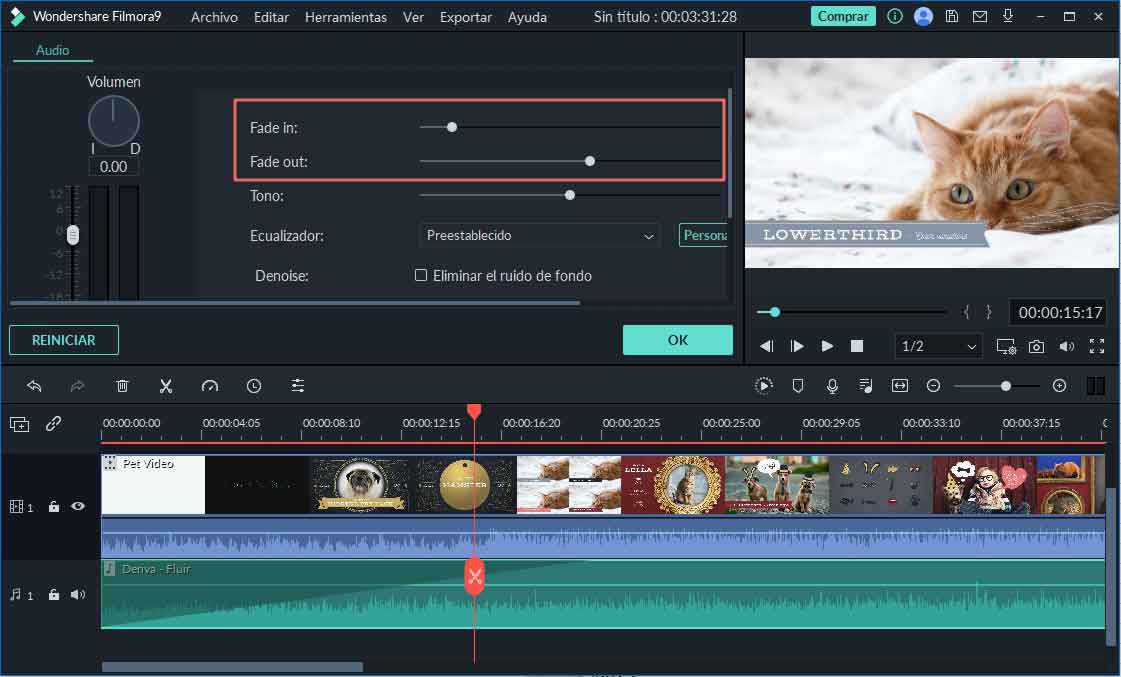
Paso 3: Exportar o salvar el video
Para salvar el archivo, simplemente haz click en el botón de Exportar. En la siguiente ventana, renombra tu video y selecciona el formato que desees y haz click en Exportar.
Conclusión
Actualmente podríamos tener una ingeniería de sonido básica sin la necesidad de pagar un ingeniero de sonido. En el transcurso de este tutorial, hemos usado iMovie y Filmora para aplicar efectos de fade-in/fade-out en la música. Excelentes videos y sonidos parecieran nunca estar completos sin estos efectos y aquí estas, un profesional añadiendo estos efectos, ¡Yo creo... por lo menos, que sabes la diferencia de los tres diferentes métodos usados en este tutorial para hacer el efecto fade usando iMovie y Filmora!
Por cierto, si deseas aprender más sobre iMovie, acá encontrarás algunos tutoriales más:
• Cómo hacer efecto Blur Face en iMovie
• Cómo invertir un video en iMovie
• Cómo hacer un overlay a un video en iMovie
Pónte en Contacto con el Centro de Soporte para Obtener una Solución Rápida >







