

Filmora pour Mac
Ajouter du texte sur une vidéo avec Filmora
Filmora pour Mac vous aide à ajouter des titres et des textes à votre vidéo. Vous pouvez avoir des options comprenant les intros, Titres, Sous-titres, Lower third et génériques de fin.
- Ajouter du texte
- Éditer le texte
- Enregistrer des effets de texte personnalisés en tant que préréglages
- Supprimer le titre
1. Ajouter des textes
Pour ajouter du texte ou des titres aux vidéos, cliquez sur le bouton "Titres" situé au-dessus de "Médiathèque" pour choisir celui qui vous convient. Faites-le glisser et déposez-le sur la timeline. En double-cliquant dessus, vous pouvez prévisualiser chaque effet dans la fenêtre de prévisualisation.
Pour créer votre propre film, vous pouvez cliquer sur l'option "Sous-titres" et ajouter des sous-titres à votre vidéo. Et vous pouvez également utiliser la méthode de rognage vidéo pour ajuster la durée et la position du texte que vous avez ajouté à la vidéo.
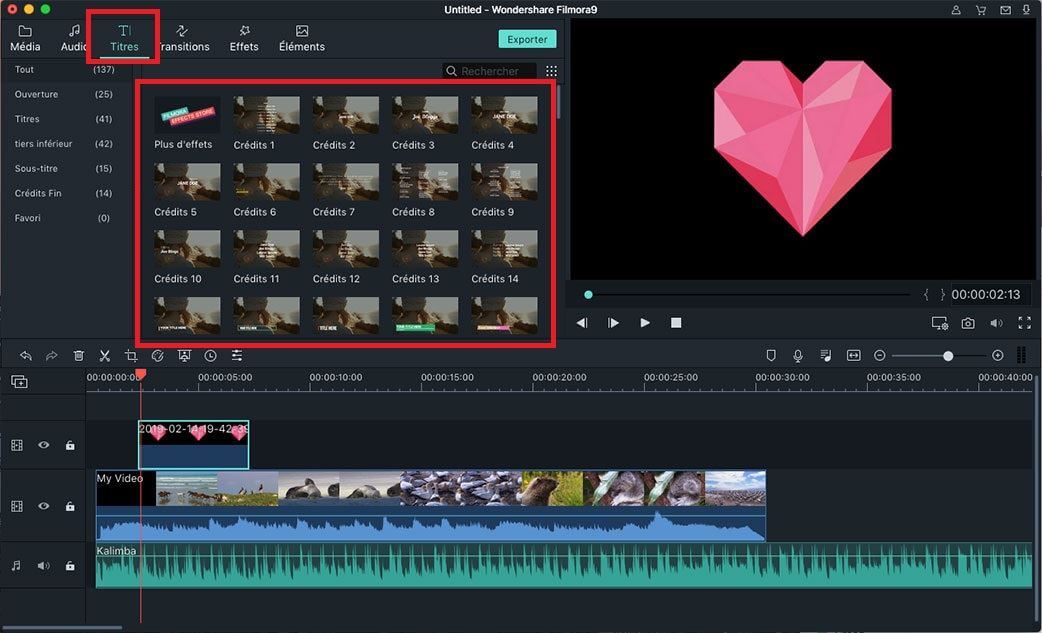
Appliquer des intros et des génériques de fin: Si vous souhaitez ajouter un "Intro" ou un "Générique de fin", vous pouvez cliquer sur le bouton correspondant dans la colonne de gauche pour choisir l'effet que vous souhaitez ajouter.
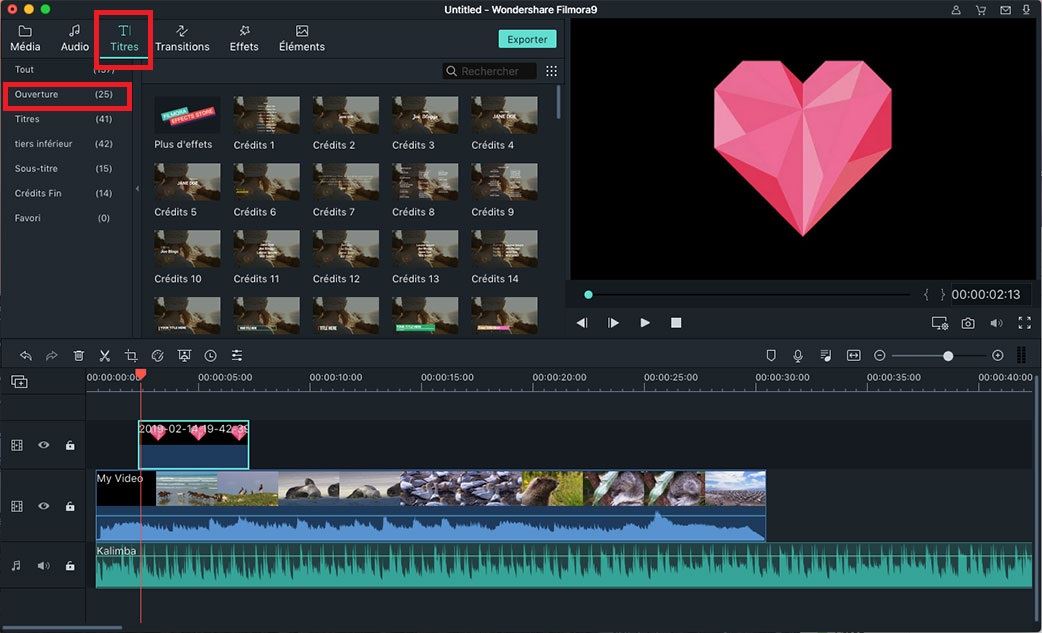
2. Éditer le texte
Filmora pour Mac vous permet d'éditer le texte de la vidéo. Pour modifier du texte, vous pouvez double-cliquer sur le texte que vous avez ajouté au timeline pour ouvrir la fenêtre de configuration des paramètres de texte.
Entrer du texte: Une fois que vous avez ouvert la fenêtre de configuration du texte, vous pouvez déplacer le curseur pour sélectionner la partie "Votre titre ici" dans la fenêtre de prévisualisation et entrer le texte dont vous avez besoin. Dans le même temps, vous pouvez modifier les propriétés (telles que la police, l’espacement, la taille, etc.) dans la fenêtre d’édition de texte.
Vous pouvez appliquer la police téléchargée sur Internet à votre projet vidéo à l'aide de Filmora pour Mac.
Remarque: Pour utiliser la police téléchargée sur Internet, vous devez redémarrer Filmora pour Mac avant que la police ne soit disponible dans la bibliothèque de polices.
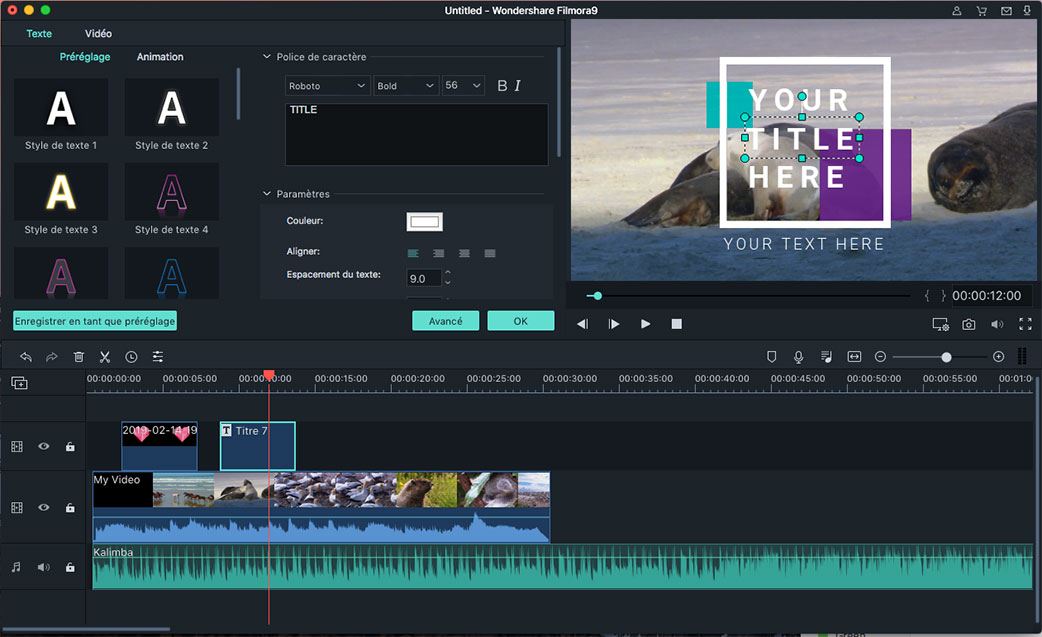
Changer la position du texte: Vous pouvez sélectionner la zone de texte, puis faites-la glisser et déposez-la où vous le souhaitez. Vous pouvez également définir une position en modifiant les paramètres de position sous l'option "Transformer" du menu d'édition de texte.
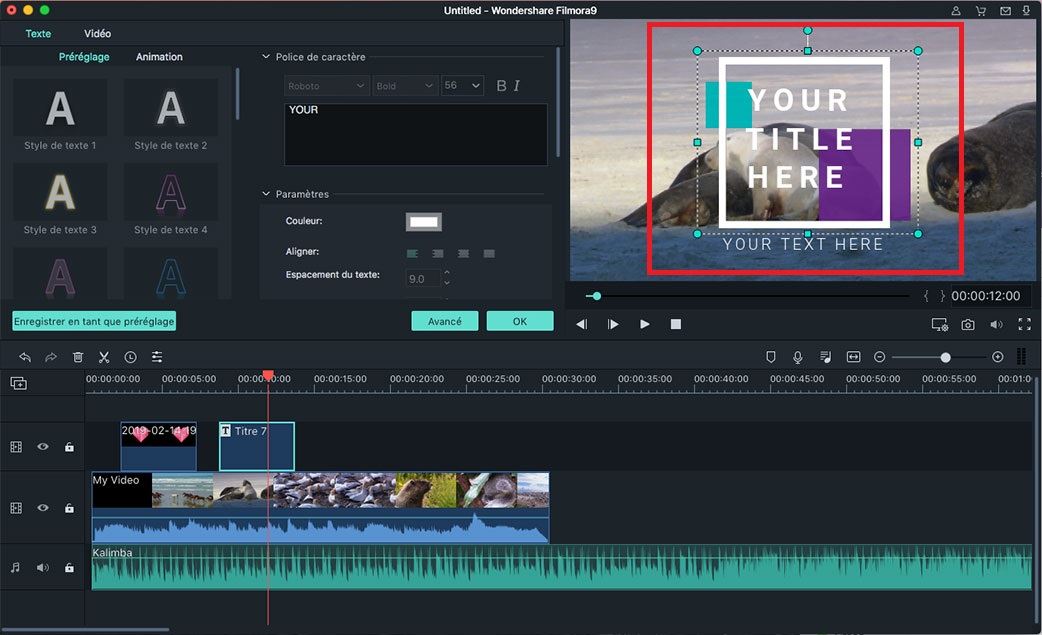
Ajuster la durée: Vous pouvez modifier la durée des effets de texte en faisant glisser l'un des bords de l'effet de texte dans la timeline. En outre, vous pouvez également cliquer sur l'icône "Durée" dans la barre d'outils pour ajuster la durée de l'effet.
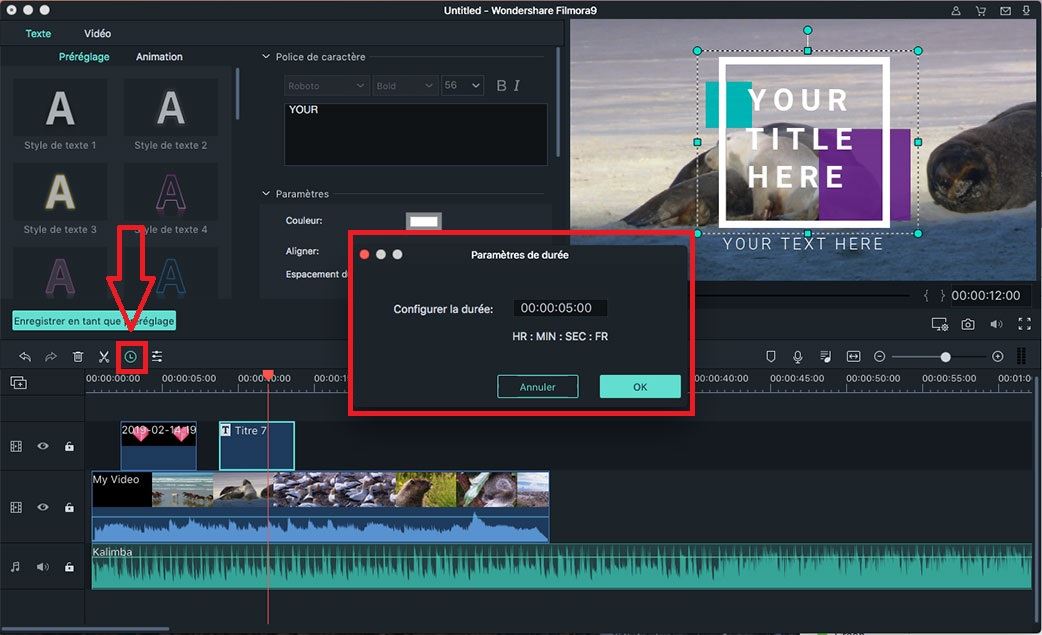
Pour modifier la durée de tous les effets de titre, cliquez sur le bouton "Fichier" et choisissez l'option "Préférences" dans la liste déroulante. Dans la fenêtre Préférences, cliquez sur le bouton "Edition" pour entrer une nouvelle durée par défaut à côté de "Durée de l'effet".
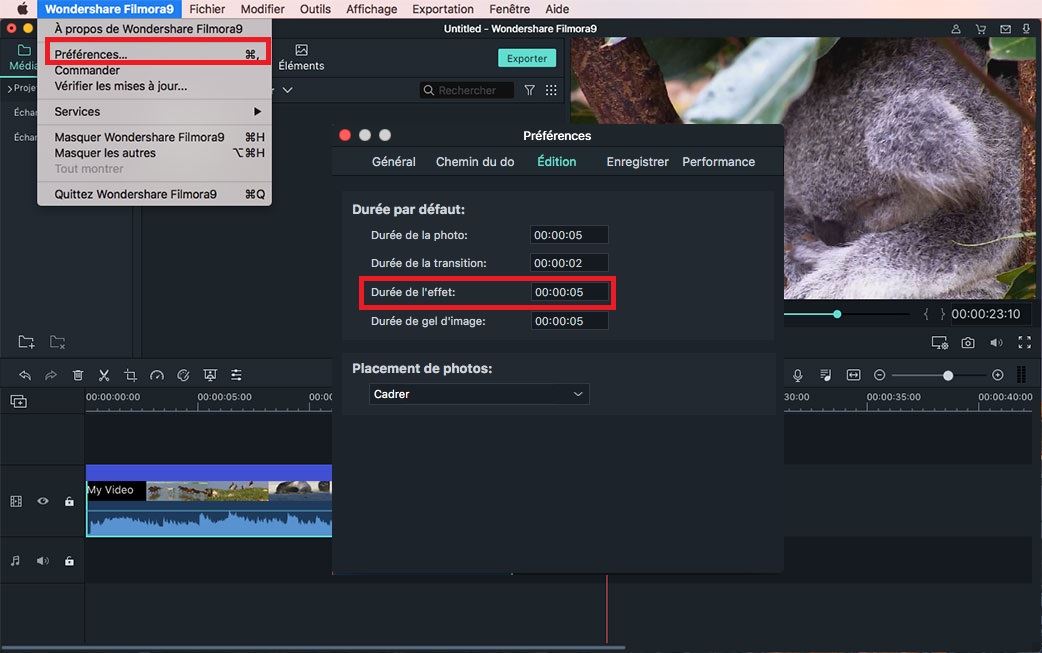
Appliquer des animations de texte: Sous le panneau d'édition de texte, cliquez sur le bouton "Animation". Vous pouvez trouver plus de 80 animations de texte différentes sous cet onglet. Double-cliquez sur les animations de texte que vous souhaitez prévisualiser dans la fenêtre d'aperçu et cliquez sur le bouton "OK" pour les appliquer.
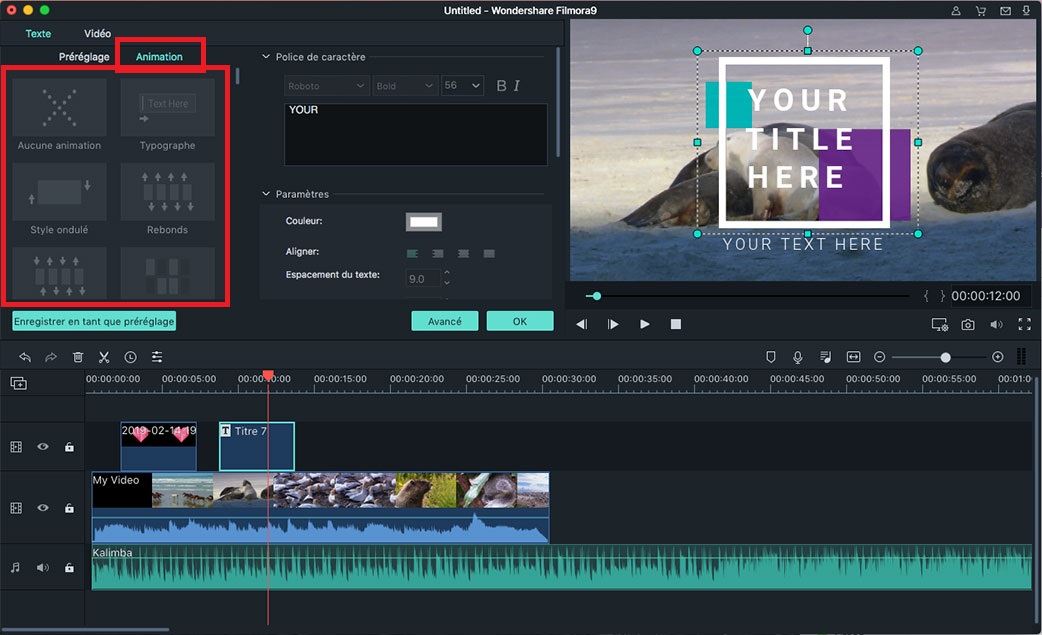
Édition avancée de titre: Cliquez sur le bouton "Avancé" dans le coin inférieur droit pour accéder au menu "Édition avancée de texte". Dans ce menu, vous pouvez trouver "Bordure de texte", "Ombre de texte", "Remplissage de texte et de forme" et d'autres options.
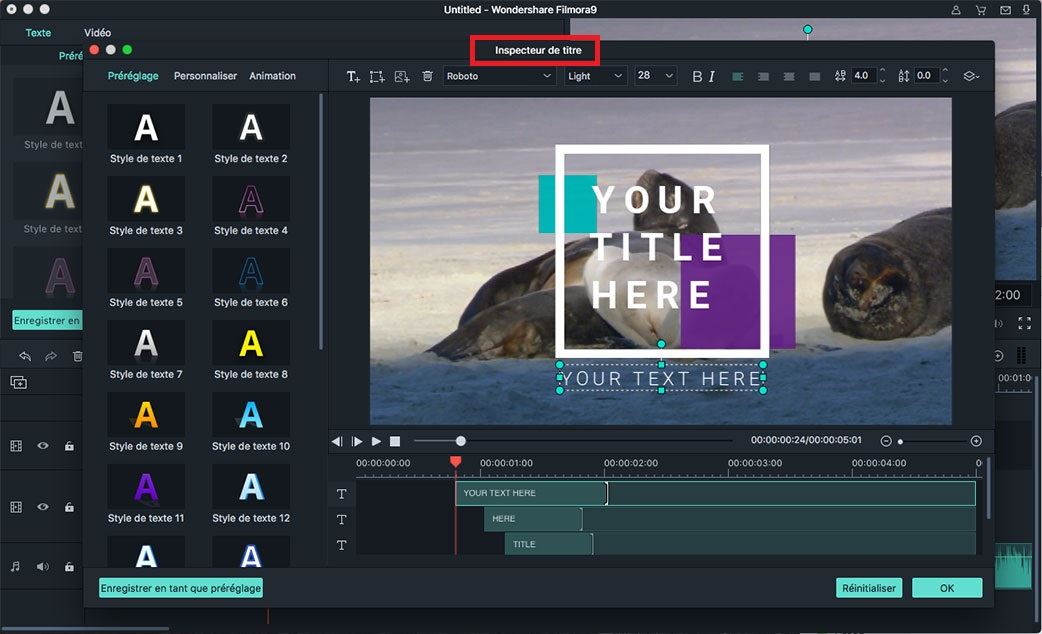
3. Enregistrer des effets de texte personnalisés en tant que préréglages
Filmora pour Mac vous permet de sauvegarder des effets de texte personnalisés. Une fois que vous avez effectué tous les réglages sur l’effet de texte souhaité, vous pouvez cliquer sur le bouton "ENREGISTRER EN TANT QUE PREREGLAGE" situé dans le coin inférieur gauche.
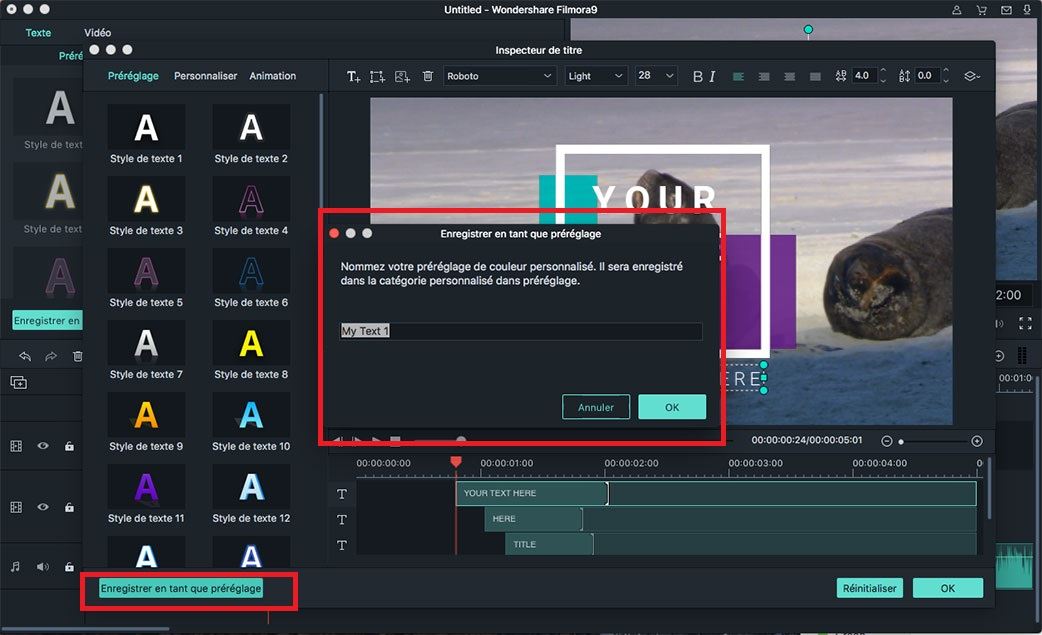
4. Supprimer le titre
Vous pouvez supprimer tous les effets de titre dans la timeline. Pour ce faire, vous pouvez cliquer directement sur l'icône "Supprimer" de la barre d'outils. Vous pouvez également cliquer sur l'effet de titre et sélectionner l'option "Supprimer" pour supprimer facilement l'effet de titre.
Produits populaires


