

Filmora pour Mac
L’outil Instant cutter dans Filmora
L’outil de coupe instantanée vous permet de télécharger des vidéos prises avec votre caméra, y compris GoPro, et des vidéos au format MTS/M2TS ou MP4/MOV, afin que vous puissiez directement couper et fusionner la vidéo sans la ré-encoder.
Dans ce tutoriel, vous apprendrez:
1. Comment rogner une vidéo
Si une partie de la vidéo ne vous semble pas appropriée, vous pouvez la réduire au début ou à la fin. C'est assez facile avec Filmora pour Mac.
Étape 1. Importer des clips vidéo: Pour ouvrir la fenêtre de coupe instantanée de Filmora, vous pouvez cliquer sur le bouton "Importer" et sélectionner l'option "Importer avec l'outil Instant Cutter".
Dans la fenêtre "Filmora Instant Cutter", vous pouvez cliquer sur le bouton "Ouvrir le fichier" sous l'onglet "Couper" pour sélectionner la vidéo à importer dans le dossier local. Ensuite, la vidéo s'affichera automatiquement dans le Panneau de montage.
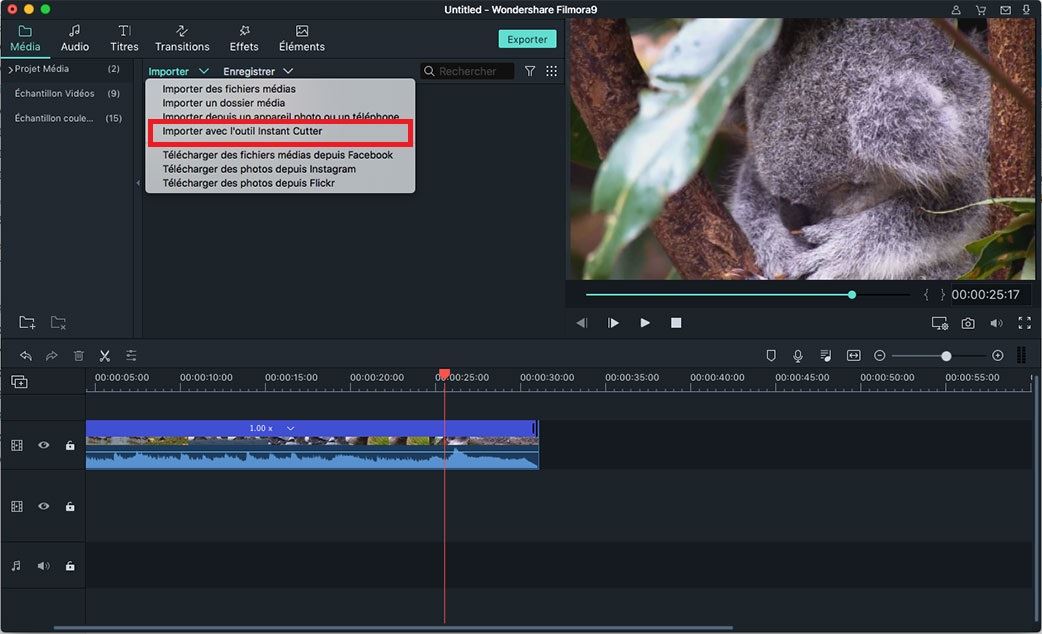
Step 2. Rogner la vidéo L'outil de coupe instantanée vous offre trois façons simples pour découper une vidéo facilement.
Méthode 1. Curseur de rognage: Vous pouvez voir le curseur d'entrée/sortie bleu dans la timeline. Faites simplement glisser le curseur d'entrée pour définir le début et faites glisser le curseur de sortie pour définir la fin. La vidéo sera rognée ne laissant que la partie en surbrillance que vous souhaitez conserver.
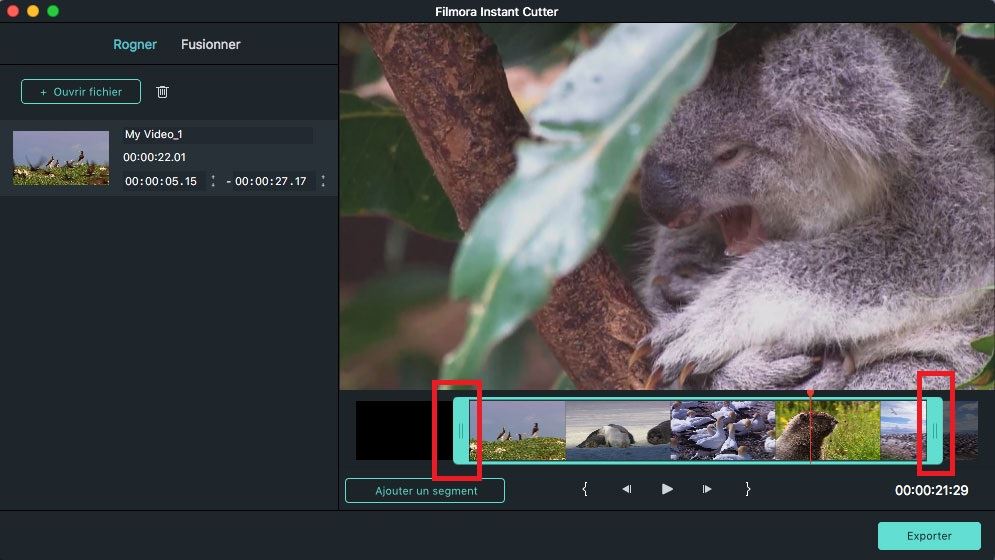
Méthode 2. Définir des points d'entrée/sortie: Il y a un bouton "Définir des points d'entrée/sortie" sous la timeline. Placez la tête de lecture à la position que vous souhaitez définir en tant que début et cliquez sur le "Point d'entrée", le curseur passe à la position de la tête de lecture pour la définir en tant que début. Placez ensuite la tête de lecture à la position que vous souhaitez définir comme fin, cliquez sur le "Définir le point de sortie", le curseur passe à la position de la tête de lecture pour la définir comme fin.
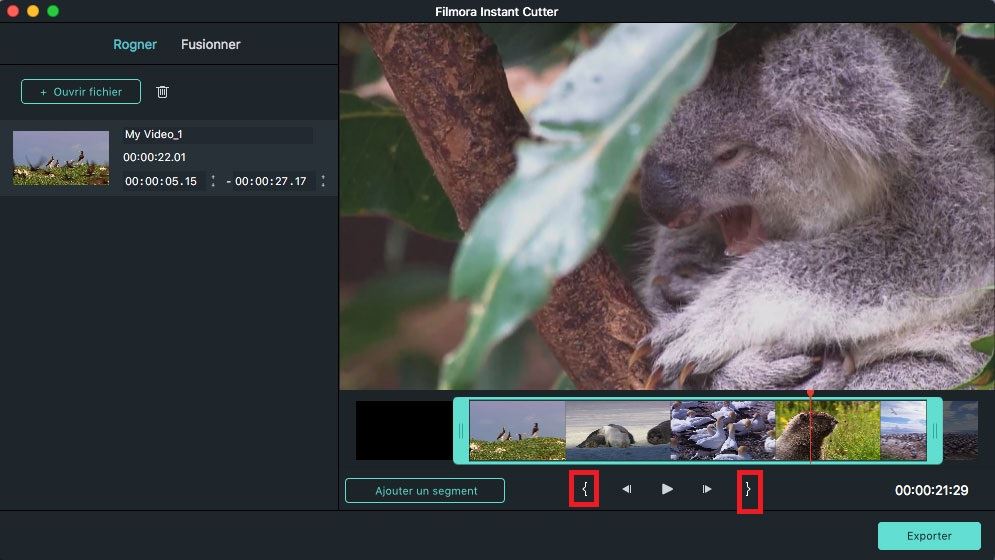
Méthode 3. Réglage de la durée: Cliquez sur la vignette de la vidéo sur le côté gauche de l'interface de rognage pour définir directement l'heure de début et de fin du découpage de la vidéo.
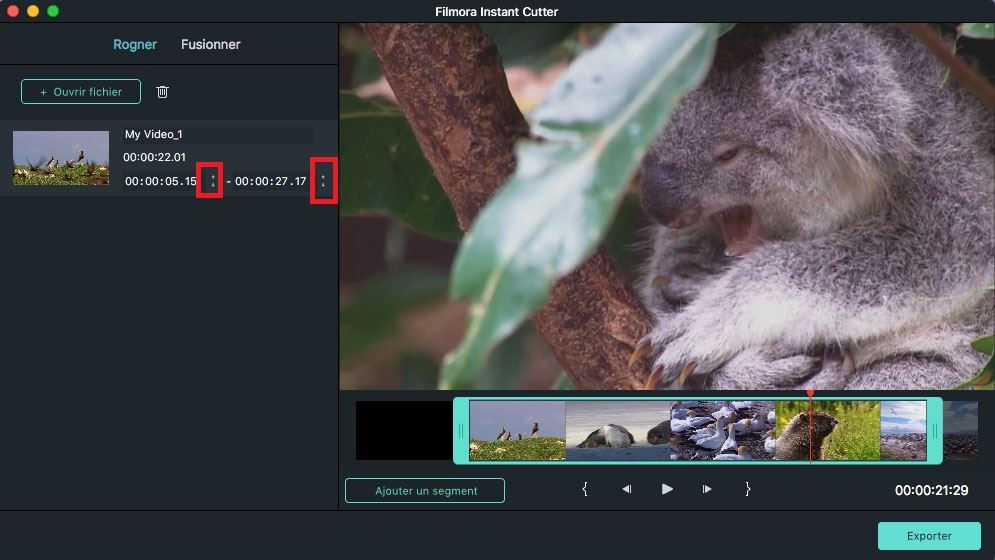
Méthode 4. Prévisualiser la vidéo: Pour prévisualiser la vidéo rognée, vous pouvez cliquer sur l'icône "Lire".
Méthode 5. Exporter la vidéo rognée: Une fois que vous avez rogné la vidéo, vous pouvez cliquer sur le bouton "Exporter" pour exporter la vidéo rognée dans le dossier local de votre choix.
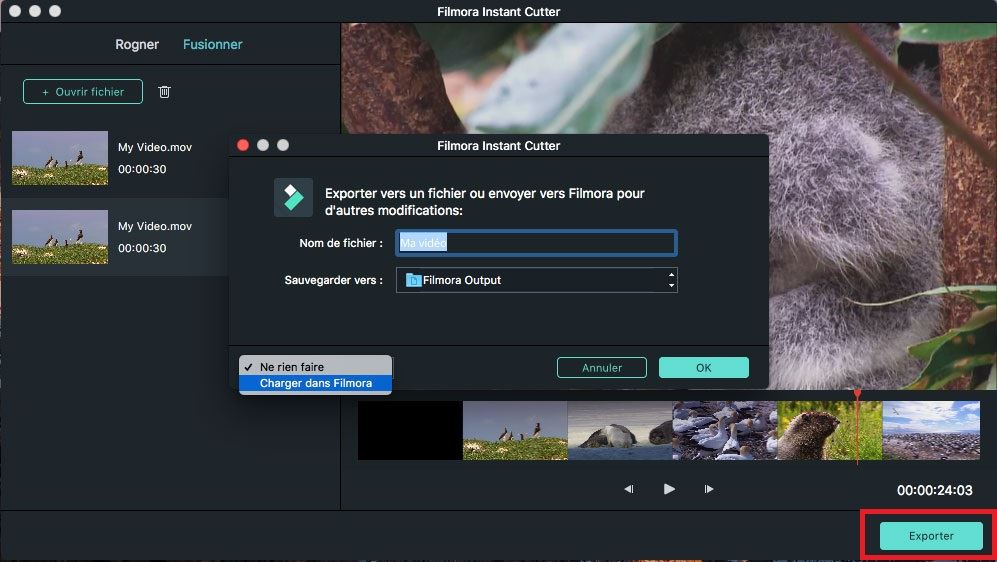
2. Comment fusionner des clips vidéo
combiner plusieurs éléments, tels que des clips vidéo, des photos et des fichiers audio, constitue la fonction d'édition de base de Filmora pour Mac.
Étape 1. Importer plusieurs vidéos: Après avoir ouvert le menu Instant Cutter, choisissez l’option "Fusionner". Cliquez sur le bouton "Ouvrir le fichier" pour sélectionner plusieurs fichiers multimédias à importer. Toutes les vidéos importées seront listées à gauche de l'écran.
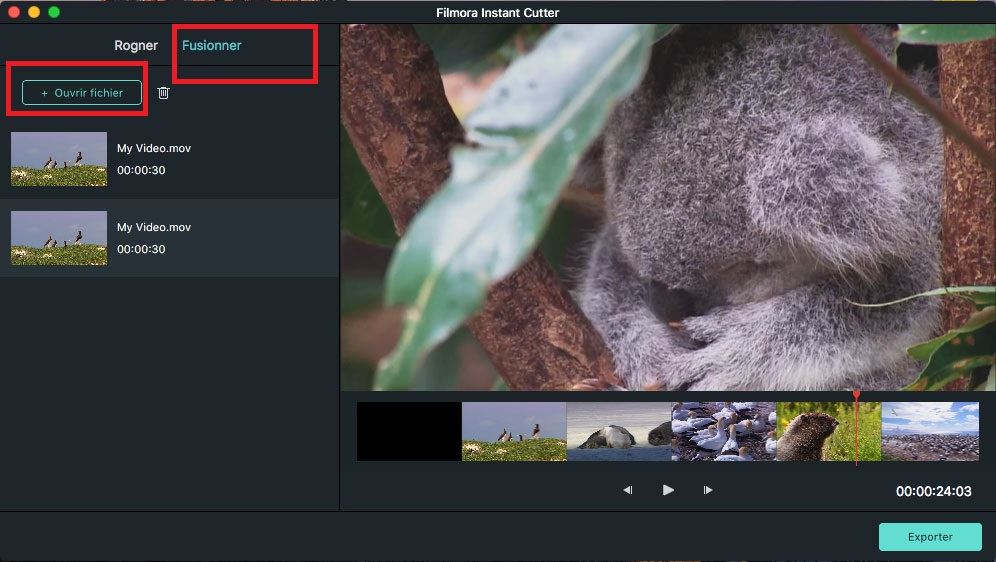
Remarque: Pour fusionner des vidéos, vous devez vous assurer que toutes les vidéos que vous importez ont été enregistrées avec le même appareil et qu'elles doivent avoir la même résolution et la même cadence.
Étape 2. Réorganiser les clips vidéo: En faisant glisser l'icône "Glisser" dans le coin inférieur gauche du menu Multimédia, vous pouvez facilement changer la position des vidéos. En faisant cela, l'ordre de la vidéo fusionnée sera également modifié.
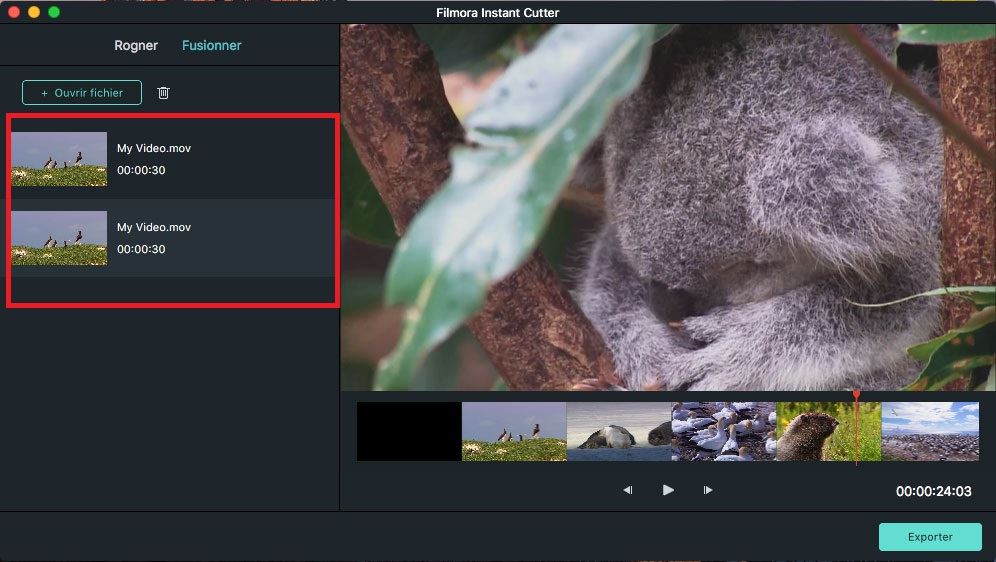
Étape 3. Prévisualiser et exporter: Après avoir fusionné les vidéos, vous pouvez cliquer sur le bouton "Lire" pour avoir un aperçu. Si vous êtes satisfait des vidéos fusionnées, vous pouvez cliquer sur le bouton "Exporter" pour exporter la nouvelle vidéo vers votre dossier local.
Produits populaires


