

Filmora pour Mac
Éditer une vidéo avec Filmora
Une fois que vous avez importé vos fichiers multimédia (vidéos et images incluses), vous pouvez maintenant commencer à éditer. Ce tutoriel vous fournira un guide étape par étape pour organiser des clips dans votre plan de montage, nettoyer votre séquence, éditer des parties non désirées, etc.
- Ajouter un fichier multimédia à la timeline
- Suppression de fichiers multimédia de la timeline
- Rogner les vidéos
- Diviser des vidéos
- Faire pivoter ou inverser des vidéos
- Recadrer des vidéos
- Redimensionner les vidéos
- Joindre des vidéos
- Zoom avant/arrière sur la timeline
- Copier et coller une vidéo
- Améliorer la couleur de la vidéo
- Contrôle de vitesse
- Créer un arrêt sur image
- Ajouter un filigrane ou un logo
- Changer la qualité de lecture vidéo
1. Ajouter un fichier multimédia à la timeline
Il existe 2 façons pour ajouter des fichiers multimédias de la "Médiathèque" à la timeline:
Méthode 1. Déplacez le curseur pour sélectionner le fichier que vous souhaitez ajouter à la timeline, puis faites-le glisser et déposez-le à l'endroit souhaité.
Méthode 2. Cliquez avec le bouton droit sur le fichier multimédia que vous souhaitez placer sur la timeline, puis choisissez l'une des options suivantes dans le menu déroulant:
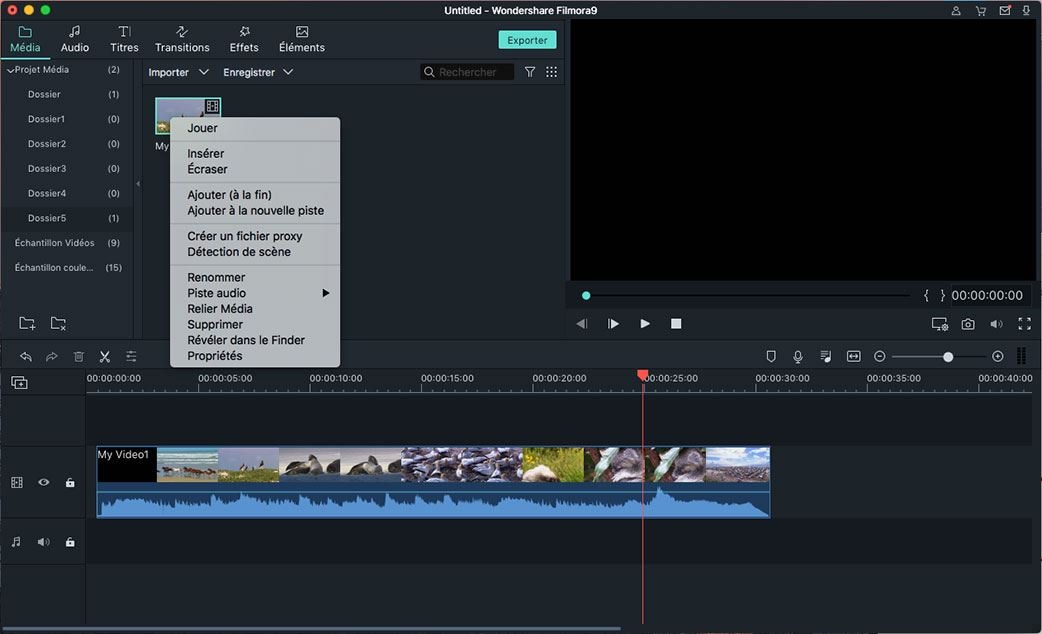
Option 1. Insérer: Cette option vous permet d’ajouter le fichier multimédia à la piste sélectionnée au niveau de la tête de lecture. Le fichier multimédia se trouvant déjà dans la piste du côté droit du média inséré se déplacera vers la droite en fonction de la longueur du clip inséré.
Option 2. Écraser: Ajoutez le fichier à la piste spécifique au niveau de la tête de lecture et remplacez tout support occupant déjà la place occupée par votre support ajouté.
Option 3. Joindre: Ajoutez votre fichier multimédia en tant que dernier élément multimédia de la piste sélectionnée.
Option 4. Ajouter à la nouvelle piste: Ajoutez le fichier multimédia sélectionné à une nouvelle piste créée qui ne contient aucun autre fichier multimédia.
Remarque: Vous ne pouvez pas ajouter de fichier multimédia aux pistes avec l'option "Verrouillage de piste" activée.
Accéder aux échantillons de couleurs et vidéos: Pour accéder aux échantillons de couleurs et vidéos d'intro de compte à rebours, vous pouvez cliquer sur le bouton "Échantillons de couleurs" ou "Échantillons de vidéos" sous le menu "Multimédia" dans la barre d'outils de gauche.
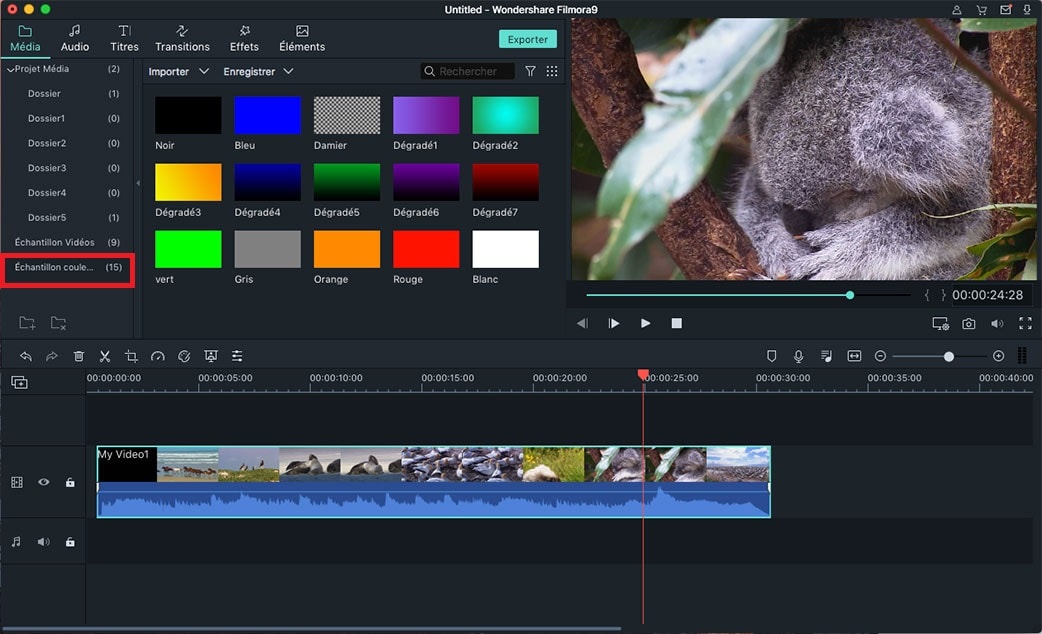
2. Suppression de fichiers multimédia de la timeline
Ces 5 méthodes ci-dessous vous apprendront comment supprimer des fichiers multimédias indésirables de la timeline.
Méthode 1. Cliquez pour sélectionner le fichier multimédia, puis appuyez sur le bouton "Supprimer" de votre clavier.
Méthode 2. Cliquez sur l'icône "Supprimer" de la "Barre d'outils" pour supprimer le fichier sélectionné.
Méthode 3. Faites un clic droit sur le fichier dans la timeline et sélectionnez l'option "Supprimer" dans le nouveau menu ouvert.
Méthode 4.Supprimer plusieurs fichiers: Il vous suffit de maintenir la touche "Commande" enfoncée pendant la sélection des fichiers et de les supprimer de la timeline par l’une des méthodes ci-dessus.
Méthode 5. Supprimer l'ondulation: Pour supprimer une vidéo de la timeline sans créer de grands écarts dans votre vidéo, vous pouvez utiliser la fonction "Supprimer les ondulations".
Faites un clic droit sur le clip vidéo que vous souhaitez supprimer et sélectionnez l'option "Supprimer l'ondulation" dans la liste déroulante. Le logiciel fermera l’espace laissé par le clip que vous avez supprimé en plaçant les deux clips les plus proches les uns à côté des autres.
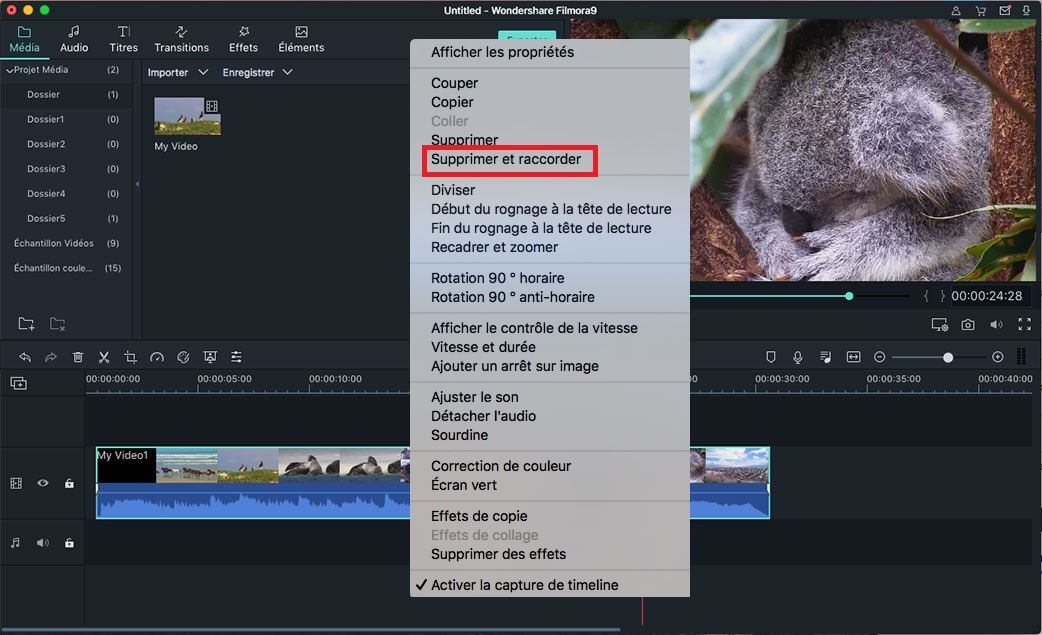
3. Rogner les vidéos
Si une partie de la vidéo ne vous semble pas appropriée, vous pouvez la rogner soit au début ou à la fin. C'est assez facile avec Filmora pour Mac. Déplacez le curseur au début ou à la fin de la vidéo. Un pointeur apparaîtra, Déplacez ce pointeur vers l'avant ou vers l'arrière pour rogner le début et la fin de la vidéo.
Couper une partie centrale d'une vidéo: Si vous souhaitez couper une partie centrale de la vidéo, vous devrez alors la diviser en différentes sections, puis utiliser la même fonction de rognage. Passons à la coupe d'une section comme exemple de méthode à partir de 3' 2'' (3 minutes 2 secondes) jusqu'à 5' 20''(5 minutes 20 secondes) : déplacez le curseur à 3' 2'' (3 minutes 2 secondes) du clip vidéo dans la timeline et cliquez sur l'icône des ciseaux > déplacez le curseur sur 5' 20'' (5 minutes 20 secondes) et cliquez sur l'icône des ciseaux > faites un clic droit sur la section vidéo de 3' 2'' à 5' 20'' et sélectionnez "Supprimer".
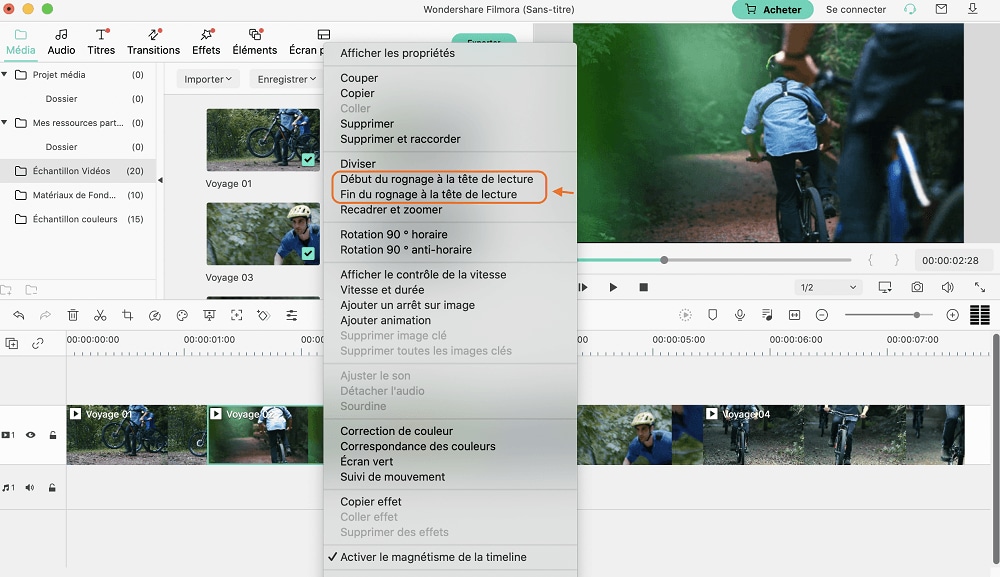
4. Diviser des vidéos
La fonction de division vous aide à couper une vidéo en deux parties distinctes. Vous pouvez supprimer la partie que vous ne voulez pas ou la sauvegarder pour une utilisation ultérieure.
Diviser une grande vidéo en plusieurs sections: Déplacez le curseur sur la position de la vidéo que vous souhaitez diviser et cliquez sur l'icône "Diviser" ou faites un clic droit sur la vidéo et sélectionnez "Diviser" dans la liste déroulante.
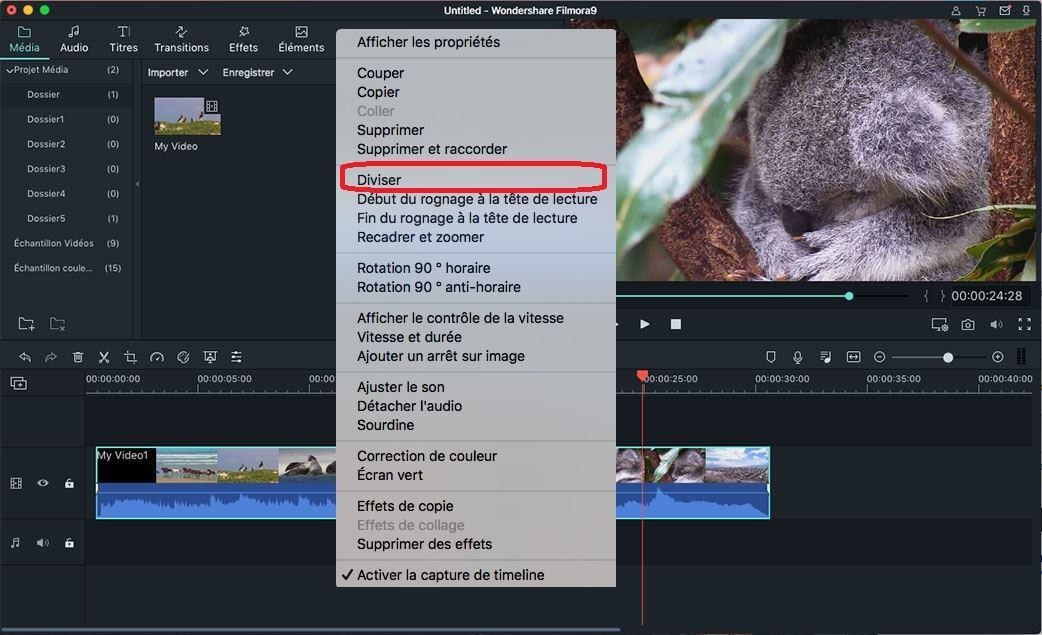
Diviser une vidéo à l'aide de la détection de scène: Si vous envisagez de modifier une grande vidéo avec Filmora Video Editor pour Mac, la "Détection de scène" serait un outil très utile. Le logiciel peut détecter la vidéo entière et les séparer en fonction de différentes scènes.
Cliquez avec le bouton droit de la souris sur la vidéo dans la médiathèque et sélectionnez "Détection de scène", attendez quelques secondes, puis vous verrez que la vidéo est automatiquement ajoutée à la timeline avec de nombreux clips vidéo. Vous devez, par la suite, sélectionner et de supprimer les parties indésirables.
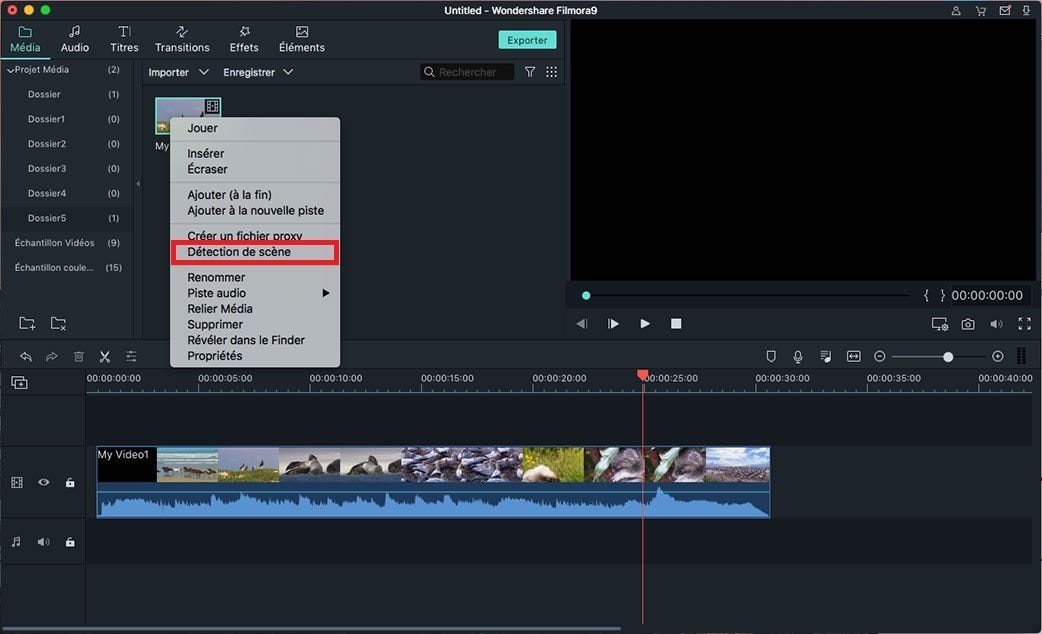
5. Faire pivoter ou inverser des vidéos
Avant de modifier plusieurs vidéos prises sous différents angles, vous devez faire pivoter toutes les vidéos dans le bon sens.
Faire pivoter une vidéo: Le menu qui s'ouvre aura des options telles que l'incrustation et le compostage. Ouvrez le menu "Transformer" et assurez-vous que sa case est cochée. Ensuite, vous pouvez faire glisser le "curseur de rotation" vers la droite pour faire pivoter votre vidéo aux degrés souhaités, ou insérer une valeur numérique dans la zone située à côté du curseur.
Inverser une vidéo: Sous l'option "Rotation", vous trouverez l'option "Inverser". L'icône "Inverser horizontalement" vous permettra d'inverser votre clip de gauche à droite et l'icône "Inverser verticalement" retournera le clip à l'envers. Dans le coin inférieur gauche, vous verrez le bouton "Réinitialiser". Cliquez dessus si vous souhaitez annuler les modifications que vous avez apportées.
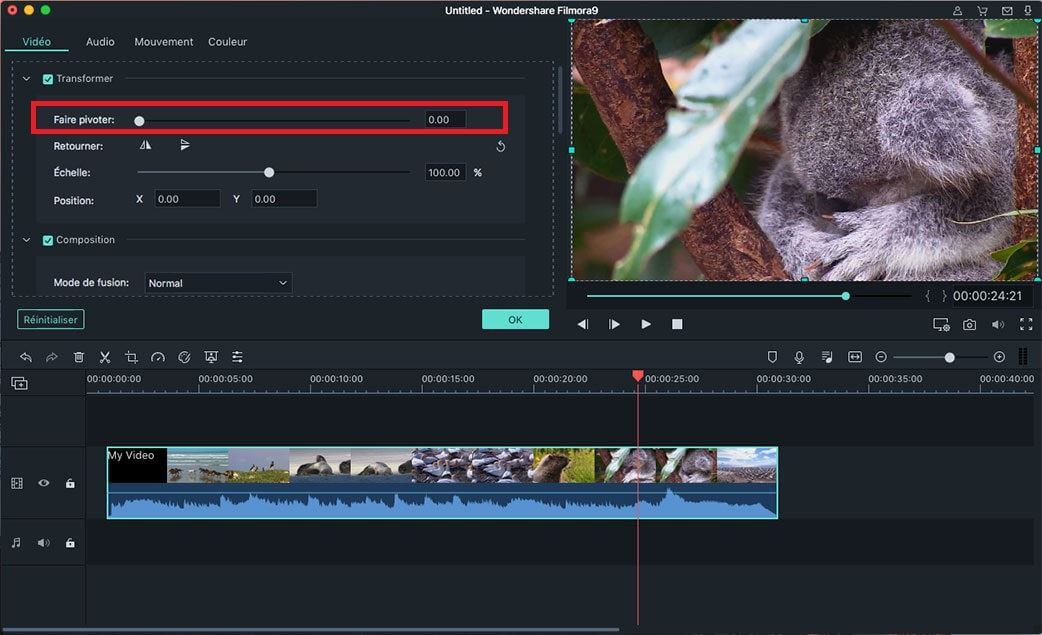
Faire pivoter une vidéo de 90 degrés: Pour faire pivoter rapidement une vidéo de 90 degrés, cliquez avec le bouton droit de la souris sur le clip vidéo dans la chronologie et sélectionnez Rotation 90 au sens horaire ou Rotation 90 au sens anti-horaire.
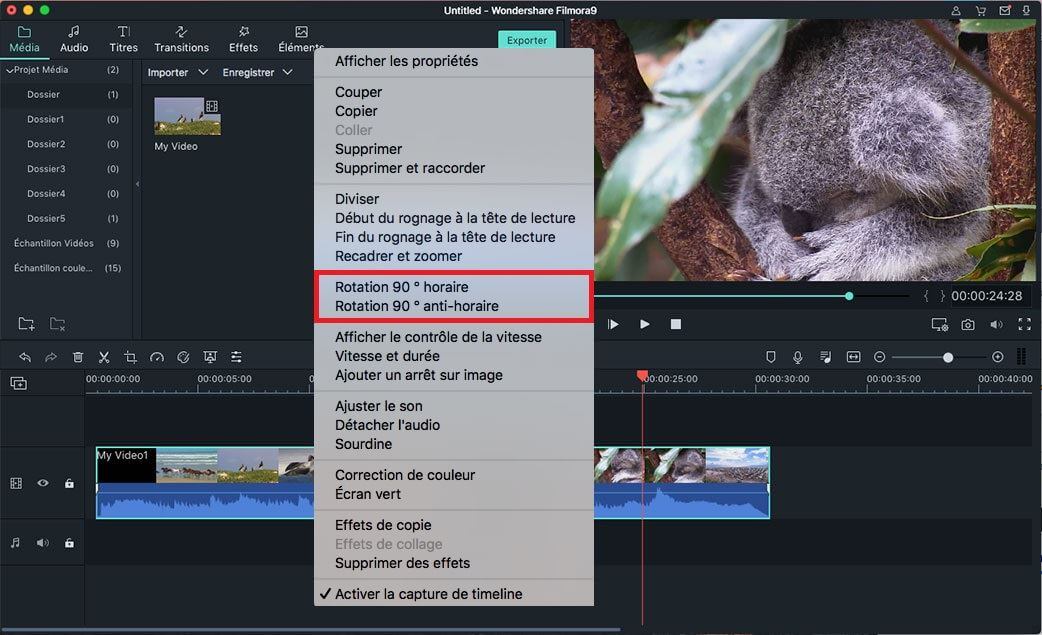
6. Recadrer des vidéos
Vous pouvez facilement rogner une vidéo pour supprimer les parties non désirées de la vidéo avec Filmora pour Mac. Avant de commencer l’édition, veuillez tout d’abord glisser-déposer la vidéo du dossier multimédia vers la timeline. Suivez les étapes pour commencer le recadrage.
Étape 1. Sélectionnez le clip vidéo dans la timeline, puis cliquez sur l'icône "Rogner et zoomer" au-dessus de la timeline. Vous pouvez également cliquer avec le bouton droit sur la vidéo de la timeline, sélectionner l’option "Rogner et zoomer" dans la liste déroulante.
Étape 2. Une nouvelle fenêtre sera ouverte pour le recadrage. Il existe 3 options de taille de recadrage: 16:9, 4:3 et Manuellement. Si vous choisissez 16:9 ou 4:3, faites glisser le cadre sur la vidéo pour l'ajuster. Si vous choisissez Manuellement, vous pouvez ajuster le cadre librement en fonction de vos besoins.
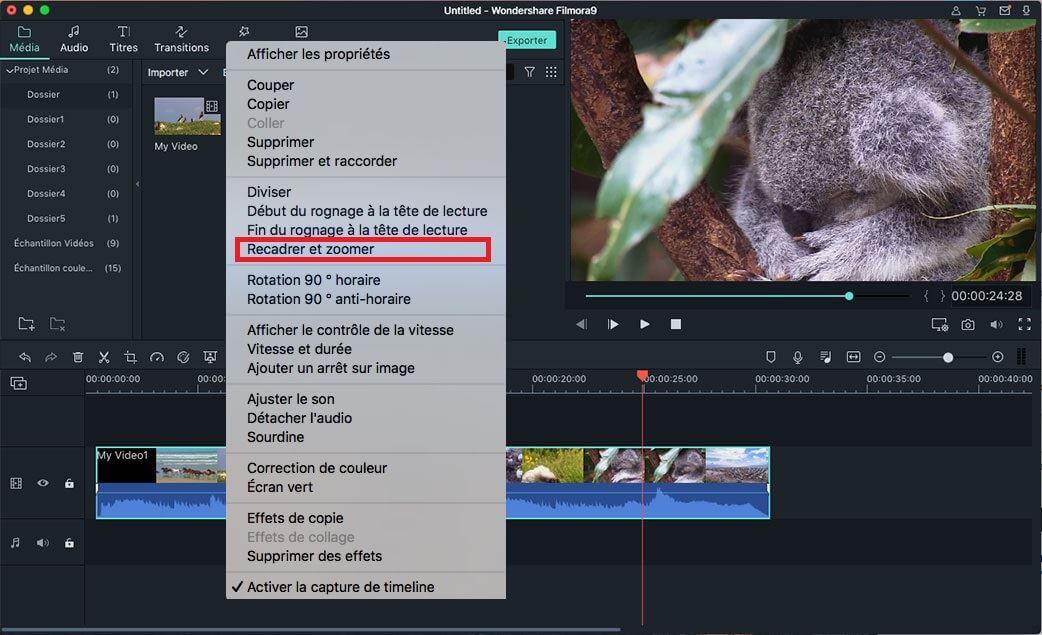
7. Redimensionner les vidéos
Si vous souhaitez modifier la taille d'affichage d'une vidéo, vous pouvez double-cliquer sur le clip vidéo dans la timeline pour ouvrir le menu "Vidéo". Sous le menu "Vidéo", vous pouvez trouver l'option "Echelle" sous l'option "Inverser". Faites glisser le bouton "Curseur d'échelle" pour modifier facilement la taille de l'écran. Vous pouvez également entrer une valeur spécifique dans la zone située à droite du curseur d'échelle.
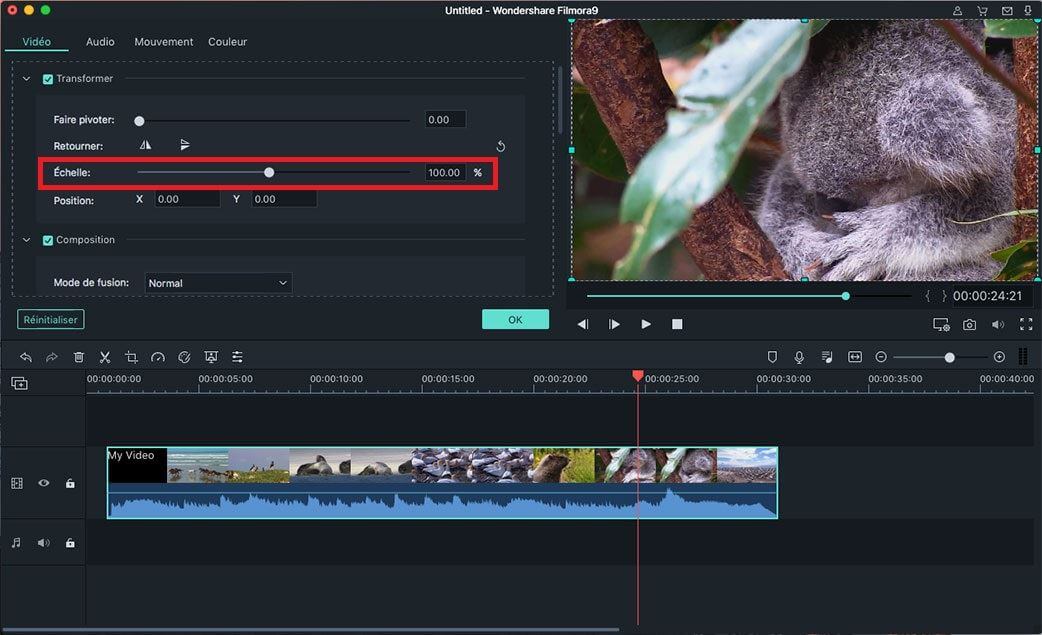
8. Joindre des vidéos
Filmora vous permet de joindre plusieurs clips vidéo et photos dans une vidéo. Combiner des vidéos et des photos dans un seul fichier est simple: faites glisser des clips vidéo et des photos sur la timeline dans l'ordre. Lorsque vous les exportez, elles deviennent une seule vidéo. Et si vous souhaitez obtenir un guide détaillé sur la manière de combiner des photos pour créer une vidéo, veuillez consulter cette page pour en savoir plus.
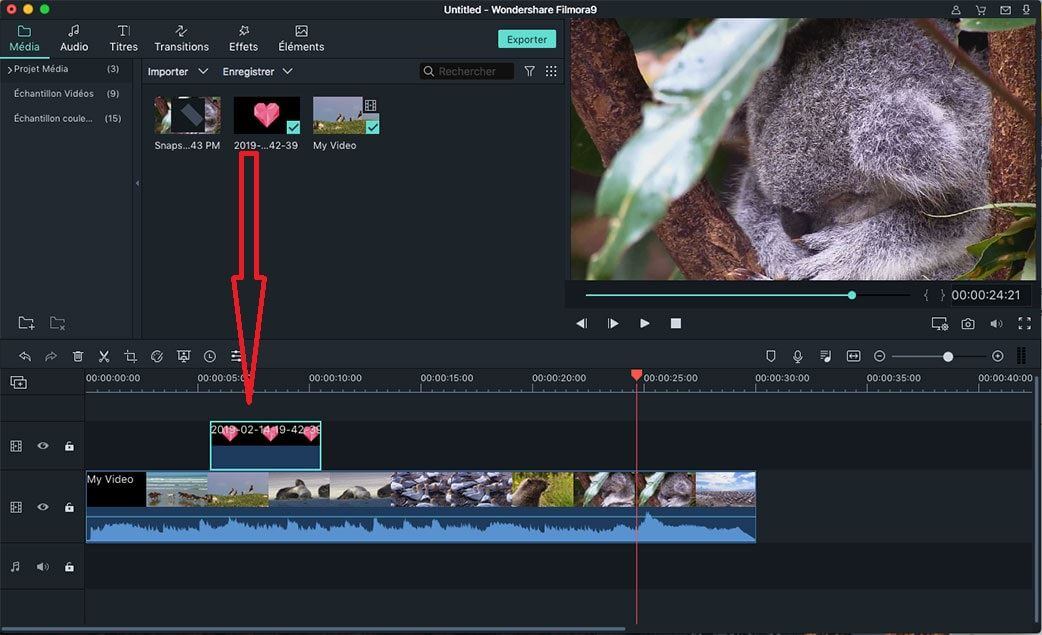
9. Zoom avant/arrière sur la timeline
Icône de zoom: Pour effectuer un zoom avant ou arrière sur la timeline, vous pouvez utiliser le curseur de zoom situé dans le coin supérieur droit de la timeline. Sinon, vous pouvez cliquer sur les boutons "+" et "-" pour zoomer et dézoomer.
Zoom pour ajuster: L'icône "Zoom pour ajuster" située à gauche de l'icône "-" permet d'effectuer un zoom avant ou arrière, selon vos besoins, afin que vous puissiez voir l'intégralité de votre vidéo.
Raccourcis clavier: Pour changer le niveau de zoom avec les raccourcis clavier, vous pouvez maintenir la touche "Commande" enfoncée et appuyer sur la touche " " pour effectuer un zoom avant ou sur la touche "-" pour un zoom arrière.
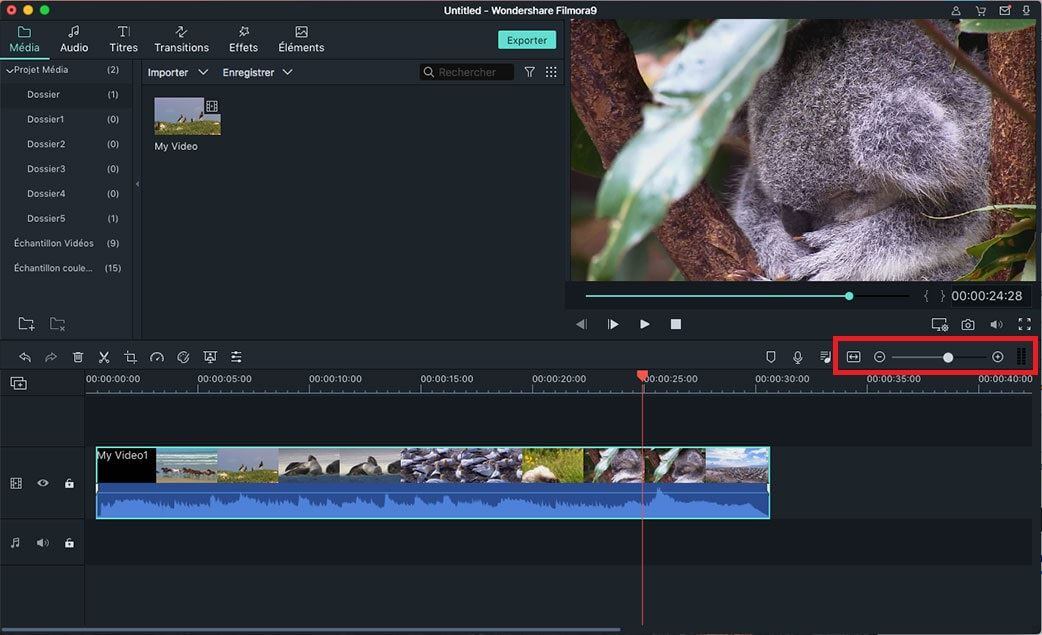
10. Copier et coller une vidéo
Filmora vous permet de copier et coller des clips tout en conservant l'espacement relatif (temps et piste) intacte. Vous pouvez copier et coller le clip copié à la fin de la piste ou l'insérer à l'emplacement de votre choix dans la vidéo.
D'abord sélectionnez le clip de la vidéo dans la timeline, puis cliquez avec le bouton droit de la souris pour sélectionner l'option "Copier". Cliquez ensuite avec le bouton droit de la souris sur l’emplacement de la vidéo, puis sélectionnez l’option "Coller" pour insérer le clip dans la vidéo.
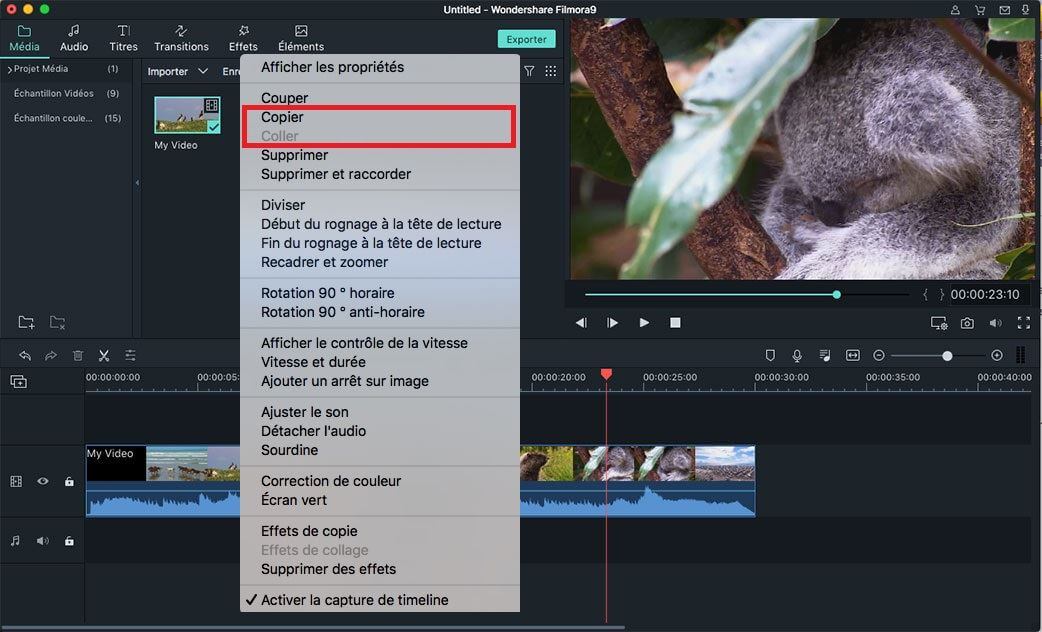
Astuces: Pour copier et coller les clips dans la piste vidéo, ils seront simplement insérés dans la piste vidéo, sans écraser la vidéo d'origine. Si vous copiez et collez un clip PIP, le PIP d'origine sera écrasé.
11. Améliorer la couleur de la vidéo
Pour améliorer la couleur du clip vidéo, vous pouvez double-cliquer sur la vidéo dans la timeline pour ouvrir le "Menu de configuration". Ensuite, vous pouvez choisir l’option "Couleur" pour commencer à améliorer la couleur de votre vidéo.
Sous l'onglet "Couleur", vous trouverez les sous-menus
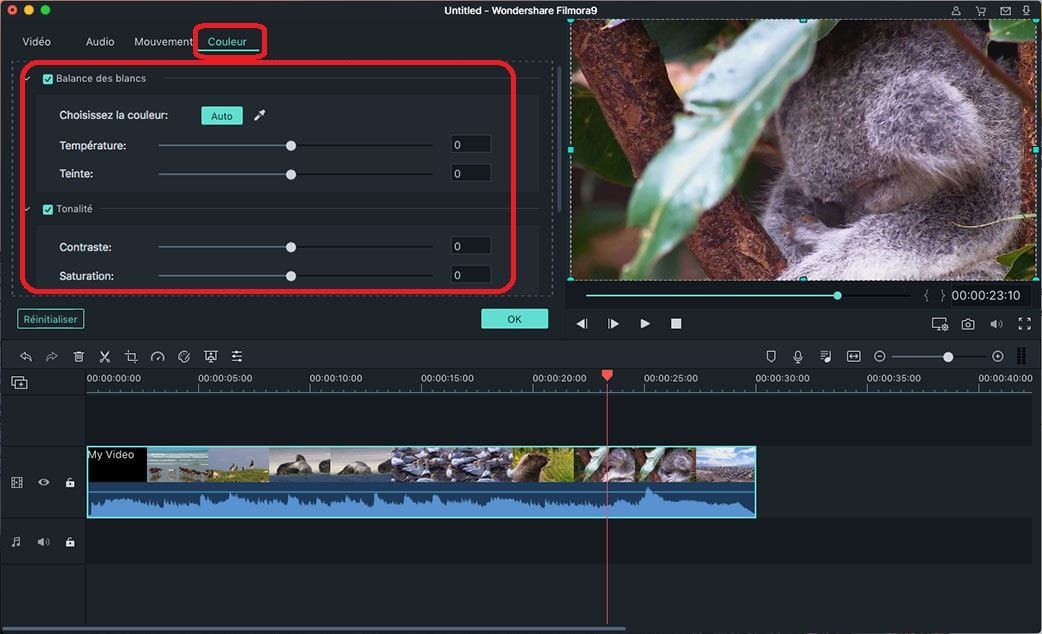
3D LUT: Les 3D LUTS (Tables de consultation 3D) sont des paramètres de couleur cinématiques qui ont été enregistrés en tant que préréglages.
Remarque: Vous pouvez prévisualiser toutes les modifications dans la fenêtre "Aperçu", à condition de cocher la case en regard du sous-menu que vous utilisez. Si vous souhaitez annuler toutes vos modifications, vous pouvez cliquer sur le bouton "Réinitialiser".
Correction avancée des couleurs: Pour ouvrir le menu "Correction avancée des couleurs", vous pouvez cliquer sur le bouton "Avancé". Dans ce menu, vous trouverez d'autres outils de correction des couleurs.
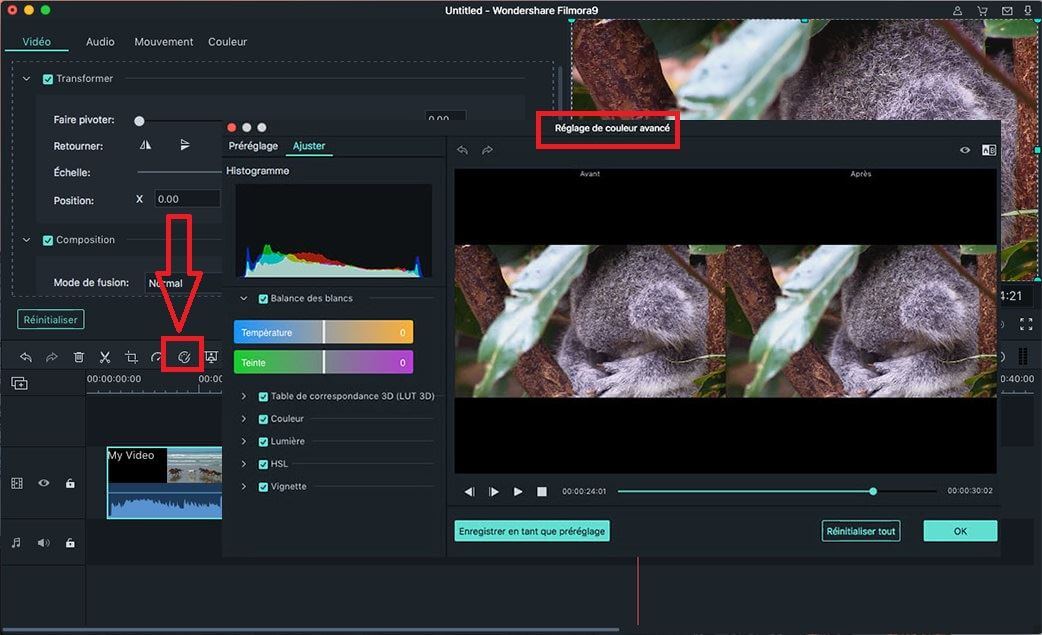
12. Contrôle de vitesse
Filmora pour Mac vous offre deux moyens pour modifier la vitesse de vos vidéos:
Méthode 1: Cliquez avec le bouton droit sur la vidéo dans la timeline et choisissez l'option "Vitesse et durée". Sur la fenêtre "Vitesse personnalisée", vous pouvez faire glisser le curseur de vitesse pour rendre votre vidéo plus rapide ou plus lente. Vous pouvez également saisir une valeur de vitesse précise dans la zone de vitesse située à côté du curseur de vitesse.
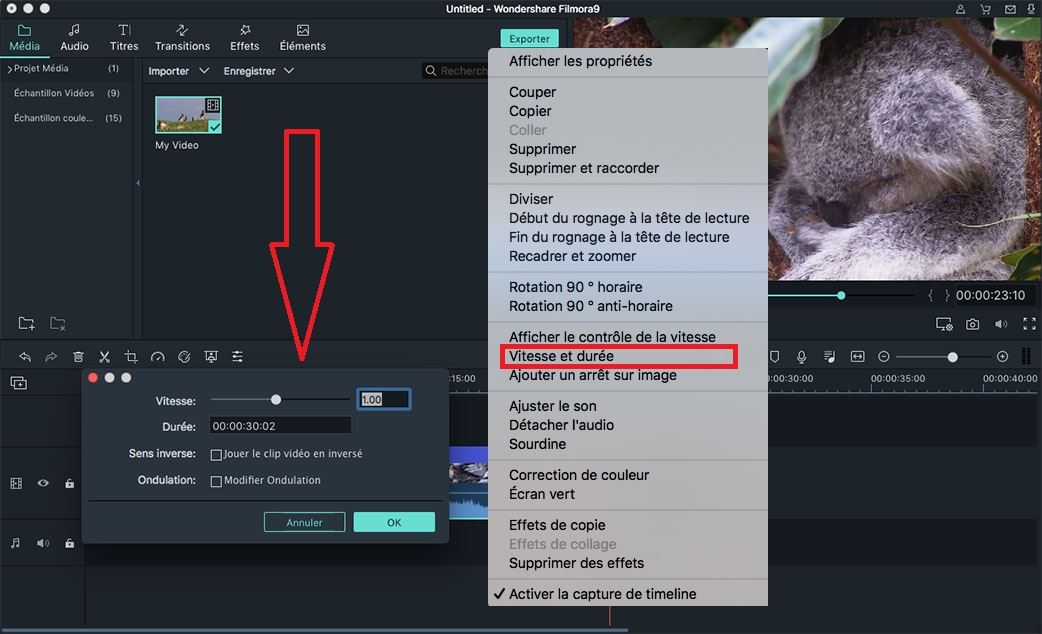
Méthode 2: Au-dessus de la timeline, vous pouvez trouver l’icône "Vitesse" dans la barre d’outils. Dans la liste déroulante, vous pouvez sélectionner Vitesse personnalisée, Lente ou Rapide. Vous pouvez modifier la vitesse de la vidéo en 0,20x, 0,25x, 0,33x, 0,5x, 1,0x, 2,0x, 3,0x, 4,0x et 5,0x.
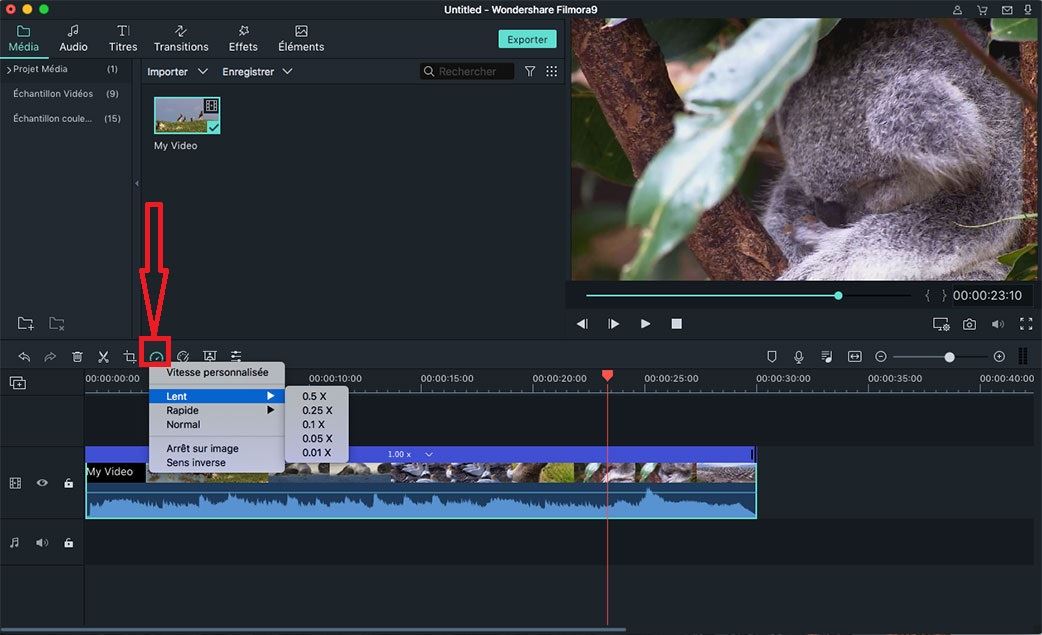
13. Créer un arrêt sur image
Pour créer un arrêt sur image, vous pouvez cliquer sur l’icône "Vitesse" dans la barre d’outils et cliquer sur "Arrêt sur image" dans la liste déroulante. En faisant glisser l'une des extrémités du cadre, vous pouvez modifier la durée d'un arrêt sur image dans la timeline.
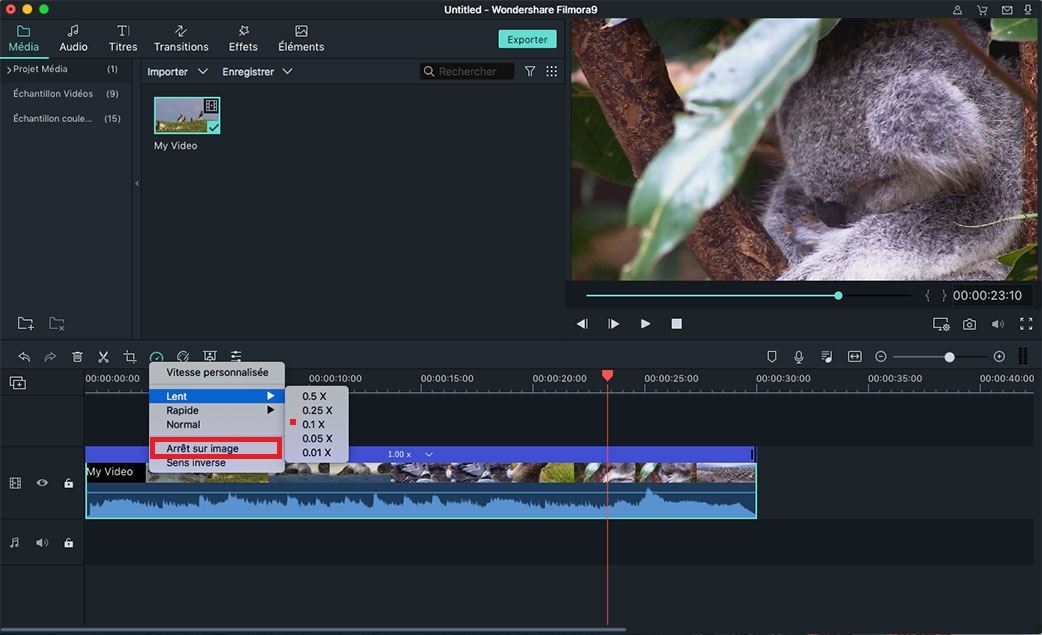
Vous pouvez également ouvrir le menu "Fichier" et cliquer sur "Préférences". Et ensuite, vous pouvez cliquer sur l'option "Edition" pour insérer la nouvelle durée préférée en ajustant la valeur sous l'option "Durée d'arrêt".
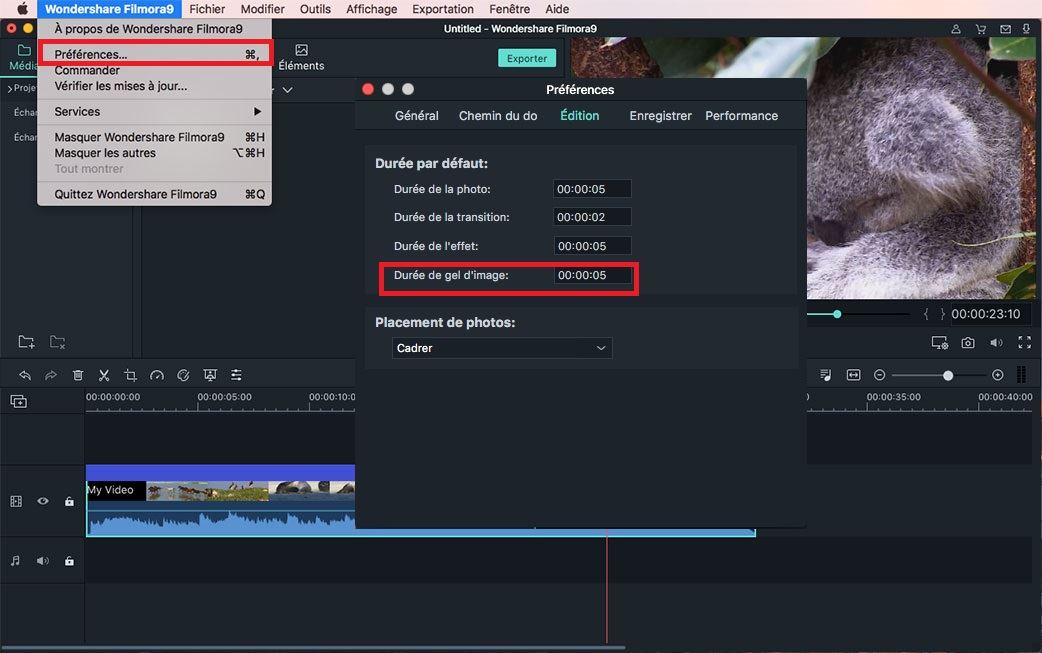
14. Ajouter un filigrane ou un logo
Ajouter un filigrane et un logo: Glissez et déposez le fichier vidéo sur une piste vidéo et le filigrane ou le logo sur une piste au-dessus de celle-ci. Ensuite, faites glisser l'image en filigrane dans la fenêtre "Aperçu" pour la déplacer où vous le souhaitez. Pour ajuster la taille du filigrane ou du logo, faites glisser le bord du cadre du filigrane/logo.
Ajuster l'opacité: Double-cliquez sur l'image du logo dans la timeline pour ouvrir le panneau Image et aller à Composition. À partir de là, vous pouvez choisir un mode de composition (par exemple: assombrir) et utiliser le curseur d'opacité pour régler la transparence.
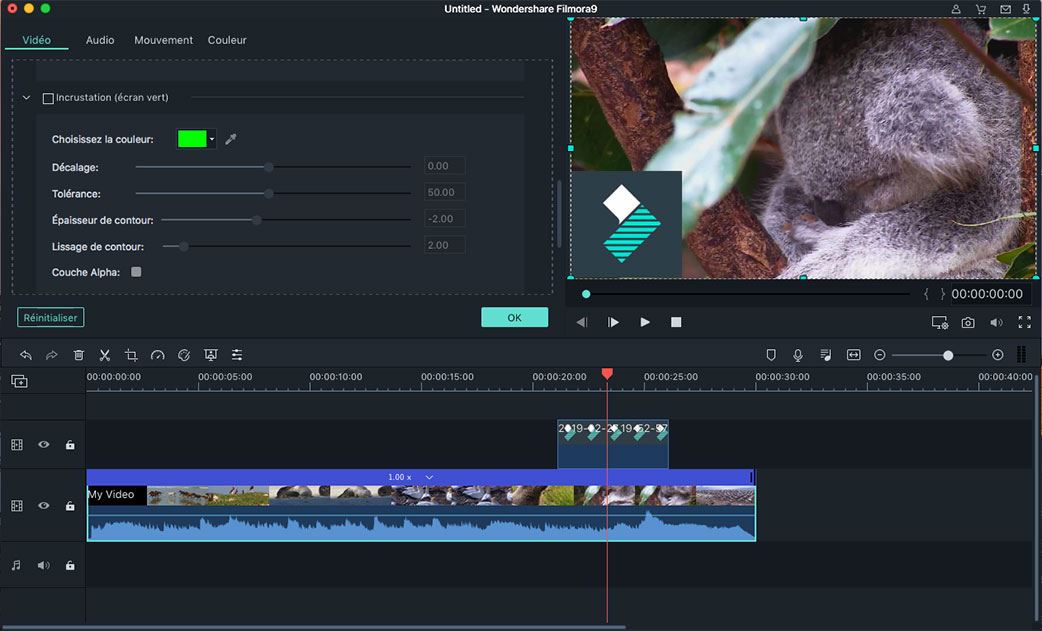
15. Changer la qualité de lecture vidéo
Pour régler la qualité de lecture de la fenêtre de prévisualisation pour une édition plus fluide, vous pouvez cliquer sur l'icône "Paramètres" de la fenêtre de prévisualisation et choisir l'option "Qualité de lecture" pour régler la qualité.
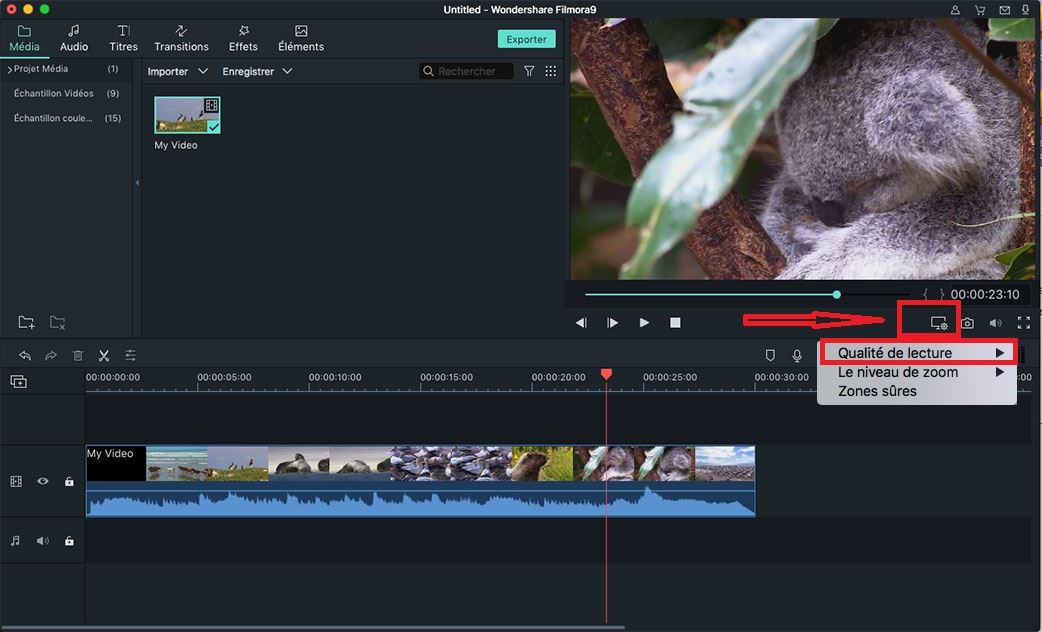
Produits populaires


