

Filmora pour Mac
Faire un montage vidéo avec ses photos
Filmora pour Mac vous permet d'importer des images et de les combiner en vidéo pour créer votre propre film. Vous pouvez ajouter, gérer et éditer des images facilement. Vous pouvez également améliorer votre image en modifiant et en appliquant des filtres, des transitions, des superpositions, des incrustations d'image et d'autres effets.
- Ajouter des images à une piste vidéo
- Ajouter des images en tant que superpositions
- Éditer des images
- Appliquer un effet de mouvement
1. Ajouter des images à une piste vidéo
Glisser - déposer: Le moyen le plus simple pour ajouter une image à une piste vidéo consiste à faire glisser l’image sélectionnée de la médiathèque sur la piste vidéo directement.
Utiliser la barre d'outils: Pour ajouter une image à une piste vidéo, vous pouvez également placer la tête de lecture à l'emplacement où vous souhaitez insérer une image, faites un clic droit sur l'image dans la médiathèque et sélectionnez "Insérer" dans la liste déroulante. Si vous souhaitez ajouter une image à la fin de la vidéo, vous pouvez sélectionner l'option "Ajouter" pour ajouter l'image à la fin.
Supprimer les barres noires: Pour supprimer les barres noires autour de l'image, vous pouvez aller dans le menu "Fichier" et choisir l'option "Préférences". Sur la fenêtre "Préférences", cliquez sur le bouton "Édition", puis appliquez l'effet "Ajuster", "Rogner pour ajuster" ou "Panoramique et zoom" à toutes vos images.
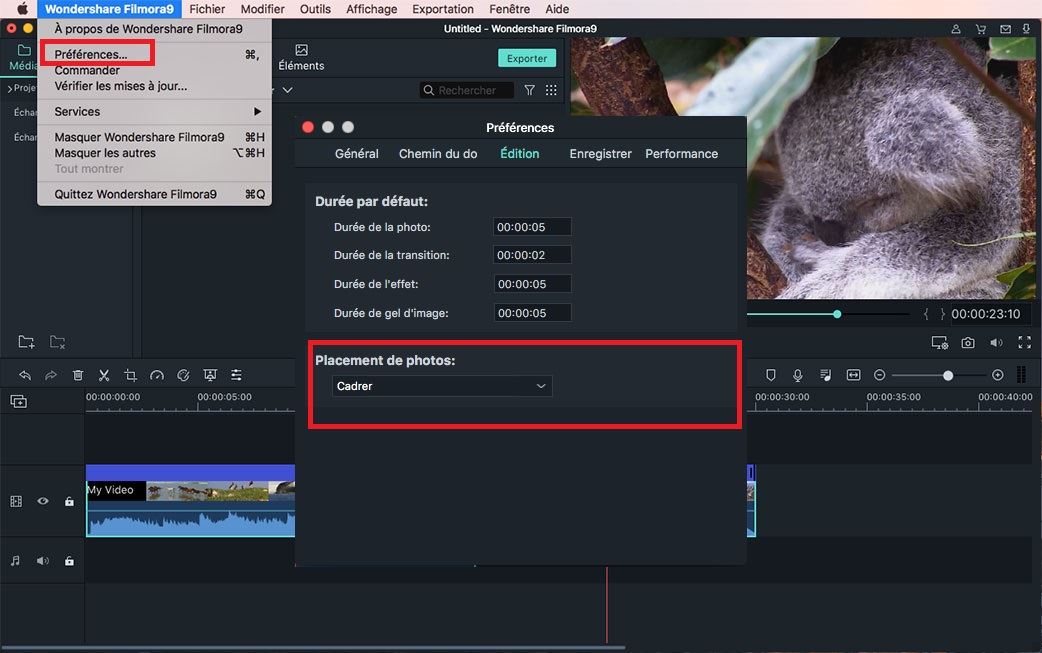
2. Ajouter des images en tant que superpositions
Si vous souhaitez ajouter une image en tant que superposition, vous pouvez directement faire glisser l'image sélectionnée vers la piste vidéo située au-dessus de la piste sur laquelle un clip vidéo spécifique est positionné. Assurez-vous que l'image se trouve directement au-dessus de la vidéo afin de pouvoir superposer le clip vidéo.
Astuces: Par défaut, la piste vidéo 1 est la couche inférieure de votre vidéo, mais en glissant-déposant une image au-dessus de la piste vidéo 1, la piste vidéo 2 sera automatiquement créée.
3. Éditer des images
Changer la durée de l'image: Pour modifier la durée d'une image dans la timeline, déplacez le curseur au début ou à la fin de l'image. Lorsque le pointeur apparaît, avancez ou reculez.
Vous pouvez également cliquer sur l'image avec le bouton droit de la souris et sélectionner l'option "Durée" pour modifier la durée de l'image dans la fenêtre "Réglage de la durée".
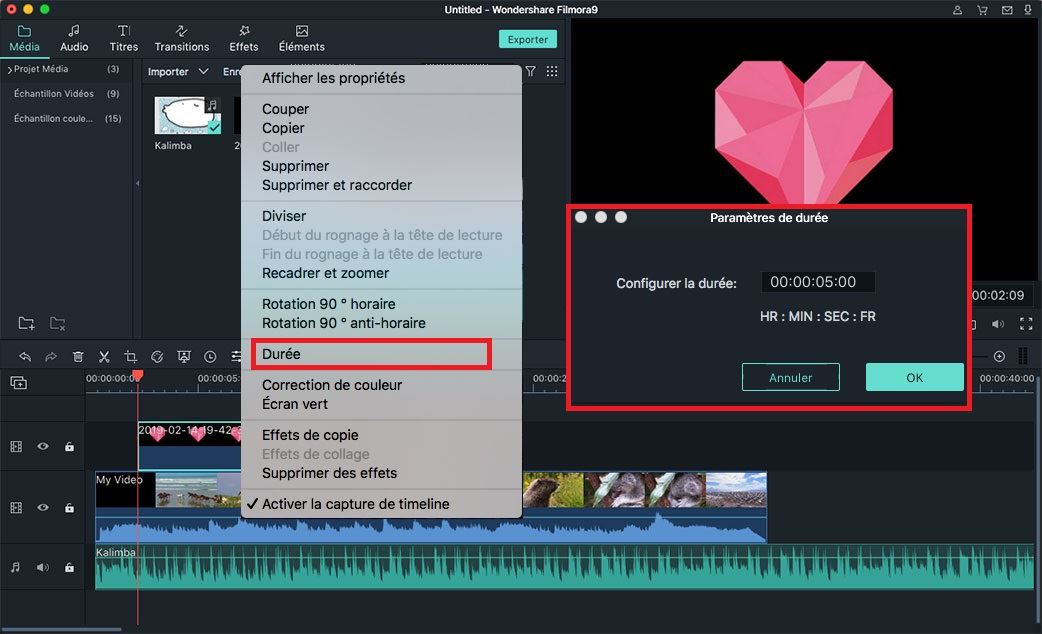
Changer la position de l'image: Vous pouvez prévisualiser l'image que vous avez placée dans la timeline dans la fenêtre de prévisualisation. Si vous souhaitez modifier la position de l'image, vous pouvez faire glisser l'image à l'emplacement souhaité dans la timeline.
Faire pivoter ou inverser une image: Double-cliquez sur l'image dans la timeline pour ouvrir le menu d'édition d'image. Sous l'onglet "Transformer", vous trouverez les options "Faire pivoter" et "Inverser". Vous pouvez faire glisser le "Curseur de rotation" pour faire pivoter l'image et l'inverser horizontalement ou verticalement. (Assurez-vous que la case en regard de l'option de transformation est cochée en premier.)
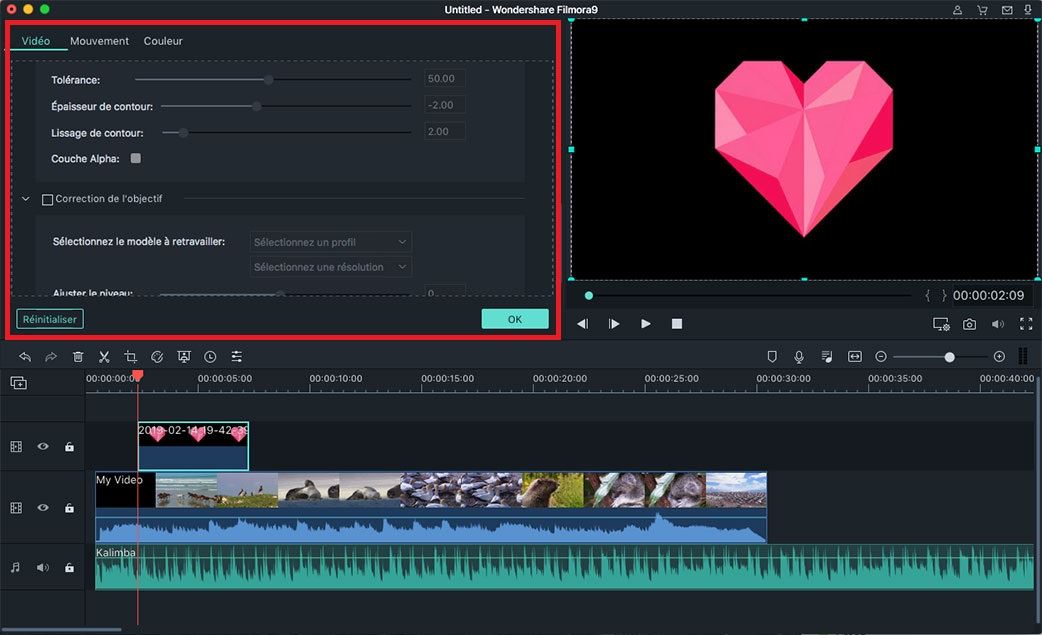
Créer des images et des vidéos composites: Pour créer des images composites, ouvrez le menu "Composition" et sélectionnez le "Mode de fusion" de votre choix. Vous pouvez également déplacer le "Curseur d'opacité" sous l'option "Mode de fusion" pour modifier la transparence de l'image.
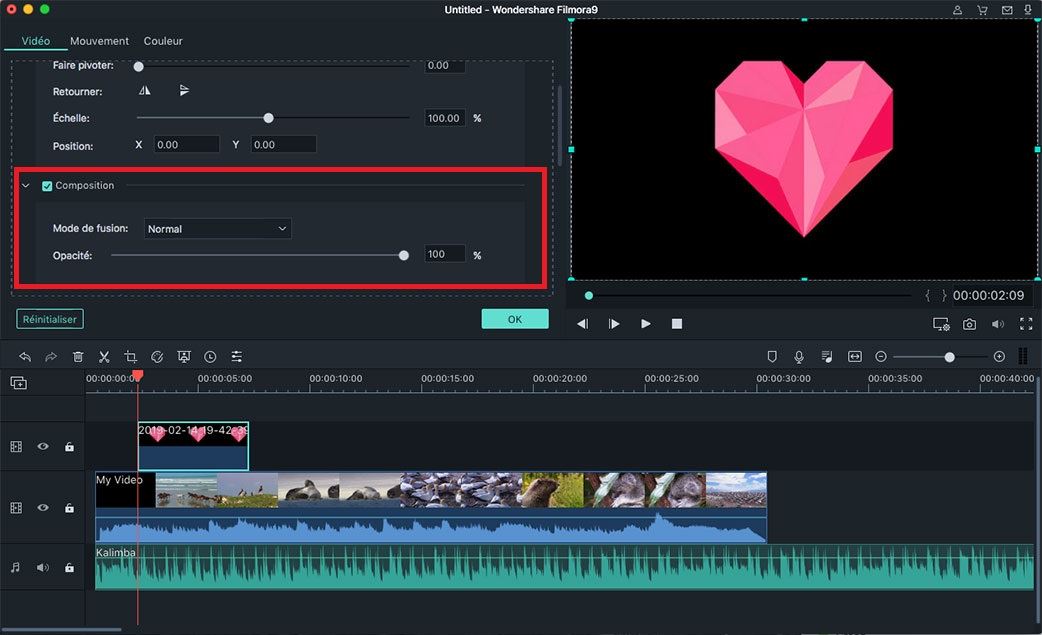
Ajuster la couleur de l'image: Passez à l'onglet "Couleur" dans le menu d'édition d'image. Dans la fenêtre de réglage des couleurs, vous pouvez ajuster la température, la teinte, le contraste et appliquer des effets 3D LUT (les tables de consultation 3D).
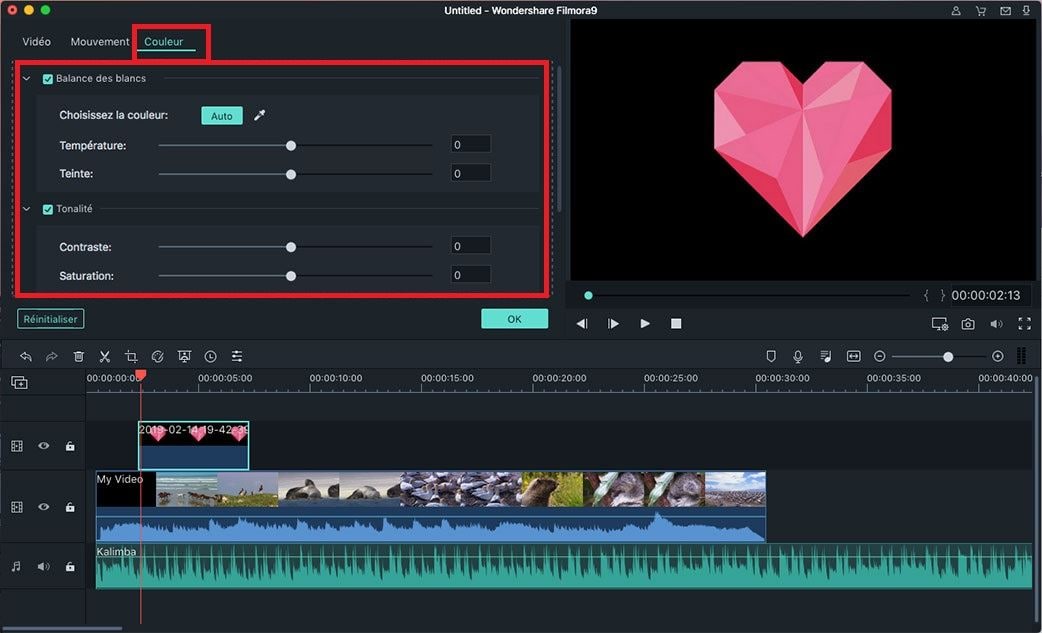
En cliquant sur le bouton "Avancé" dans le coin inférieur droit, vous pouvez ouvrir la "Correction colorimétrique avancée" pour éditer davantage l'image.
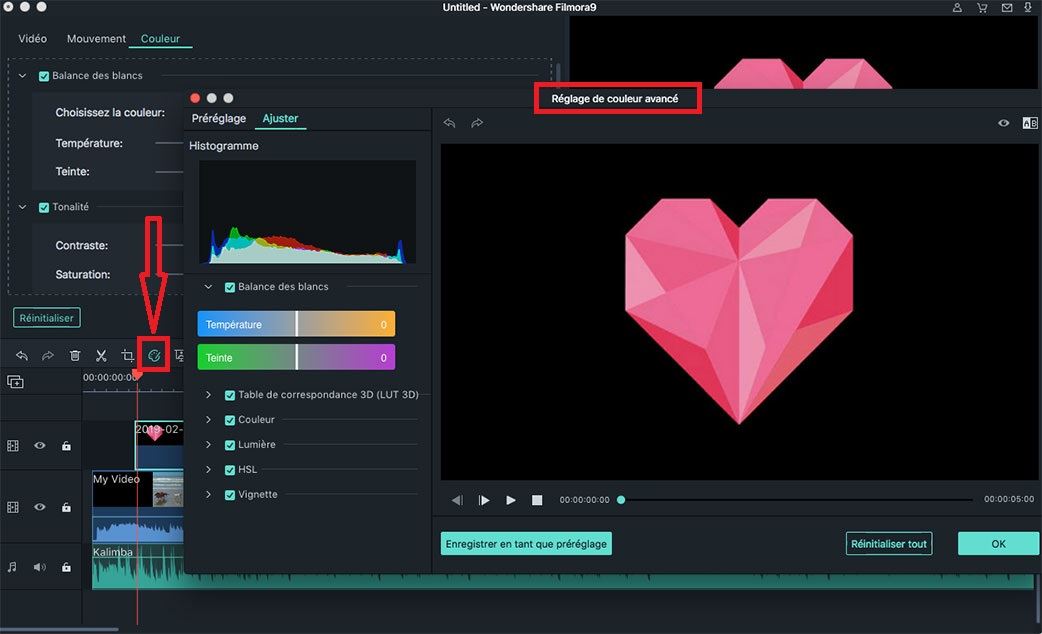
4. Appliquer un effet de mouvement
Vous pouvez appliquer un effet de mouvement sur votre image pour la rendre animée. Pour ce faire, faites glisser l'image vers la timeline et double-cliquez sur l'image dans la timeline. Dans la fenêtre qui s’ouvre, passez à l’onglet "Mouvement" et sélectionnez l’effet de mouvement souhaité, puis cliquez sur "OK" pour appliquer l'effet.
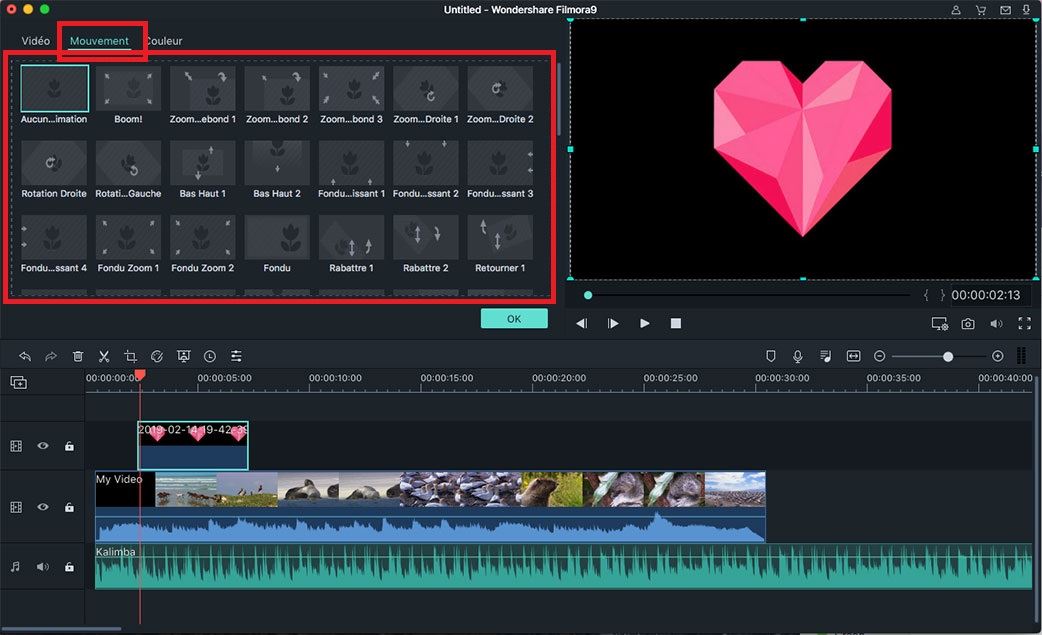
Produits populaires


