Come Aggiungere Testo/Titoli ai Video?
Filmora Video Editor ti aiuta ad aggiungere titoli e testi al tuo video. Puoi avere opzioni tra cui Opener, Titoli, Sottotitoli, Lower3RDS e Titoli di Coda.
- Aggiungere Testo
- Modificare Effetti di Testo
- Salvare Effetti di testo Personalizzati come Preimpostazioni
- Rimuovere un Titolo
1 Aggiungere Testo
Per aggiungere testo o titoli ai video, fai clic sul pulsante "T (titoli)" icona sopra il sottomenu per scegliere il modello di titolo che si ama. Una volta individuato il modello di inclinazione, trascinalo nella timeline.
Qui puoi scegliere un modello in base alla categoria nel riquadro di sinistra, ad esempio apri, titoli, sottotitoli e così via.
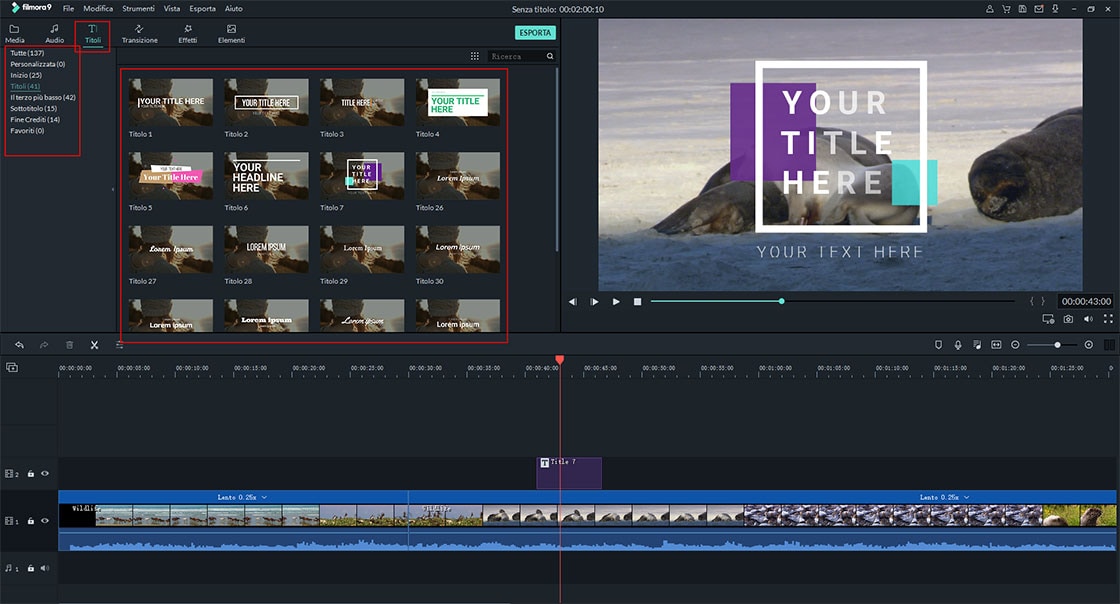
2 Modificare Testo
Fai doppio clic sul testo che hai aggiunto alla timeline per abilitarne le impostazioni nella finestra. Da lì, puoi selezionare il colore e il carattere preimpostato per il testo. Oppure personalizza gli effetti video da solo. Ad esempio:
- Scegli uno stile, una dimensione, un bordo, un allineamento del carattere sotto l’opzione "Carattere";
- Vai a "Impostazioni" per decidere il colore del testo, lo spazio, lo spazio delle linee, il livello del testo, ecc.
- Vai a "Trasforma" e ruota il tuo testo o titolo in qualsiasi modo ti piace;
- Vai a "Compositing" per scegliere la modalità di fusione e l'opacità.
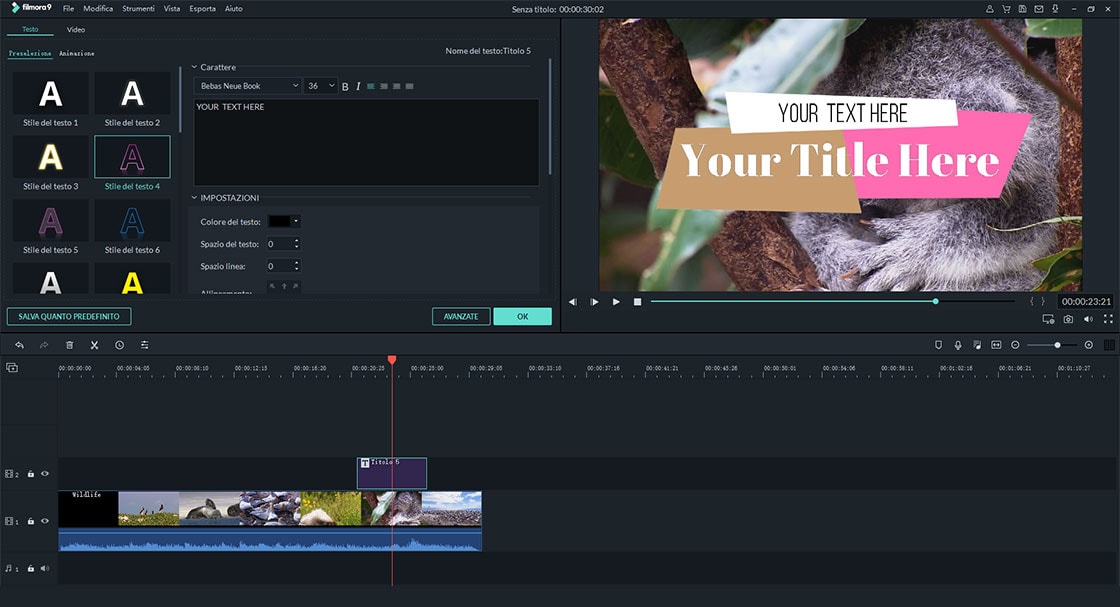
Per ulteriori modifiche al testo, puoi fare clic su "Avanzate" per aggiungere casella di testo, forma del testo, sovrapposizione di immagini, ecc. in base alle tue esigenze.
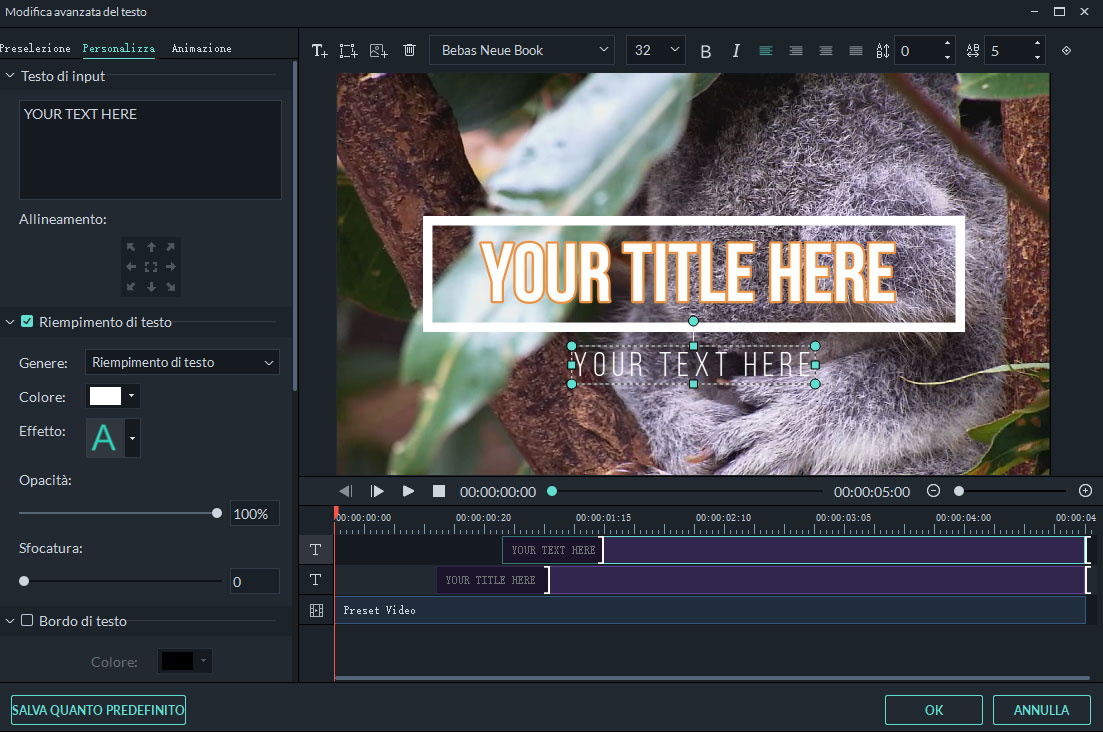
Nota: la durata predefinita di un effetto di testo è di 5 secondi, puoi modificarla trascinando uno dei suoi bordi nella timeline. Oppure puoi fare clic sull’icona "Durata" dell'orologio nella parte superiore della timeline per inserire una nuova durata.
3 Salvare Effetti di testo Personalizzati come Preimpostazioni
Ci sono due modi per salvare gli effetti di testo personalizzati come Preset, e sono:
1. Nel riquadro di modifica del testo, puoi fare clic direttamente sul pulsante "Salva come Predefinito" nell'angolo sinistro del pannello dopo aver personalizzato il testo. Quindi inserisci un nome per il nuovo preset e fai clic su "OK" per salvarlo.
2. Nel pannello avanzato di modifica del testo, puoi anche fare clic sul pulsante "Salva come Predefinito" dopo aver personalizzato il testo.
Il nuovo predefinito creato verrà classificato nella cartella "Personalizzato".
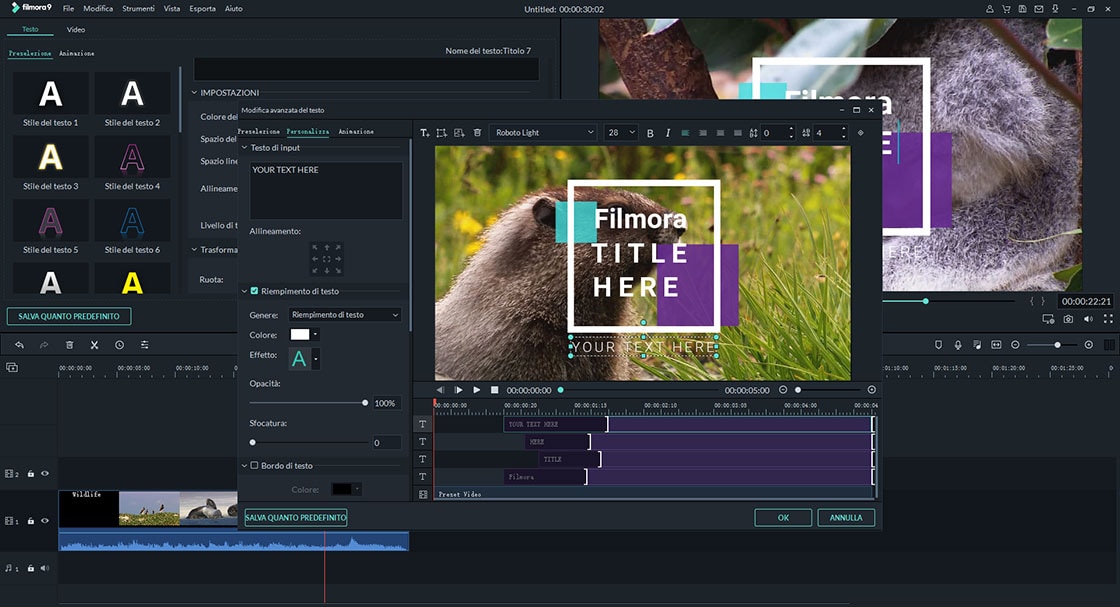
4 Rimuovere un Titolo
Se vuoi eliminare un effetto di testo, puoi direttamente fare clic sul titolo nella timeline e premere il tasto "Elimina" sulla tastiera per rimuovere il titolo selezionato. Oppure puoi fare clic sull'icona Elimina nella barra degli strumenti per eseguire l'ordine.